

ppt教学文章第八篇_调整插入图片的样式
source link: https://www.daguanren.cc/post/tutorial_008.html
Go to the source link to view the article. You can view the picture content, updated content and better typesetting reading experience. If the link is broken, please click the button below to view the snapshot at that time.

ppt教学文章第八篇_调整插入图片的样式
为了使幻灯片中插入的图片更加美观,就需要对它的亮度、饱和度、色调等进行调整,本文将详细讲解如何调整插入图片的样式。
(1) 亮度和对比度的调整
亮度:它是人对光的强度的感受。
对比度:指的是一幅图像的明暗区域中最亮的白色和最暗的黑色之间的差异程度。明暗区域的差异范围越大代表图像对比度越高。明暗区域的差异范围越小代表图像对比度越低。
如改变图片的亮度和对比度,首先选中要更改的图片,单击“图片工具-格式”选项卡下、“调整”组中的“更正”按钮,在弹出的下拉菜单中选择“图片更正”选项,修改窗格中的亮度和对比度即可实现。
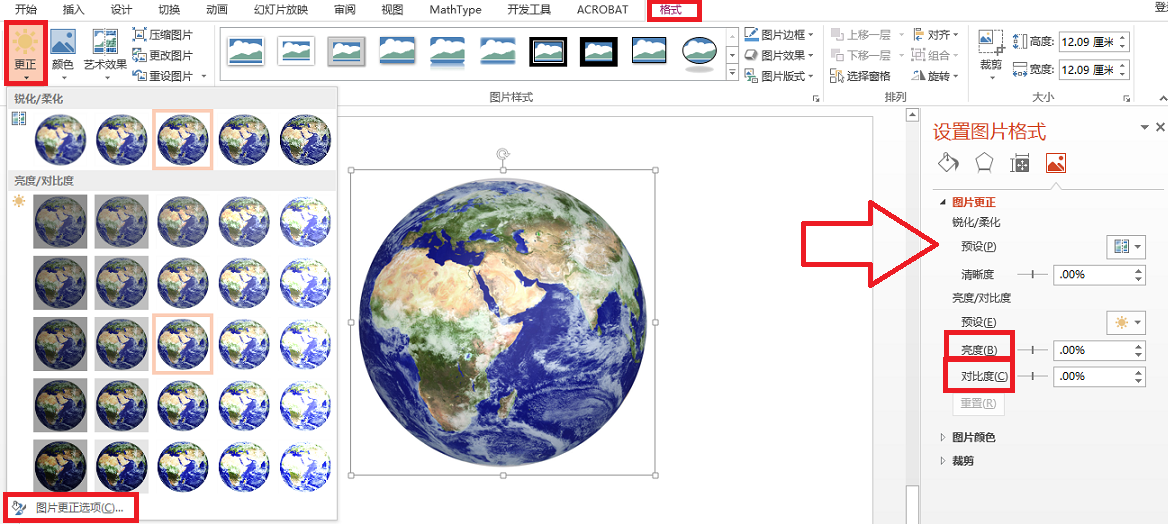
(2) 图片饱和度和色调的调整
饱和度:是指图片中颜色的强度,表示色相中灰色分量所占的比重,在标准色的基础上向边缘递增。
色调:主要由色温来决定。
如改变图片的饱和度和色调,首先选中图片,单击“图片工具-格式”选项卡下、“调整”组中的“颜色”按钮,在弹出的下拉列表的“颜色饱和度”中选择适当的饱和度,“色调”中选择适当的色调即可完成。
(3) 图片艺术效果的应用
首先选中图片,单击“图片工具-格式”选项卡下、“调整”组中的“艺术效果”按钮,可从弹出的艺术效果中选择合适的效果即可完成。
(4) 图片效果的设置
首先选中图片,单击“图片工具-格式”选项卡下、“图片样式”组中的“图片样式”下三角按钮,从弹出的下拉菜单中选择合适的效果即可实现。
如想为图片添加阴影,映像,三维格式的自定义效果,可在图片上单击鼠标右键,从弹出的下拉菜单中选择“设置图片格式”选项,通过分别单击“阴影”下三角按钮,“映像”下三角按钮,“三维格式”下三角按钮来设置相应效果的参数。
(5) 图片边框的设置
首先选中图片,单击“图片工具-格式”选项卡下、“图片样式”组中的“图片边框”下三角按钮,从弹出的下拉菜单中可以设置边框的颜色,边框的粗细等。
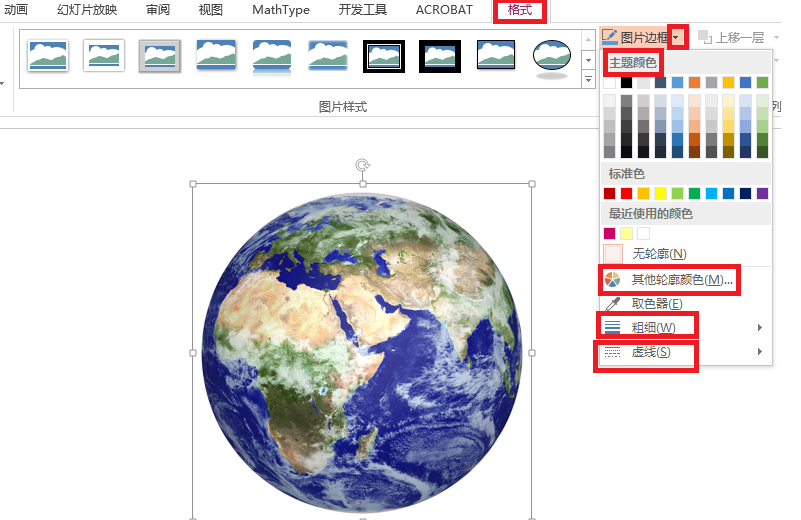
(6) 快速排版图片和文字
选中图片后,单击“图片工具-格式”选项卡下、“图片样式”组中的“图片版式”下三角按钮,从弹出的版式库中选择合适的图片版式即可。
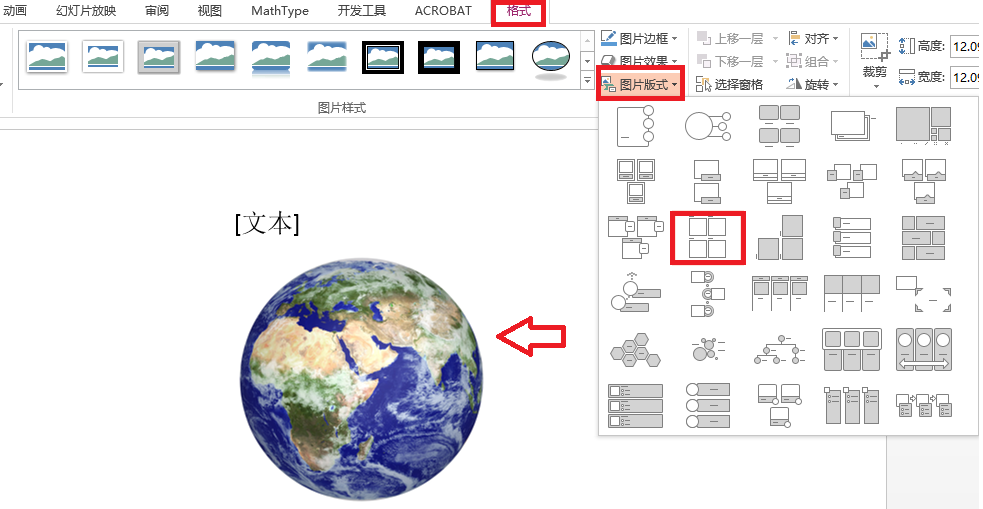
本文链接:https://www.daguanren.cc/post/tutorial_008.html
-- EOF --
作者
小艺
发表于 2016-12-04 11:38:03
,并被添加「
PPT
」标签
,最后修改于 2017-02-20 21:48:24
版权归本网站的作者所有,转载请注明出处,谢谢大家。 问题咨询和商务合作请发送邮件至[email protected]。
Recommend
-
 6
6
调整首页文字样式 · juzhiyuan/blog@411f8b2 · GitHub Permalink
-
 3
3
vscode 里面多行注释样式能调整吗? V2EX › Visual Studio Code vscode 里面多行注释样式能调整吗?
-
 9
9
12月03, 2016 0 comments ppt教学文章第七篇_图片的插入
-
 4
4
02月01, 2017 0 comments ppt教学文章第十六篇_SmartArt图...
-
 5
5
ppt教学文章第二十篇_表格样式设置 本文将详细讲解如何设置表格的样式。 (1)应用预置样式 鼠标左键单击单元格,看到光标闪烁,即可输入文本。如想在其他单元格输入文本,可以使用键盘的上下...
-
 3
3
ppt教学文章第十篇_多张图片的排列方式 当幻灯片中有多张图片时,图片的排列方式显得尤为重要,如果图片参差不齐、层次混乱,会严重降低幻灯片的美感。本文将详细讲解图片的排列方法。 (1) 图片的对齐方式 我们先来了解一下不...
-
 3
3
ppt教学文章第十七篇_SmartArt图形的布局和样式 本文将详细讲解如何根据自己的需要修改系统默认的SmartArt图形样式。 (1) SmartArt图形的布局调整 当完成了幻灯片SmartArt图形的插入,并且已经添加了文字后,如果发现另...
-
 2
2
PPT中包含多种艺术字样式,漂亮的艺术字会让你的PPT更加吸引人,本篇将详细讲解如何快速完成艺术字的制作。 (1) 为幻灯片插入艺术字标题 单击“插入”选项卡下、“文本”组中的“艺术字”下三角按钮,从弹...
-
 1
1
12月05, 2016 0 comments ppt教学文章第九篇_图片与背景的...
-
 6
6
亚马逊广告运营进阶教学第八期——广告诊断优化分析 ...
About Joyk
Aggregate valuable and interesting links.
Joyk means Joy of geeK