

ppt教学文章第十篇_多张图片的排列方式
source link: https://www.daguanren.cc/post/tutorial_010.html
Go to the source link to view the article. You can view the picture content, updated content and better typesetting reading experience. If the link is broken, please click the button below to view the snapshot at that time.

ppt教学文章第十篇_多张图片的排列方式
当幻灯片中有多张图片时,图片的排列方式显得尤为重要,如果图片参差不齐、层次混乱,会严重降低幻灯片的美感。本文将详细讲解图片的排列方法。
(1) 图片的对齐方式
我们先来了解一下不同对齐方式都可以达到哪些效果。
左对齐:水平位置上,以选中的图片中最左边图片的边界为基准对齐图片。
左右居中:水平位置上,以选中的图片的中心为基准对其图片。
右对齐:水平位置上,以选中的图片中最右边图片的边界为基准对齐图片。
顶端对齐:垂直位置上,以选中的图片中最上面图片的边界为基准对齐图片。
上下居中:垂直位置上,以选中的图片的中心为基准对齐图片。
底端对齐:垂直位置上,以选中的图片中最下面图片的边界为基准对齐图片。
横向分布:在水平方向上等距离排列图片。
纵向分布:在垂直方向上等距离排列图片。
具体操作:先按住Ctrl键,再鼠标左键依次单击要修改排列的图片,单击“图片工具-格式”选项卡下、“排列”组中的“对齐”下三角按钮,选择合适的对齐方式即可。
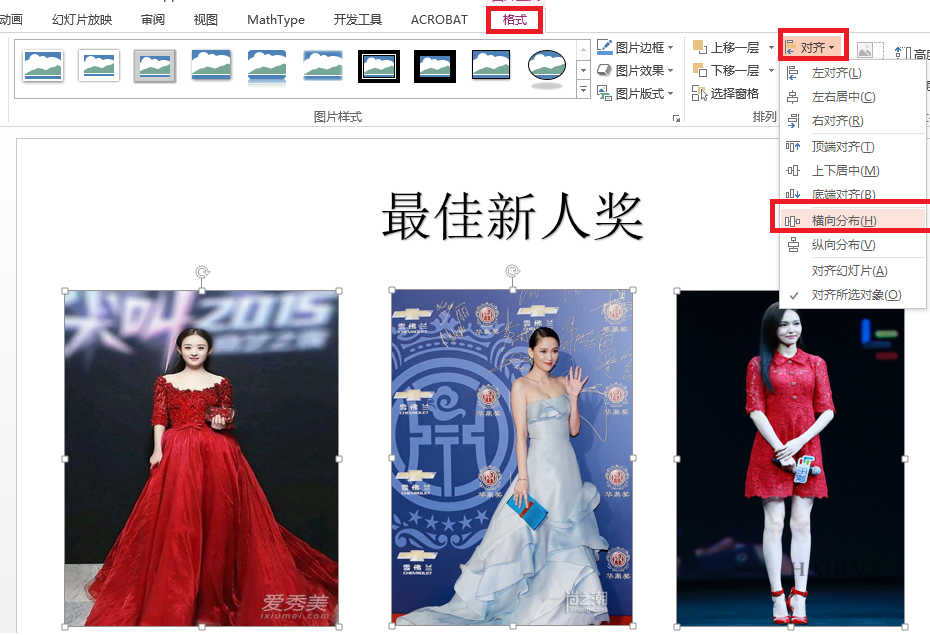
(2) 图片的层次
如果两张图片有重叠,则上层的图片会遮盖下层的图片,如要“凸显”某一张图片,可将该图片“上移一层”;而对于“不凸显”的图片,则可以“下移一层”。
“上移一层”操作:选中图片,单击“图片工具-格式”选项卡下、“排列”组中的“上移一层”下三角按钮,从弹出的下拉菜单中选择“上移一层”选项即可完成。
“下移一层”操作:选中图片,单击“图片工具-格式”选项卡下、“排列”组中的“下移一层”下三角按钮,从弹出的下拉菜单中选择“下移一层”选项即可完成。
修改后图片如下。
(3) 图片的组合与取消组合
当幻灯片中存在较多图片,且想要一同移动这些图片时,可先将图片组合后再移动。
组合的方法有两种:
第一种是先按住ctrl键,再依次选中图片,单击“图片工具-格式”选项卡下、“排列”组中的“组合对象”下三角按钮,从弹出的下拉列表中选择“组合”选项即可。
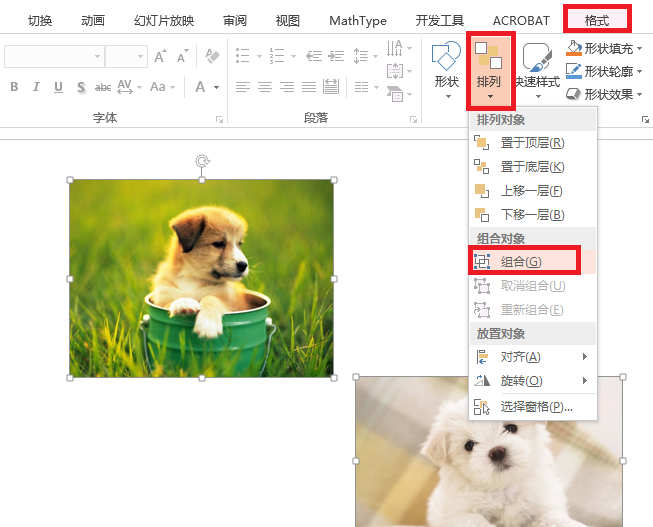
第二种方法则是先按住ctrl键,再依次选中图片,在图片上单击鼠标右键,从弹出的快捷菜单中选择“组合”命令,再从弹出的级联菜单中选择“组合”即可。
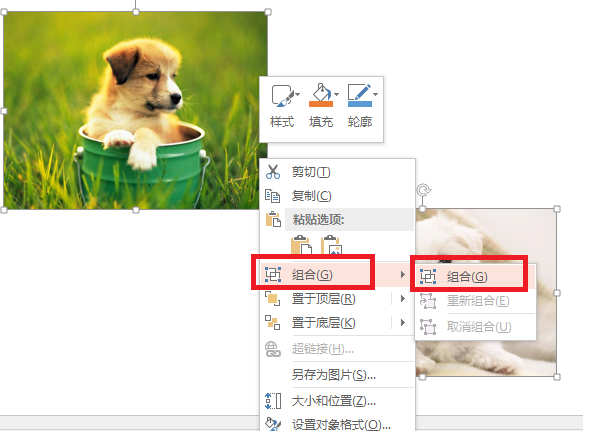
组合后,用鼠标拖动最外侧的框,即可实现图片的整体移动。
如想取消组合,则先选中图片,再在图片上单击鼠标右键,从弹出的快捷菜单中选择“组合”命令,再从弹出的级联菜单中选择“取消组合”即可实现。
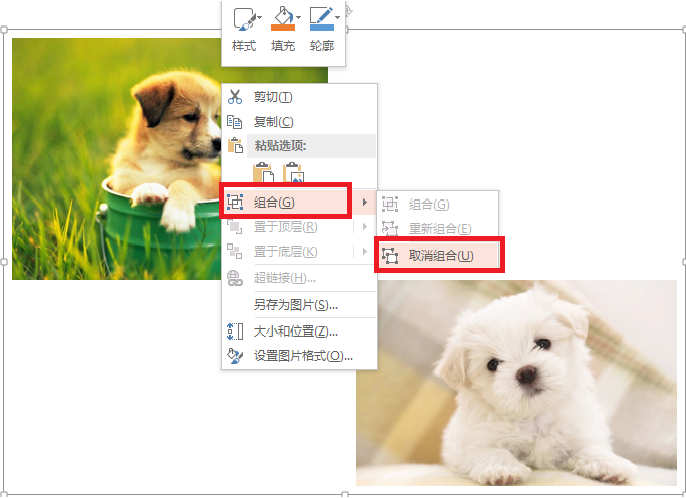
(4) 同时修改图片的大小
先按住ctrl键,再依次选中图片,在图片上单击鼠标“右键”,从弹出的菜单中选择“设置对象格式”选项,此时弹出“设置形状格式”窗格,在窗格的“大小”选项下设置图片的相应参数即可。
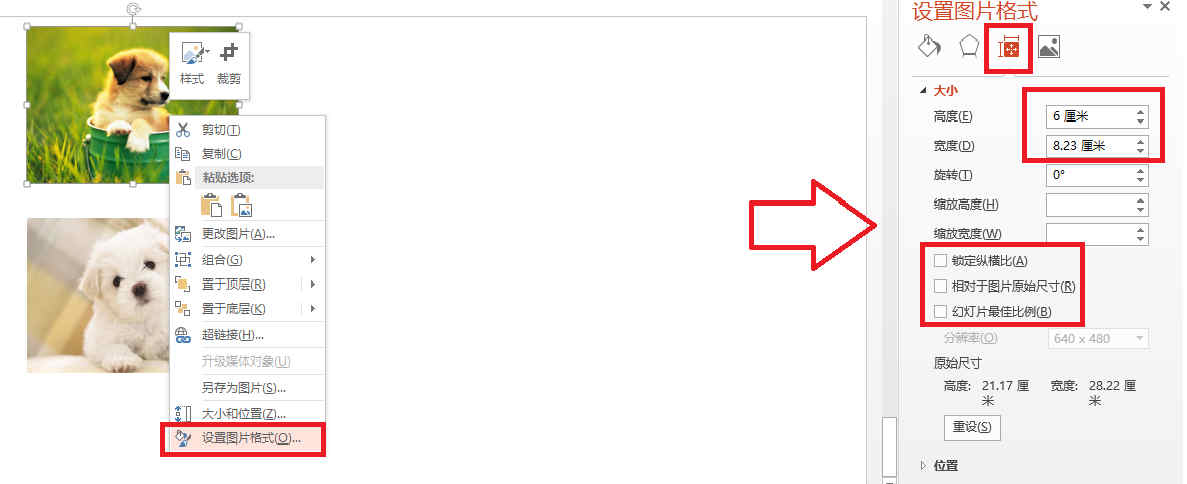
Recommend
About Joyk
Aggregate valuable and interesting links.
Joyk means Joy of geeK