

ppt教学文章第十七篇_SmartArt图形的布局和样式
source link: https://www.daguanren.cc/post/tutorial_017.html
Go to the source link to view the article. You can view the picture content, updated content and better typesetting reading experience. If the link is broken, please click the button below to view the snapshot at that time.

ppt教学文章第十七篇_SmartArt图形的布局和样式
本文将详细讲解如何根据自己的需要修改系统默认的SmartArt图形样式。
(1) SmartArt图形的布局调整
当完成了幻灯片SmartArt图形的插入,并且已经添加了文字后,如果发现另一种布局更加适合幻灯片的内容,则可以应用如下方法调整布局。
选中SmartArt图形,单击“SMARTART工具-设计”选项卡下、“布局”组中的“快翻按钮”,在展开的样式库中重新选择SmartArt图形即可。
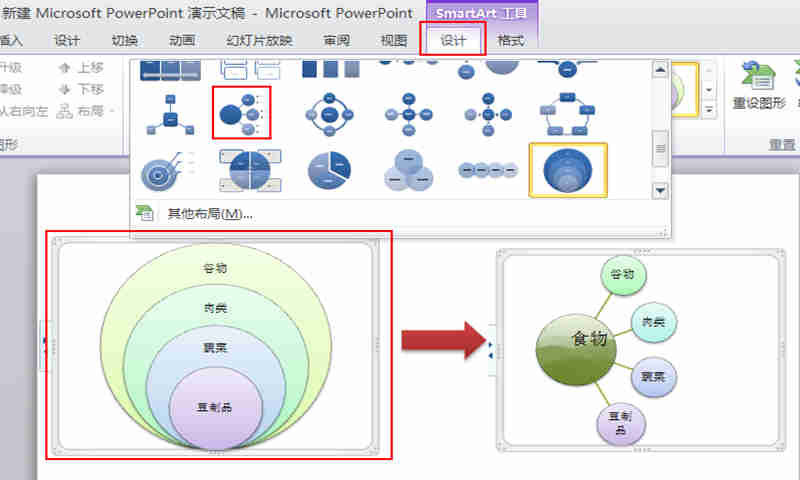
(2) SmartArt图形的样式调整
选中形状,单击“SMARTART工具-设计”选项卡下、“SMARTART样式”组中的“快翻按钮”,从中选择合适的样式即可。
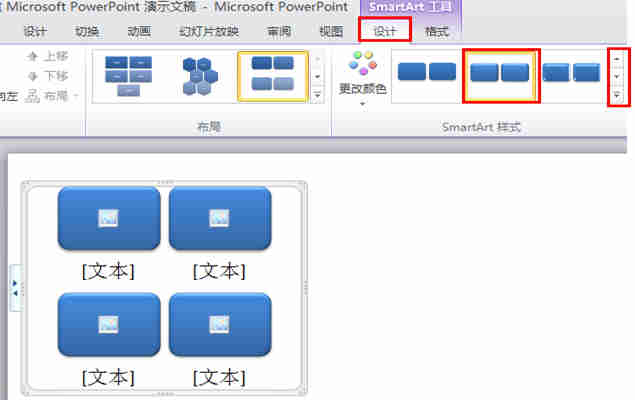
(3) SmartArt图形的格式调整
1.修改形状颜色:选中SmartArt图形,单击“SMARTART工具-设计”选项卡下、“SMARTART样式”组中的“更改颜色”下三角按钮,从弹出的样式库中选择合适的颜色即可。
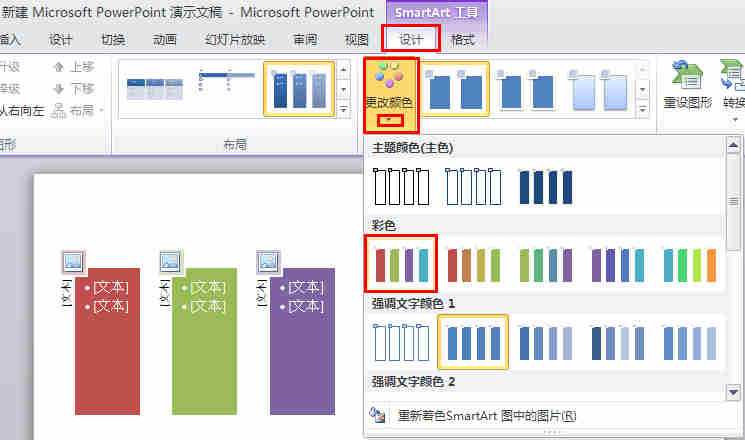
如果样式库不能满足需求,我们还可以自定义SMARTART图形中各个形状的颜色,具体步骤为:“选中”形状,单击“SMARTART工具-格式”选项卡下、“形状样式”组中的“形状填充”下三角按钮”,从下拉菜单中选择合适的颜色即可。
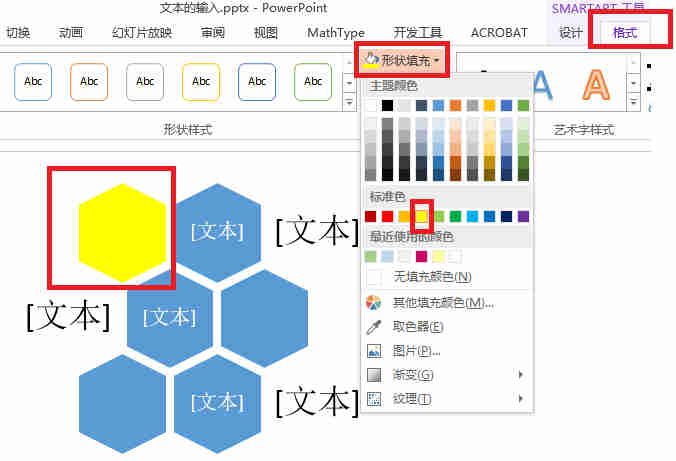
2.修改形状轮廓:“选中”形状,单击“SMARTART工具-格式”选项卡下、“形状样式”组中的“形状轮廓”下三角按钮”,从下拉菜单中选择合适的轮廓即可。
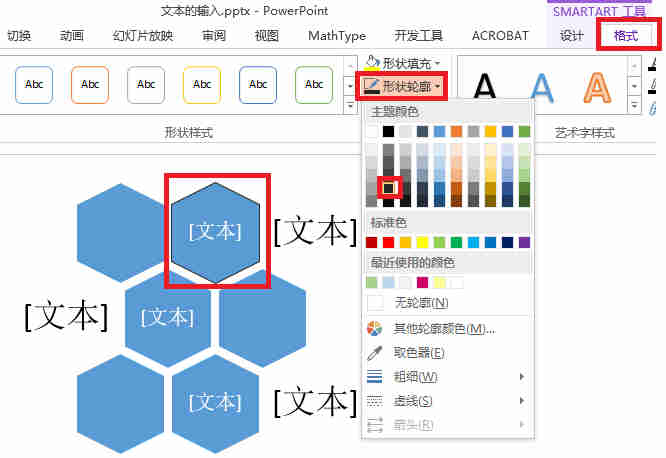
3.修改形状效果:“选中”形状,单击“SMARTART工具-格式”选项卡下、“形状样式”组中的“形状效果”下三角按钮”,从下拉菜单中选择合适的效果即可。
(4) SmartArt图形的形状更改
“选中”形状,单击“SMARTART工具-格式”选项卡下、“形状”组中的“更改形状”下三角按钮,从弹出的样式库中选择合适的样式即可。
(5) SmartArt图形的状态更改
1.将SmartArt图形转化为纯文本:选中SmartArt图形,单击“SMARTART工具-设计”选项卡下、“重置”组中的“转换”下三角按钮,从弹出的下拉列表中选择“转换为文本”选项即可。
2.将SmartArt图形转化为形状:选中SmartArt图形,单击“SMARTART工具-设计”选项卡下、“重置”组中的“转换”下三角按钮,从弹出的下拉列表中选择“转换为形状”选项即可。
Recommend
-
 8
8
Enhance Your Bullet Points Using SmartArt in PowerPoint By Satyarth Shukla Published 15 hours ago Feel like your PowerPoint pr...
-
 10
10
《Chrome V8原理讲解》第十七篇 JS对象的内存布局与创建过程灰豆chrome v8连载,3~4天一篇,持续更新中......
-
 5
5
04月12, 2017 0 comments ppt教学文章第十八篇_表格的创建...
-
 5
5
12月04, 2016 0 comments ppt教学文章第八篇_调整插入图片...
-
 4
4
02月01, 2017 0 comments ppt教学文章第十六篇_SmartArt图...
-
 5
5
ppt教学文章第二十篇_表格样式设置 本文将详细讲解如何设置表格的样式。 (1)应用预置样式 鼠标左键单击单元格,看到光标闪烁,即可输入文本。如想在其他单元格输入文本,可以使用键盘的上下...
-
 7
7
ppt教学文章第十九篇_表格的编辑 正值除夕佳节,笔者小艺在这里给大家拜年啦!祝各位在新的一年事事顺遂,阖家幸福,财源广进! 上一篇我们讲了如何在幻灯片中插入表格,但除此之外,还需要进行文本添加、表格调整、单元格调整...
-
 7
7
ppt教学文章第十五篇_形状的编辑02 本文将继续详细讲解形状的深入编辑。 (1)阴影效果的设置 效果:使平面图形看起来更有立体感。 做法:先选中形状,单击“绘图工具-格式”选项卡下...
-
 9
9
01月01, 2017 0 comments ppt教学文章第十三篇_形状的排列...
-
 6
6
ppt教学文章第十四篇_形状的编辑01 绘制好的形状通常需要进行编辑,包括调整形状的大小、效果、填充和轮廓等。 (1)形状的大小调整 先选中形状,修改“绘图工具-格式”选项卡下、“大小组”中“形...
About Joyk
Aggregate valuable and interesting links.
Joyk means Joy of geeK