

ppt教学文章第九篇_图片与背景的融合
source link: https://www.daguanren.cc/post/tutorial_009.html
Go to the source link to view the article. You can view the picture content, updated content and better typesetting reading experience. If the link is broken, please click the button below to view the snapshot at that time.

ppt教学文章第九篇_图片与背景的融合
图片的大小、形状、排列方式都影响着幻灯片的美感,本文将重点讲解如何使图片更加的适应幻灯片的背景。
(1) 修改图片大小
修改图片大小的方法有两种,一种是选中图片后,用鼠标拖拽图片的四个角实现图片大小的调整,这种方法虽然方便,但是比较粗糙,会改变图片的纵横比;另一种方法就是在图片上单击鼠标右键,从弹出的“设置图片格式”对话框的“大小”组中输入合适的大小和宽度即可精确调整图片的大小。
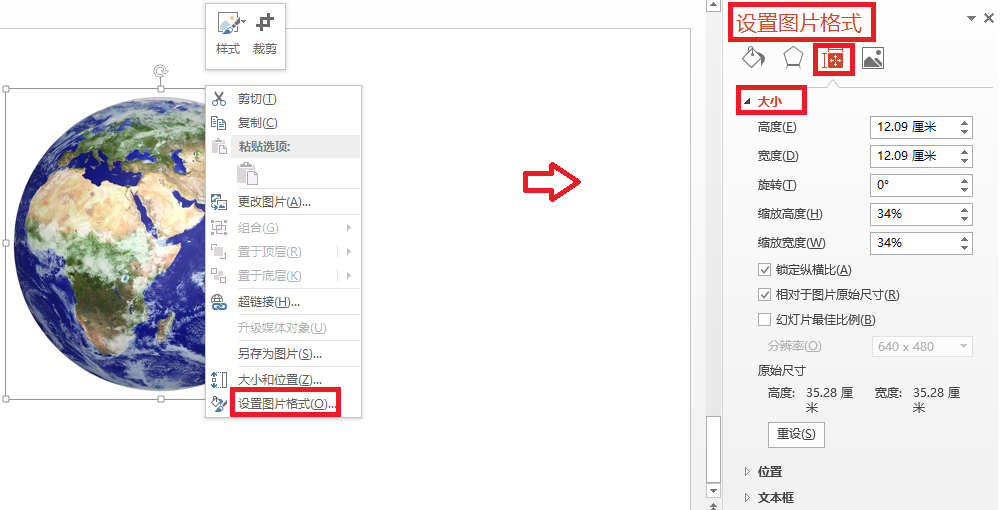
(2) 裁剪图片
选中图片,单击“图片工具-格式”选项卡下、“大小”组中的“裁剪”下三角按钮,从弹出的下拉菜单选择“裁剪”选项,此时图片周围出现黑色小线框,拖动任意黑色短线即可裁剪图片。
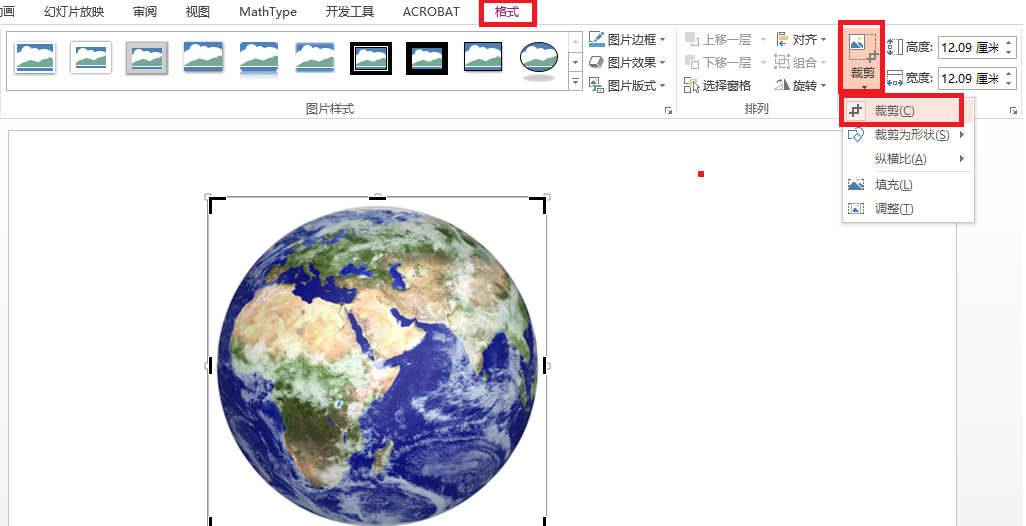
如果想将图片裁剪为特定的形状,如泪滴状等等,可进行如下操作。
先选中图片,单击“图片工具-格式”选项卡下、“大小”组中的“裁剪”下三角按钮,从弹出的下拉菜单中选择“裁剪为形状”选项,再从弹出的下拉菜单中选择合适的形状即可实现。
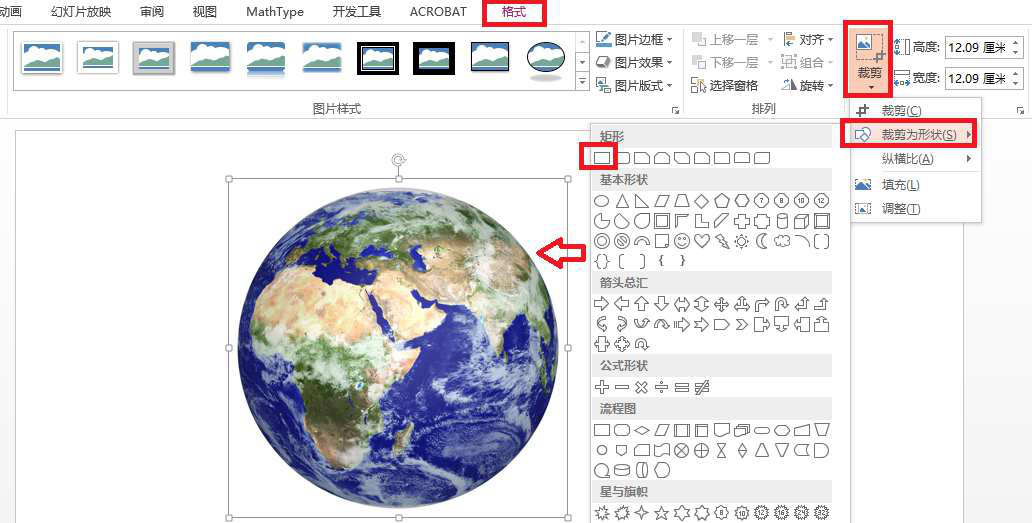
(3) 压缩图片
幻灯片中如果出现太多的图片会增加演示文稿的占用空间,可进行如下操作对图片进行压缩。
单击“图片工具-格式”选项卡下、“调整”组中“压缩图片”按钮,在弹出的“压缩图片”对话框中设置相应参数并单击确定按钮即可。
(4) 删除插入图片的背景
通常图片都会带有背景,如果插入图片的背景和幻灯片自身的背景差距太大,也会影响幻灯片的美观。如想删除图片的背景可采取如下操作。
首先按“ppt教学文章第七篇”的方法插入带有背景的图片,再选中图片,单击“图片工具-格式”选项卡下、“调整”组中“删除背景”按钮,此时系统会自动标识被删除的区域。
如想细致的标记保留区域,则可单击“优化”组中的“标记要保留的区域”按钮,此时鼠标会变成笔的形状,单击具体要保留的区域后,图片上会多一个带有“+”号的圆圈。
如想细致的标记删除区域,则可单击“优化”组中的“标记要删除的区域”按钮,此时鼠标会变成笔的形状,单击具体要删除的区域后,图片上会多一个带有“-”号的圆圈。
修改后的PPT如下图所示。

本文链接:https://www.daguanren.cc/post/tutorial_009.html
-- EOF --
作者
小艺
发表于 2016-12-05 11:38:07
,并被添加「
PPT
」标签
,最后修改于 2017-02-20 21:47:03
版权归本网站的作者所有,转载请注明出处,谢谢大家。 问题咨询和商务合作请发送邮件至[email protected]。
Recommend
About Joyk
Aggregate valuable and interesting links.
Joyk means Joy of geeK