

在Visual Studio中部署GDAL库的C++版本(包括SQLite、PROJ等依赖) - 疯狂学习GIS
source link: https://www.cnblogs.com/fkxxgis/p/18001061
Go to the source link to view the article. You can view the picture content, updated content and better typesetting reading experience. If the link is broken, please click the button below to view the snapshot at that time.

本文介绍在Visual Studio软件中配置、编译C++环境下GDAL库、SQLite环境与PROJ库的详细方法。
GDAL库是一个非常方便的地理数据处理库,但其在C++环境下的配置与编译流程较为复杂;尤其是最新的GDAL 3及以上版本,其在C++环境中的配置更是首先需要满足许多其他的环境配置条件(包括SQLite环境、CMake软件与PROJ库),使得其配置变得更复杂一些。本文就详细介绍在Visual Studio软件中,配置GDAL库所需的环境,并最终配置、编译GDAL库的方法。
1 写在前面
首先,本文是基于Visual Studio 2022软件进行的配置;其中,GDAL库版本为3.5.2,SQLite环境版本为3.39.4,PROJ库版本为9.1.0。此外,在配置过程中还需要用到跨平台编译工具CMake软件,其版本为3.24.2。如果大家安装的是以上库、环境或软件的其他版本,也可以参考本文,因为整体流程都是近似的;但可能部分操作的细节会稍微有一些差异。
其次,在编译PROJ库时发现,可能是由于PROJ库最新的9.1.0版本的自身要求,只能编译Release版本的PROJ库;若编译Debug版本则会报错;而同时,SQLite环境、PROJ库与最终的GDAL库需要保持一致(即三者要么都是Release版本,要么都是Debug版本)。因此,本文最终选择了配置Release版本的GDAL库;但最终测试代码时发现,在Visual Studio软件中无论是Release模式还是Debug模式,都可以成功调用配置好的Release版本的GDAL库。所以,本文就主要介绍Release版本的GDAL库的配置方法,但也会在对应流程处注明如果想配置Debug版本的GDAL库,该如何设置。
2 具体配置
配置GDAL库首先需要准备好PROJ库,而PROJ库的配置则需要准备好SQLite环境与CMake软件(这些似乎是GDAL 3及以上版本才需要的,网上很多GDAL 2版本的配置教程都没有这么麻烦的准备工作);因此我们首先逐一配置好上述这些额外需要的环境或软件。
2.1 SQLite配置
首先,我们进行SQLite环境的配置。SQLite是一个由C语言撰写的数据库引擎,其为后续需要配置的PROJ库提供了数据支持,同时配置GDAL库也会用到这一环境。
首先,我们进入SQLite的官方下载网站,并下载“Source Code”中的第一项sqlite-amalgamation-3390400,以及“Precompiled Binaries for Windows”中的第二项sqlite-dll-win64-x64-3390400与第三项sqlite-tools-win32-x86-3390400,一共是三个文件,如下图所示。这里需要注意,随着SQLite版本的更新,上述三个文件名称最后面的一长串数字会随着改变,大家只需要对照好文件名称前面的字样即可。

随后,将上述下载好的三个压缩包文件解压到同一个文件夹下(下图是我在配置完SQLite环境之后截的图,因此文件夹的个数与名称和大家的会有一些差异)。

随后,打开Visual Studio软件,新建一个项目。我这里因为Visual Studio软件原本就是开着的,所以就可以选择“文件”→“新建”→“项目...”。

随后,选择“空项目”,并选择“下一步”。

配置好“项目名称”与“位置”。其中,“项目名称”我在这里配置为MySQLite,“位置”就选择刚刚我们解压缩三个文件的文件夹即可。

随后,分别在“头文件”与“源文件”处右键,通过“添加”→“现有项...”的方法,将刚刚解压缩得到文件中的sqlite3.h与sqlite3ext.h文件放入“头文件”,并将sqlite3.c与sqlite3.def文件放入“源文件”。

完成后如下图所示。

接下来,选中项目名称MySQLite,并选择“属性”→“配置属性”→“常规”,选择“配置类型”,将其选择为静态库(.lib),并在上方的“配置”与“平台”中将二者选择为“所有配置”与“所有平台”。

接下来,在“C/C++”→“预处理器”中,设置“预处理器定义”。

在其中复制如下代码即可。
_USRDLL
SQLITE_ENABLE_RTREE
SQLITE_ENABLE_COLUMN_METADATA
SQLITE_ENABLE_FTS5
SQLITE_ENABLE_UNLOCK_NOTIFY
复制后如下图所示。

接下来,在“链接器”→“输入”中配置“模块定义文件”。

找到刚刚解压缩得到的sqlite3.def文件,按下Shift按钮并右键,选择“复制文件地址”。

并将其粘贴至“模块定义文件”中。

接下来,在Visual Studio软件中,打开sqlite3.def文件,在其最后一行添加如下的代码。
sqlite3_unlock_notify
如下图所示。

接下来,在上图最上方的红色方框处,将原来的Debug修改为Release,如下图所示;表示我们接下来将配置Release版本的SQLite环境。如果大家需要Debug版本,那么这里就还是保持选中Debug即可。

接下来,选中项目名称,并右键选择“生成”。

接下来,Visual Studio软件将生成项目。

此时,在前面提到的SQLite环境所下载的三个压缩包文件解压后所存放的文件夹中,我们新建三个文件夹,分别命名为include、lib与bin。

随后,首先在刚刚生成的项目的x64\Release文件夹中,找到MySQLite.lib文件。这里如果大家刚刚生成的是Debug版本的项目,那么就是在Debug文件夹中。

随后,将其复制到刚刚新建的lib文件夹中。

接下来,将sqlite-amalgamation-3390400文件夹中的sqlite3.h与sqlite3ext.h文件复制。

将其粘贴至刚刚新建立的include文件夹中。

随后,将sqlite-tools-win32-x86-3390400文件夹中的sqlite.exe文件复制。

粘贴至刚刚新建立的bin文件夹中。

以上,即完成了SQLite环境的配置。
2.2 CMake配置
接下来,我们开始对CMake软件进行配置。CMake软件是一个跨平台的编译软件,在后期进行PROJ库配置时需要用到。
首先,我们还是在其官方下载网站进行软件的下载。这里我们下载其“Binary distributions”中的第一项即可。

下载完毕后,可以看到其安装包。

双击安装包,进行软件的安装即可。这里需要注意,安装过程中,在以下窗口中我们需要选择第三项,并勾选中最下方的勾选项,如下图所示。

以上,即完成了CMake软件的配置。
2.3 PROJ配置
接下来,我们开始PROJ库的配置。PROJ库是一个地理坐标转换库,用以处理不同的地理坐标数据;因为我们要安装的GDAL库是一个地理数据处理库,因此其固然需要PROJ这一地理坐标转换库来完成各项地理数据操作。
PROJ库的配置有两种方法——第一种是传统方法,即用库的源代码来进行编译;第二种是PROJ库官网比较推荐的新方法,即用OSGeo4W软件来进行PROJ库的下载与编译。尽管PROJ库官网目前推荐用第二种方法来配置,但是我一直没有找到第二种方法配置PROJ库完毕后其所生成的数据文件,导致没有办法进行后续GDAL库的配置;另一方面,若采用第二种方法,OSGeo4W软件在下载PROJ库时经常会出现网络问题导致的下载终止,且想要再下载还只能重新开始,非常耽误时间。因此,我个人还是建议大家用第一种方法(也就是下文中的方法一)来实现;虽然这种方法操作起来比较麻烦,但至少比较稳定,而且可以保证后续GDAL库的配置是可以实现的。同时,本文也将并不推荐的第二种方法的操作流程介绍一下,如果大家感兴趣可以研究一下第二种方法。
2.3.1 方法一
首先,我们在PROJ库的官方下载网站中下载其源代码。
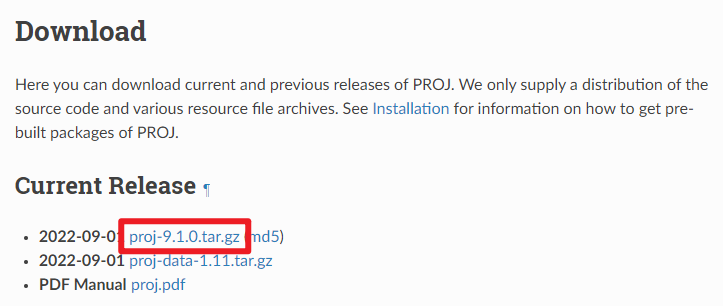
在官网,我们还可以看到官方将这种从源代码编译的方法称作“传统方法”。

随后,将下载后的压缩包解压,并在解压后得到的文件夹中新建立一个build文件夹。

接下来,打开我们刚刚下载、安装好的CMake软件,并在下图所示的两个编辑栏中,分别选定解压后的PROJ库文件夹与我们刚刚在其中新建的build文件夹;随后,点击“Configue”。

随后,在弹出的窗口中配置我们的Visual Studio软件版本,并在第二个选项中选择处理器的架构,一般选择x64即可。

随即,CMake软件开始运行第一次配置。稍等片刻,一般会出现满屏幕的红色,如下图所示。

其中,我们需要修改一下上图中蓝色方框内的五条数据。首先,我们在解压后的PROJ库文件夹中,新建GTest文件夹。

并将其作为GTest_DIR后所对应的数据。
接下来,在CMAKE_INSTALL_PREFIX中,配置一个我们后期将要存放PROJ库的路径;接下来的三个数据,我们分别选择前面配置SQLite环境时,所得到的bin文件夹中的sqlite3.exe文件、include文件夹与MySQLite.lib文件的路径。具体配置如下图所示。

随后,再点击一次“Configue”。

稍等片刻,待其配置完成后,再点击“Generate”;如上图所示。

待其生成完毕后,我们可以在刚刚解压后的PROJ库文件夹中新建的build文件夹中,看到如下所示的.sln文件。

随后,在开始菜单中找到位于Visual Studio 2022软件下的“x64 Native Tools Command Prompt for VS 2022”软件。

首先,cd进入PROJ库文件夹中刚刚新建的build文件夹。这里大家依据刚刚自己设定的文件夹路径来cd进入即可。
cd C:\proj-9.1.0\build
接下来,输入如下的代码,并回车运行。
msbuild ALL_BUILD.vcxproj /p:Configuration="Release"
其中,上述代码中="Release"表示我们将编译Release版本的PROJ库;如果大家需要编译Debug版本的库,则将其修改为="Debug"即可。

这里我们提一句,本文开头之所以说最终只能编译Release版本的PROJ库,是因为一旦前面的代码我们选择编译Debug版本,则其运行后会报错,出现如下所示的情况。

其中,这里不同的错误,都表明我们目前只能配置Release版本的PROJ库。

因此,我在这里最终选择编译Release版本的PROJ库。虽然选择编译Release版本的PROJ库在这里也会有警告出现,但这并不影响最后的结果。

接下来,我们继续输入如下所示的代码。
msbuild INSTALL.vcxproj /p:Configuration="Release"
其中,如果我们需要编译Debug版本的库,则将其修改为="Debug"即可。

运行代码,得到结果如下。

此时,前面提到我们在CMake软件中设置了CMAKE_INSTALL_PREFIX所对应的文件夹路径。

在这个路径中,此时我们可以看到其已经自动生成了bin、include、lib与share等四个文件夹。

以上,即完成了PROJ库的配置。
2.3.2 方法二
这里我们介绍一下PROJ库的第二种配置方法。但前面我们也提到,并不推荐这种方法,大家如果有需要参考一下即可。如果前面已经通过方法一实现了PROJ库的配置,那么直接跳过这里,继续阅读本文2.4部分即可。
首先,我们按照官方所给出的OSGeo4W软件下载路径,进行OSGeo4W软件的下载。

或者也可以直接从这里进行下载:https://download.osgeo.org/osgeo4w/osgeo4w-setup.exe 。
接下来,进行软件安装的过程中,在下图所示的界面中选择第二个选项。

在下图所示的界面中,选择第一个选项。

在下图所示的界面中,进行如下的配置。

在下图所示的界面中,进行如下的配置。

在下图所示的界面中,进行如下的配置。

在下图所示的界面中,进行如下的配置。
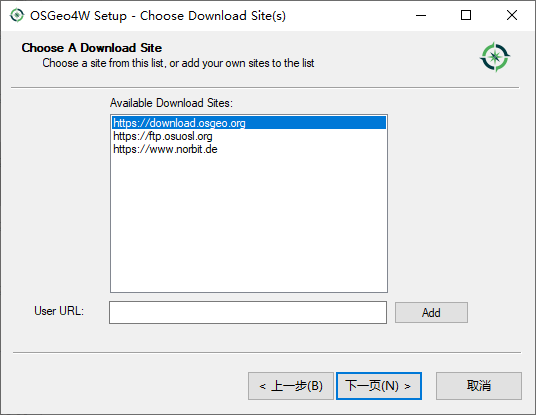
随后,在下图所示的界面中,首先找到第一个选项。

将其展开后,找到带有proj字样的那一行。

这里要注意,只要确保带有proj字样的那一行的New列中,出现库的版本号即可,其他行的这一列都是显示为Skip即可。

随后,如果出现下图所示的提示,按照其推荐设置进行配置即可。当然,如果我们前面选择了只下载PROJ库的话一般并不会出现这个提示;如果下载时选中的库比较多,则可能会出现这个。

随后,即可开始下载。

稍等片刻,将下载完毕。

到这里,PROJ库的官网就说完成了这一库的配置。但是通过这样的方法,我一直没有办法找到库对应的数据文件或其路径(比如前述lib、bin与include文件夹等的路径)。所以最终还是选择用方法一来实现PROJ库的配置了。
2.4 GDAL配置
完成了以上所有的操作,终于可以开始GDAL库的配置了。
首先,依然是在其官方下载网站中进行源代码的下载。

随后,将下载得到的压缩包文件解压。

随后,找到其中的nmake.opt文件,并用Visual Studio软件打开。
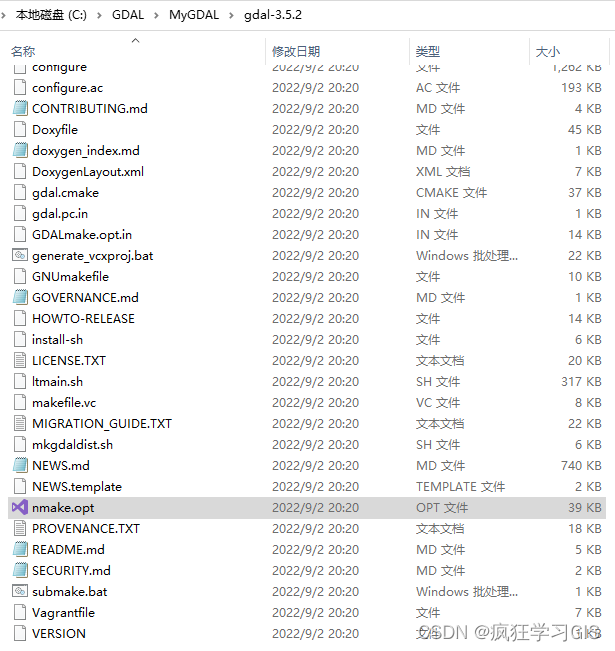
随后,在其42行左右(具体行数可能会随着GDAL库版本的不同而不同)的位置,将等号后的数字修改为自己Visual Studio软件的_MSC_VER值。如果大家不知道自己Visual Studio软件的这一个值是多少,可以参考文章获取Visual Studio所用MSVC编译器版本:_MSC_VER数值。

接下来,在66行左右的位置,将这一路径设置为自己希望编译后GDAL库存放的路径。

随后,在130行左右的位置,如果大家需要编译的是Debug版本的GDAL库,则将等号后的数字修改为1即可;我们这里需要编译的是Release版本的GDAL库,就不用修改。

随后,在213行左右的位置,如果我们的电脑是64位的Windows系统,就将这一行的注释取消掉即可。
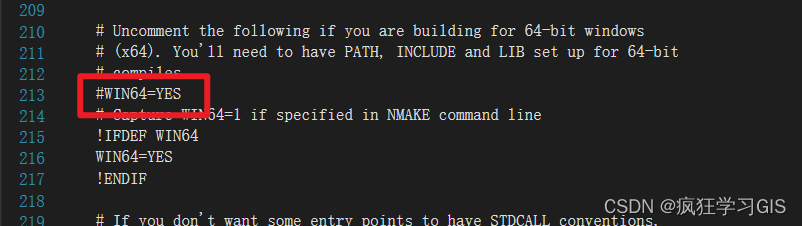
接下来,在245行左右的位置,如果需要动态编译就不用修改,如果需要静态编译就将等号后的数字修改为0。一般我们选择静态编译即可,因此将其修改为0。

接下来,在265行左右,需要我们配置PROJ库的一些路径。

其中,第一个路径是前面我们在CMake软件中设置了CMAKE_INSTALL_PREFIX所对应的文件夹路径下,include文件夹的路径;第二个路径是这一文件夹中,lib文件夹中proj.lib文件的路径。如下图所示。
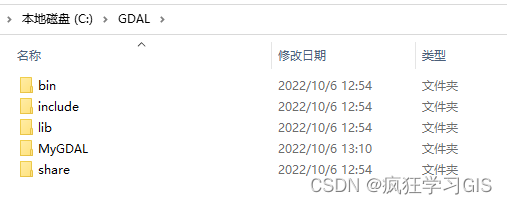
这两行配置完毕,如下图所示。

最后,在638行左右,需要我们配置SQLite环境的一些路径。

其中,这里所涉及的文件夹,是前面提到的SQLite环境所下载的三个压缩包文件解压后所存放的文件夹中,我们新建的、分别命名为include、lib与bin的那三个文件夹。其中,将include文件夹的路径放在第一个位置,将lib文件夹中的MySQLite.lib文件的路径放在第二个位置。

配置完毕后,如下图所示。
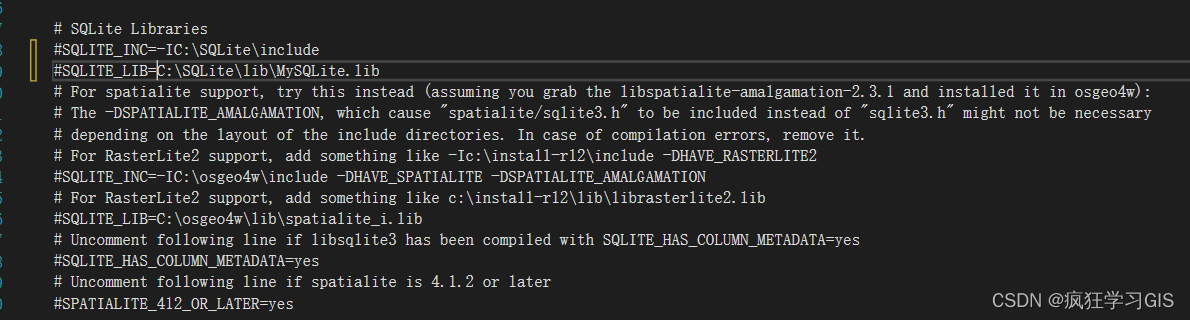
随后,保存当前nmake.opt文件,并再一次打开“x64 Native Tools Command Prompt for VS 2022”软件,cd进入刚刚解压得到的GDAL库文件夹(也就是nmake.opt文件所在的那个文件夹,这一文件夹下还有一个名为makefile.vc的文件,如下图所示)。
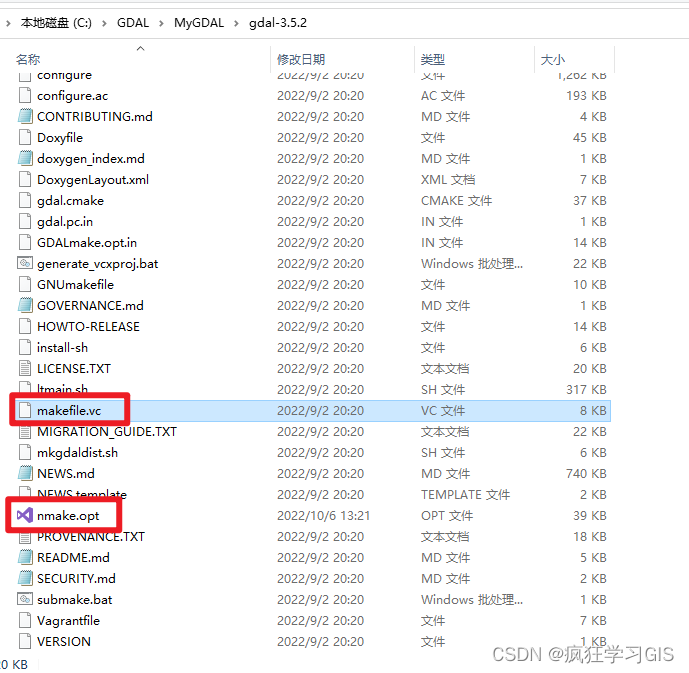
随后,对于我们需要的Release版本,输入如下代码并运行。
nmake /f makefile.vc
运行后得到如下图所示的结果。

随后,输入如下所示的代码并运行。
nmake /f makefile.vc devinstall
运行后得到如下图所示的结果。

如果需要的是Debug版本的GDAL库,那么不用输入以上两句代码,直接分别输入并运行以下三句代码即可。
nmake /f makefile.vc WIN64=YES DEBUG=1
nmake /f makefile.vc install
nmake /f makefile.vc devinstall
此时,在我们刚刚于nmake.opt文件66行左右处所设定的GDAL库存放路径(如下图所示)中,可以看到已经自动生成了相关的文件夹,如下下图所示。


以上,即完成了GDAL库的配置。
3 配置测试
接下来,我们需要检查一下GDAL库是否可以使用。
我们在Visual Studio软件中新建一个项目,并写一段需要调用GDAL库的代码;本文就用下面这个很简单的一段代码来验证GDAL库是否可用。
#include <iostream>
#include <gdal.h>
#include <gdal_priv.h>
using namespace std;
int main() {
GDALDataset* poDataset;
GDALAllRegister();
poDataset = (GDALDataset*)GDALOpen("pic.tif", GA_ReadOnly);
if (poDataset == NULL)
{
cout << "找不到文件,但说明GDAL可以用了";
}
return 0;
}
其中需要注意,如果我们需要调用GDAL库,就需要在代码开头通过以下代码引入相关的头文件。
#include <gdal.h>
#include <gdal_priv.h>
随后,首先按照文章如何在Visual Studio新C++项目中调用之前配置过的库?中提到的方法,在Visual Studio软件中配置好相应的属性设置。
接下来,将刚刚于nmake.opt文件66行左右处所设定的GDAL库存放路径中的bin文件夹,与PROJ库配置好后在其指定文件夹(即CMake软件中设置了CMAKE_INSTALL_PREFIX所对应的文件夹)中生成的share文件夹,分别放于系统变量的PATH中;具体方法可以参考文章Windows电脑环境变量(用户变量、系统变量)的修改。
配置好后如下图最后两行所示。

这里如果不配置环境变量的话,在运行调用GDAL库的代码时,会出现如下图所示的错误或类似错误。

完成以上操作后,运行代码。此时,有可能出现找不到proj_9_1.dll文件的错误;如下图所示。

针对这一情况,我们只需要将编译好后的PROJ库中的这一文件复制。

并粘贴至当前调用GDAL库的项目的文件夹中即可。

随后,运行程序,即可成功调用GDAL库。

至此,大功告成~
Recommend
About Joyk
Aggregate valuable and interesting links.
Joyk means Joy of geeK