

怎样使用PS给人像照片瘦脸瘦身?
source link: https://js.design/special/article/ps-slim-face-slim-body.html
Go to the source link to view the article. You can view the picture content, updated content and better typesetting reading experience. If the link is broken, please click the button below to view the snapshot at that time.

怎样使用PS给人像照片瘦脸瘦身?
更新时间:2023-04-28 11:36:11
有很多并不从事设计行业的 PS 爱好者可能下载 PS 工具只是为了给某些人像照片做美化,毕竟大家都是有目共睹的看着无数张海报、写真经过 PS 调整后变得完美无瑕,抱着十足的期待下载了 PS 后,发现与自己想象中的完全不一样,那么,我们怎样使用PS给人像照片瘦脸瘦身?使用PS对人像照片进行瘦脸瘦身的方法包括复制可操作图层、使用液化工具美化脸部、使用自动识别操作或向前变形工具美化身体部位,需要练习和尝试可以使用即时设计工具进行练习。
- 首先我们将需要调整的人像照片使用 PS 工具打开,这里一共有两种方法,一种是直接将人像照片拖动到 PS 界面中,PS 会对人像照片进行自动识别打开;或者直接在主界面中选择 「打开」,也可以从文件夹中打开人像照片。
- 如下图所示,打开人像照片后,我们会得到一个锁定的背景图层,使用快捷键 Ctrl+J 将背景图层进行复制,得到一个新的可操作图层。
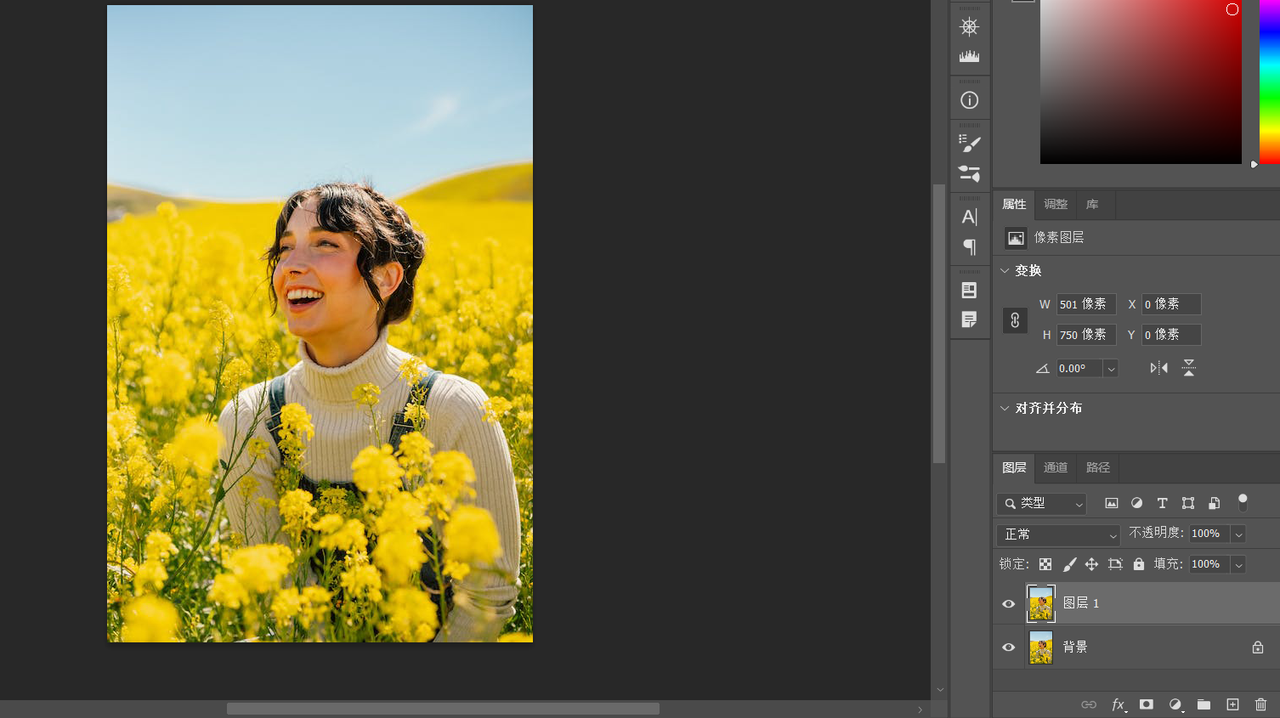
- 建立好图层后,我们需要来到上方工具栏中找到「选择」工具,在关联工具栏中找到「液化」选项。
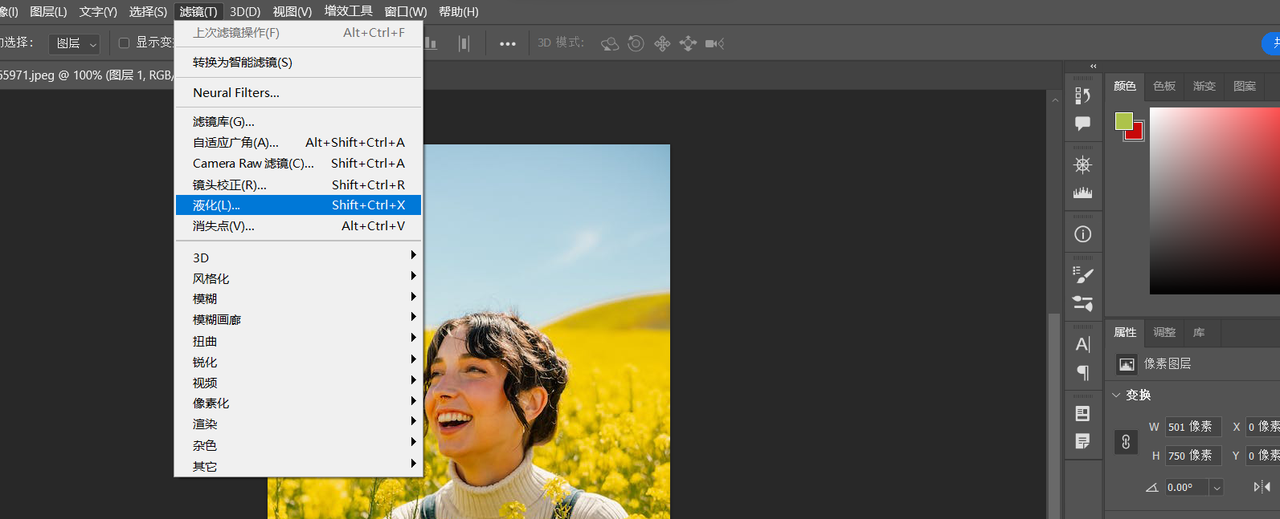
- 进入到下图界面后,我们可以在右侧操作板中看到脸部自动识别选项,但由于有些人像照片中人脸可能会被挡住,影响系统识别,所以我们可以在图中所示的左侧位置,点击人脸图标。点此注册即时设计

- 点击图标后,我们可以如下图所示进行脸部的相关操作,这里提醒大家,一定要注意不要过度操作,影响整体视觉美感。

- 到这里为止,人脸部分的美化就已经可以完成了,接下来就是对身体部分进行美化。
- 首先依旧是界面右侧的自动识别操作,大家可以针对一些具体的部位进行数值调节,更改大致数据,如果还需要更加细致的操作,大家可以在界面左侧找到第一个图标「向前变形工具」,然后对人像照片中需要调整的部位进行调整,即可完成人像身体部分的美化。

到这里就是 PS 为人像照片瘦脸瘦身的全部教程了,本文虽然为大家介绍了详细的操作步骤,但想真正操作好每一个环节还是需要大家不断进行相关的练习和尝试。但对于很多人来说,偶尔的使用并不值得去订阅 PS 工具,这里本文推荐大家使用即时设计,即时设计中不仅有很多免费的插件工具可以供大家使用,还设有每周临摹、打卡星球等专门用来做打卡练习的板块,相信可以为大家提供满意的设计服务。
Recommend
About Joyk
Aggregate valuable and interesting links.
Joyk means Joy of geeK