

Linux终端居然也可以做文件浏览器?
source link: https://os.51cto.com/article/715439.html
Go to the source link to view the article. You can view the picture content, updated content and better typesetting reading experience. If the link is broken, please click the button below to view the snapshot at that time.


大家好,我是良许。
在抖音上做直播已经整整 5 个月了,我很自豪我一路坚持到了现在图片
最近我在做直播的时候,也开始学习鱼皮大佬,直播写代码。当然我不懂 Java 后端,因此就写写自己擅长的 Shell 脚本。
但是,由于我是在 Linux 终端上写代码,没办法向观众朋友们展示一些图片或者 PDF 文档,影响了一些直播效果。
这几天在查阅资料的时候,终于找到了一个神器,功能上可以实现我的需求。这个神器就是—— ranger 。
1. 什么是 ranger
ranger 是一款轻量级并且功能十分强大的 Linux 终端文件管理器,它跟 Vim 深度绑定。它不仅可以在终端直接查看文件内容,还可以快速编辑文件。
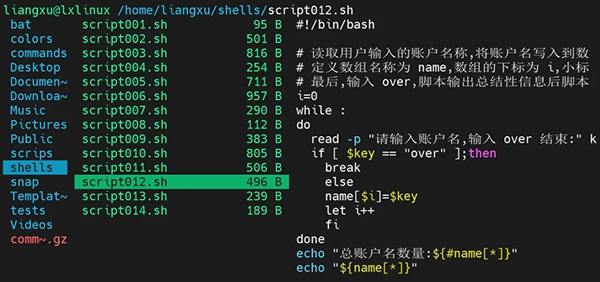
ranger 的界面十分清爽,可以显示目录的层次结构,可以允许你探索文件系统、搜索特定文件、切换目录等。
它一共由三列布局组成:
- 左栏:上一级目录
- 中栏:当前目录内容
- 右栏:所选文件或文件夹的预览
除此之外, ranger 有哪些强大的功能呢?主要有以下:
- 常用文件操作(创建/修改权限/复制/删除);
- 类 Vim 控制台和快捷键;
- 切换目录和浏览文件系统的快速方法;
- 标签,书签,鼠标支持;
- 视频缩略图预览;
接下来详细介绍 ranger 的用法。
2. 安装 ranger
由于 ranger 与 make、Git、Vim 所以在安装 ranger 之前,需要先安装好以上三个组件。
$ sudo apt install make git vim不过这三个工具作为程序员基本上都已经安装好了。
ranger 几乎已经包含在所有 Linux 发行版,所以使用对应的包管理器基本上可以直接安装。
- Debian/Ubuntu
$ sudo apt install ranger- CentOS/Fedora/RHEL
sudo yum install ranger3. ranger 的基本用法
安装完成之后,只需要直接运行 ranger 这个命令就可以进入到 ranger 界面了。
进入到 ranger 界面之后,可以看到有一个对象被高亮显示。如果需要移动高亮块,除了使用箭头外,还可以使用 hjkl ,没错,跟 Vim 移动光标一样!
其实它的很多操作都跟 Vim 很类似,比如:
上页 ctrl + b/u
下页 ctrl + f/d
首行 gg
尾行 G
前进 L
后退 H
上级目录 h
下级目录 l
查找 f
搜索 /
查找下一个 n
查找上一个 N文件管理:
新建目录/文件 :touch xxx
删除目录/文件 dD
修改目录/文件 cw/I/A
复制目录/文件 yy
粘贴目录/文件 pp
剪切目录/文件 dd
刷新目录/文件 R如果嫌键盘麻烦,它可以直接使用鼠标点击操作!如果想打开某个文件,直接按下回车就行,想要退出 ranger ,敲下 q 就行。
更多操作可以查看文末官方 GitHub 介绍。
4. ranger 的配置文件
跟其它 Linux 程序一样,ranger 也是有很多配置文件,但需要你执行以下命令生成本地配置文件:
$ ranger --copy-config=all然后,就会在 ~/.config/ranger 里生成四个主要的配置文件:
- commands.py:定义了 ranger 的控制台命令;
- rifle.py:定义了使用什么程序来打开文件;
- rc.conf:ranger 按键绑定及设置;
- scope.sh:定义了如何处理文件预览。
前文已经说过,ranger 与 Vim 已经深度绑定,如果你不喜欢 Vim 的操作方式,可以通过修改 rc.config 来修改配置。
5. 使用 ranger 预览文件
在正常情况下,我们需要查看一个文件的内容时,需要先打开才能查看。
有了 ranger 这个神器,你不需要打开文件,选中某个文件,立刻就能直接预览!
常用的文本文件,比如:.txt,.py,.docx,.epub,.pdf,完全不在话下,你甚至还可以直接预览图片及视频!
在 scope.sh 这个文件里,可以指定什么程序去预览这些文件。
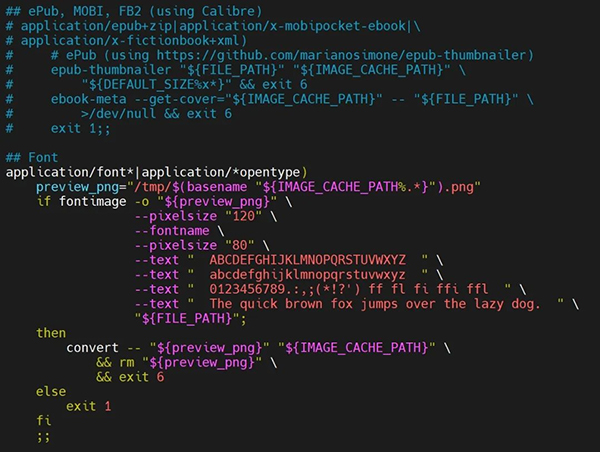
6. 使用 ranger 预览图片
在一些终端工具,比如 urxvt, iTerm2, Kitty 和 Terminology ,可以支持图片预览。
(实测 MobaXterm 和 Xshell 都暂时还不支持直接图片预览,而是打开一个新窗口)
可以在 rc.conf 这个配置文件里,将 preview_images_method 这个变量设置为 true 。
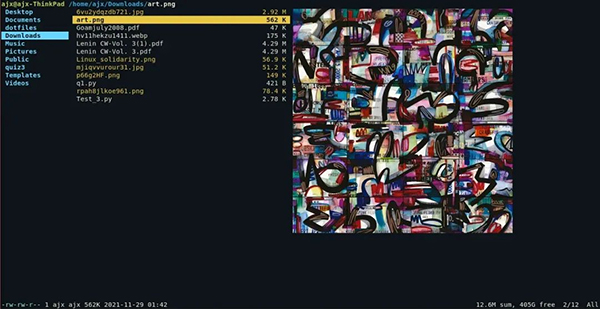
7. 使用 ranger 预览 PDF 文件
默认情况下,ranger 是将 PDF 文件转为图片再显示。如果你想原汁原味显示 PDF 文件,可以打开 scope. sh 这个文件,然后把下面这段代码的注释打开:
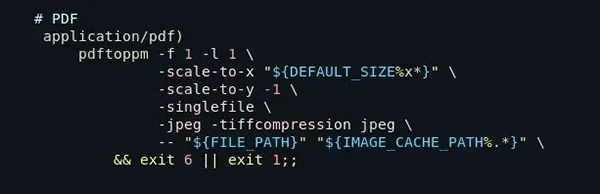
接下来,你就可以正常预览 PDF 文件了。(但是我在MobaXterm 和 Xshell 实测都暂时还不支持直接预览,而是打开一个新窗口)
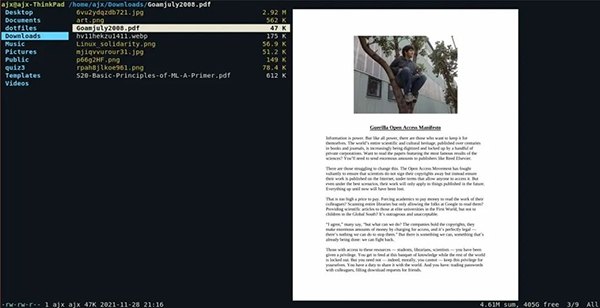
8. 控制台命令
就像 Vim 一样,ranger 也有控制台命令选项(就是界面最下面的那一行)。你可以通过键入: 然后跟上对应的命令来使用它们。
下面列出了一些有用的命令。
- :bulkrename – 批量重命名
- :openwith – 使用您选择的程序打开选择的文件
- :touch 文件名 – 创建一个文件
- :mkdir 文件名 – 创建目录
- :shell <命令> – 在 shell 中运行命令 (bash/zsh 等)
- :delete – 删除文件
这些命令同样也可以配合占位符和选项一起使用,实现现强大的功能。
占位符:
- %F – 替换突出显示的文件
- %d – 替换当前目录
- %s – 替换当前选择的文件
- %t – 替换当前标记的文件
比如—— :delete %s 删除所有当前选择的文件。
选项:
- w – 查看外部命令的输出,像这样 :shell -w free
- t - fork 控制台程序(在新的终端窗口中运行),像这样 :shell -t nano
- f – fork GUI 程序,像这样 :shell -f firefox
- r – 以 root 权限运行程序。
在本文里,我们介绍了怎样安装、设置和使用终端文件管理器 ranger。它的工作与普通的文件管理器很类似,但由于它在终端中工作并支持各种脚本、按键绑定和命令,因此它比使用图形用户界面浏览文件更强大。
Recommend
About Joyk
Aggregate valuable and interesting links.
Joyk means Joy of geeK