

Darkroom 5.2 Improves Photo Management with New Flag and Reject Functionality
source link: https://www.macstories.net/reviews/darkroom-5-2-improves-photo-management-with-new-flag-and-reject-functionality/
Go to the source link to view the article. You can view the picture content, updated content and better typesetting reading experience. If the link is broken, please click the button below to view the snapshot at that time.

Darkroom 5.2 Improves Photo Management with New Flag and Reject Functionality
One of the greatest advantages of the iPhone’s camera hardware is that it’s easy to take photos wherever you are. That’s also a bit of a curse because there’s probably no greater friction in managing a photo library than sifting through a large stack of images looking for the ones you want to keep. The convenience quality of the iPhone’s camera means that I take more photos than ever, many of which aren’t shots I want to keep long-term. With today’s release of Darkroom 5.2, the photo editor that we’ve covered on MacStories before takes a significant step forward in making the process of culling the best images from an extensive photo collection easier.
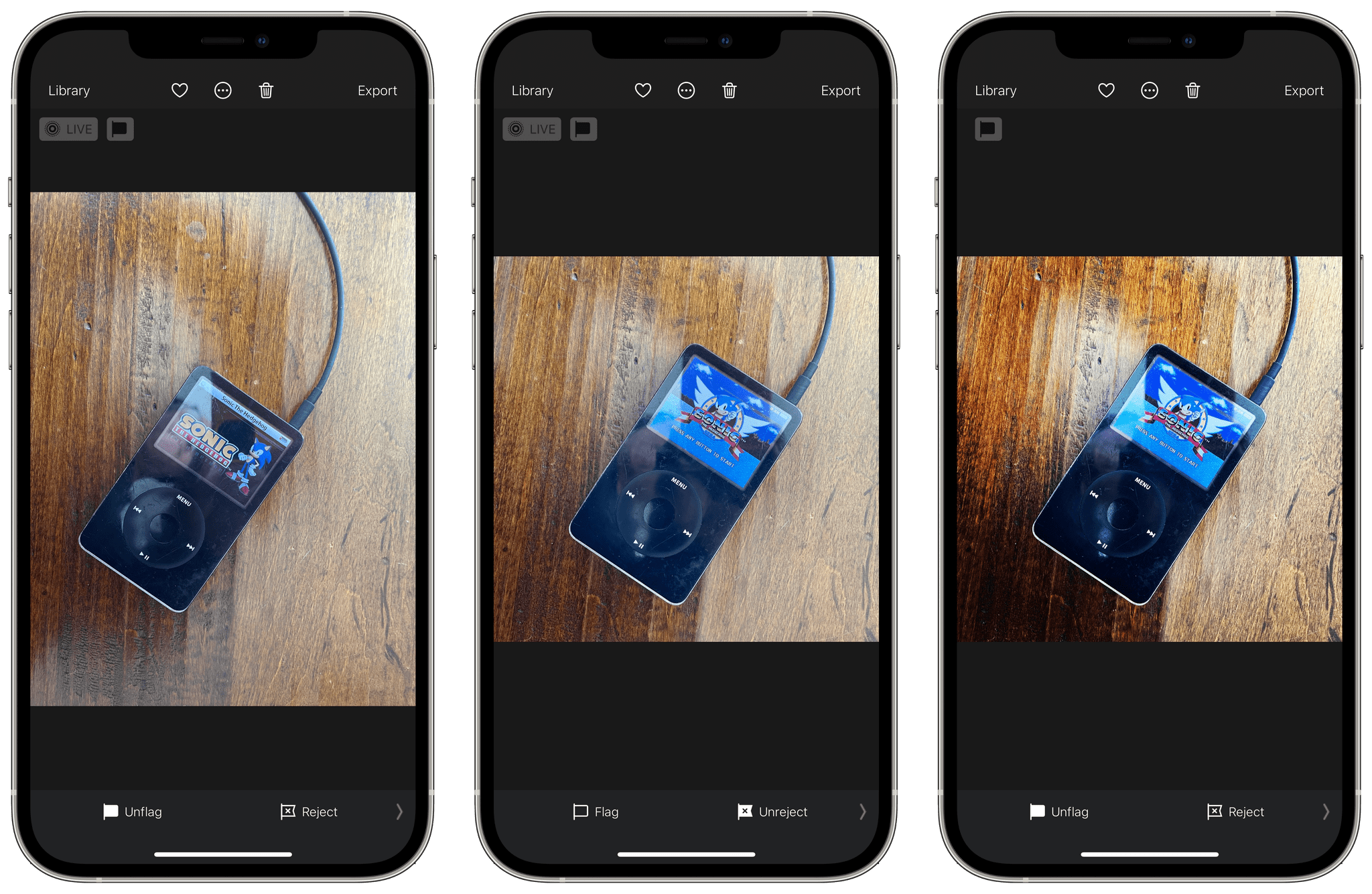
On the iPhone, the flag and reject buttons are at the bottom of the screen.
Darkroom’s new flag and reject workflow allows users to make quick work of big photo collections. On the iPhone, open an image and swipe right on the toolbar at the bottom of the screen or tap the caret button on the toolbar’s left side to reveal the flag and reject buttons. As you mark photos, Darkroom automatically advances to the next image in your photo library. You can also manually swipe through images to go back to make changes or skip some too. However, by automatically advancing to the next image, Darkroom reduces the process to a single flag or reject decision, streamlining the workflow significantly.
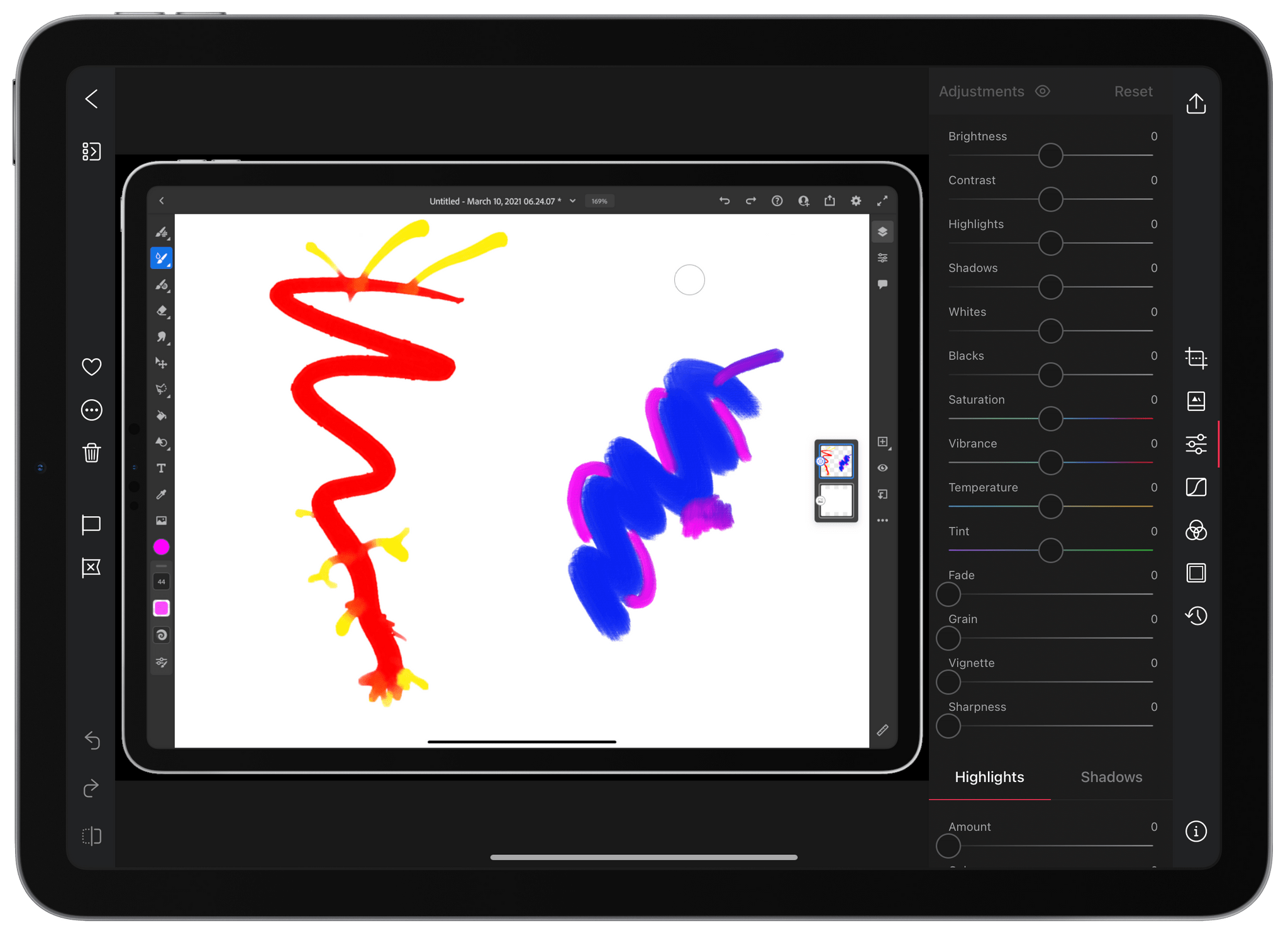
The flag and rejection buttons are found along the left side of Darkroom’s image and editing views.
The process is slightly different on the iPad, where there’s more screen real estate. Flag and reject buttons are always visible in the toolbar on the screen’s left side when an image is open. Flagging or rejecting an image from this view doesn’t advance you to the next image automatically, which I’m told is a bug that the Darkroom team is working to fix. In addition to swiping between photos, Darkroom allows you to use the arrow keys when your iPad is connected to a keyboard, which is a great way to navigate a large collection quickly.
On both devices, you can also flag and reject images from the context menu that appears when you long-press on any photo’s thumbnail in your library. The feature is available as part of the app’s batch processing mode too.
The way you can select multiple images for batch processing has also been refined. Previously, you could select multiple images by tapping the ‘Batch’ button and starting a horizontal swipe gesture. Now, you can start the same horizontal swipe gesture in your photo library, and the app automatically enters batch processing mode. It’s a small touch, but like auto-advancing images on the iPhone, it reduces the number of taps necessary to accomplish common tasks, which is always welcome.

Rejected images are dimmed to help you focus on the rest of your photo library.
Once you’ve flagged and rejected images, their status is reflected by an icon in the top right corner of their library thumbnail. The thumbnails of rejected images are also dimmed, allowing you to focus on the rest of your library. You’ll see a ‘Delete…’ button appear next to the app’s automatically-created album of rejected photos that you can use to quickly delete rejected photos from your library too. The flag and reject status syncs across devices and can also be viewed from the Photos app, where the special Darkroom album contains flagged and rejected subfolders.
Another nice addition to Darkroom is that image previews are rendered on your device’s GPU until you open the editing tools. That means you’ll get a crisp, clear image preview faster than before. Once you tap on the editing tools, the entire image file loads, which may take a few moments if it needs to be downloaded from your iCloud Photo Library. The change makes deciding which images would benefit from editing faster by limiting the download process to those you actually want to edit.
Darkroom’s new flagging and rejecting functionality is a terrific addition to the app. Darkroom already offered excellent editing tools, but the addition of more ways to manage your photo library makes getting to the point of using those tools faster, which I appreciate. Far too often, I’ve looked at my messy photo library and just closed it again because it was too much work to find the images I wanted to keep. With Darkroom’s new flag and reject feature, culling my library is now a task that can be done a little bit at a time on my iPhone or iPad when I have some spare time. I still need to commit to cleaning up my photo library, but by reducing the friction, Darkroom makes it much easier to dedicate myself to the task.
Darkroom 5.2 is available on the App Store as a free update.
Recommend
About Joyk
Aggregate valuable and interesting links.
Joyk means Joy of geeK