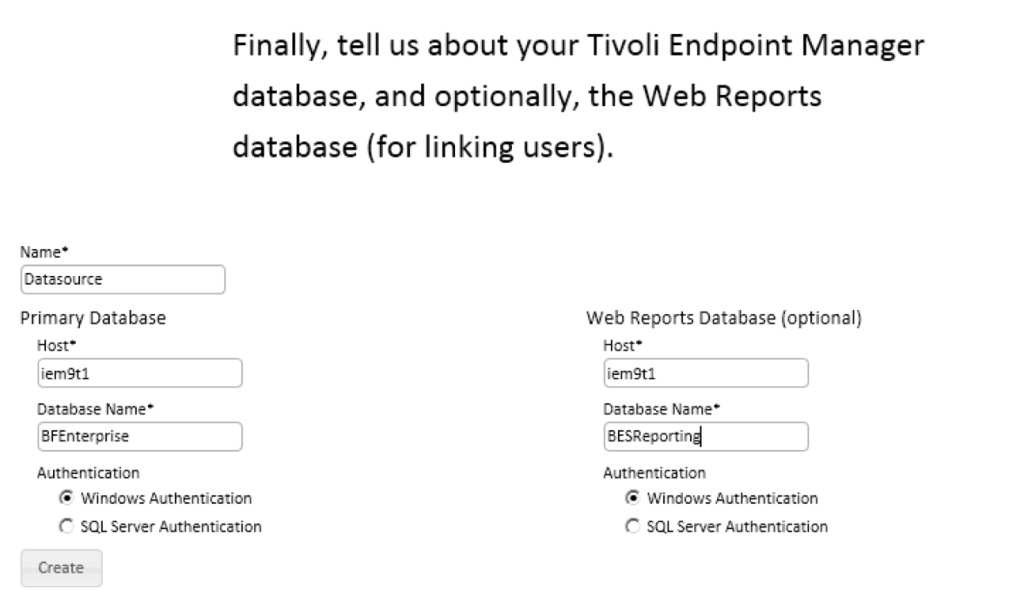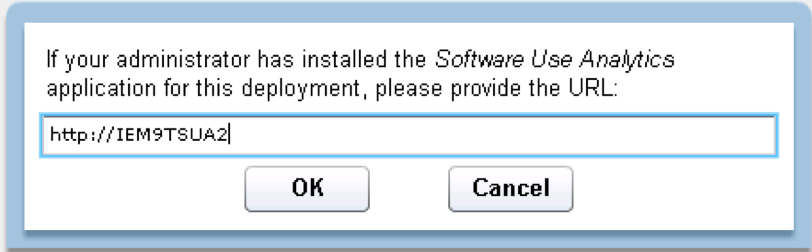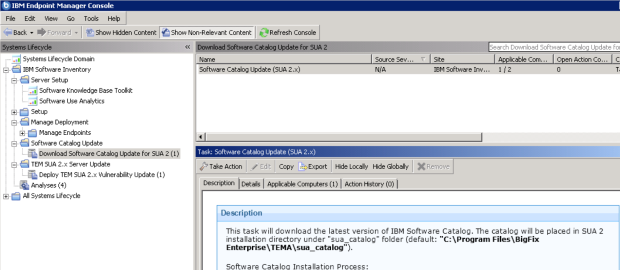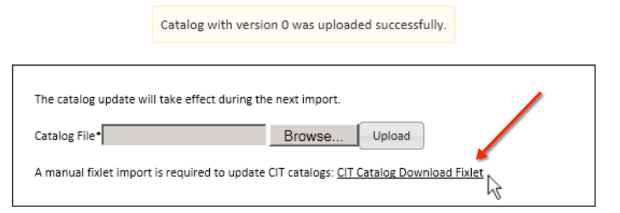Setting up IBM Endpoint Manager, Software Usage Analysis (SUA) 2.0
source link: https://darrylmiles.blog/2013/04/02/setting-up-ibm-endpoint-manager-software-usage-analysis-sua-2-0/
Go to the source link to view the article. You can view the picture content, updated content and better typesetting reading experience. If the link is broken, please click the button below to view the snapshot at that time.

Setting up IBM Endpoint Manager, Software Usage Analysis (SUA) 2.0
I’d previously detailed how you can get up and running with IBM Endpoint Manager, Software Usage Analysis 1.3. SUA 2.0 is a new release that extends IEM’s software analysis capabilities to Linux/Unix systems and more IBM software products. The following article details the differences between 1.3 and 2.0 in more detail.
In the following article, I’ll step you through setting up SUA 2.0:
Install and Configure the SUA 2.0 Server
- From the IEM console, select BigFix Management, License Overview and find the Software Usage Analysis section. Next to IBM Software Inventory, select Enable
- Select Manage Sites, IBM Software Inventory. Under the Computer Subscriptions tab, change the value from No computers to All computers and select Save Changes
- Select System Lifecycle – Server Setup and Software Use Analytics. I don’t see any issue with installing the Software Knowledge Base Toolkit (SwKBT) first, however I chose to install SUA 2.0 first. I’ll talk more about the SwKBT below.
- From the SUA install screen you’ll want to choose a server which will run SUA. For small environments, SUA could run on the same server as IEM. However as you grow beyond several thousand endpoints, you’ll want to dedicate a separate server for SUA 2.0. In my lab environment, I chose a separate Windows Server 2008 R2 VM for SUA 2.0 as shown below. Select that server and click Deploy
- SUA 2.0 will then show you the following screen as it downloads the SUA 2.0 software and then mirrors it to that server. In my lab environment this took about 10 minutes. You can check the progress of the download by looking at the running Actions too:
- On the SUA 2.0 server (my server was called IEM9TSUA2) I ran the installer and completed the install. I left SUA 2.0 running on port 80 in my environment (you could choose another port if required)
- A web browser is then launched to complete the SUA 2.0 configuration. It asks you the location of your database (in my case I had setup a separate SUA 2.0 database on a remote Windows SQL 2008 server). I also didn’t worry about migrating my SUA 1.3 information over to SUA 2.0:
- The SUA 2.0 application was then launched:
- Back in the IEM console I could click Finish and configure it with the URL of my IEM9TSUA2 server as shown)
- Now SUA 2.0 is up and running, we’ll now need to install the SwKBT and setup the endpoints for SUA scanning too.
Install and Configure the Software Knowledge Base Toolkit (SwKBT)
The Software Knowledge Base Toolkit (or SwKBT) is a new component of IEM SUA. Think of it as the catalog management service. It requires you to install a separate component, but I’d expect over time this probably won’t be required. In most environments, the SwKBT could easily run alongside SUA 2.0 on the same server. It’s used infrequently – for example as you load in new catalogs or update entries in the catalogs. In my lab environment, I installed the SwKBT on the same VM as SUA.
- From the IEM console, select System Lifecycle – Server Setup and Software Knowledge Base Toolkit (SwKBT)
- From the SUA install screen you’ll want to choose a server which will run SwKBT. Select that server and click Deploy Installer. As you see below, the size of the SwKBT is around 650MB so it took well over an hour to download and get mirrored to my SUA2.0 server.
- On the SwKBT server, I followed the default installation options
- Once I had clicked Finish. You can login to the SwKBT server by using the following URL – https://localhost:12344/ibm/console/logon.jsp (change to your server’s host name)
Setup your Endpoints for SUA scanning
- From the IEM console, select System Lifecycle. Then select IBM Software Inventory, select Setup – Activate Analysis. You should see four Analysis as shown in the example below. Activate each of these.
- Next select Manage Deployments – Manage Endpoints – Deploy and select Install Scanner, select Take Action. The scanner will then be deployed to the endpoint. Repeat the process for the Install Common Inventory Technology Scanner. Why are there two scanners? See here for further information.
- Once the scanner and CIT scanner are deployed to each endpoint, you can then configure the two scanners to run periodically (by default it runs once per week). Select Manage Endpoints – Scan/Upload (note it can take a few minutes before the scanner you’ve deployed is relevant to this Fixlet. I found this was slower for the CIT scanner in my test lab).
- Finally, select Manage Endpoints – Scan/Upload again and select your endpoint to send their scanned data to the SUA server via the Upload Scan Results and Upload Common Inventory Technology Scan Results fixlets.
Note: It’s probably a good idea to do each of the three items above on a group basis, so that as you deploy additional endpoints they’ll automatically be setup for SUA processing.
Software Catalog Update
You’ll want to use the latest software catalog from IBM, which we see has been automatically detected within the console. You’ll need to perform a similar task roughly every month as IBM releases new SUA catalogs. The update process is documented within the Fixlet, so check there on what you need to do, especially if you customise the catalog.
- From the IEM console, select Systems Lifecycle – IBM Software Inventory – Software Catalog Update – Download Software Catalog Update for SUA. Select Take Action and select your SUA 2.0 server. The action will download the latest catalog and install this on your SUA 2.0 server.
- If your organization does not customise the software catalog (in most cases you wont), log in to TEM SUA console
- Go to Management – Catalog Update
- Click Browse and locate the downloaded catalog file (I expanded the ZIP file first)
- Click Upload. Then select Import Now within the SUA console (otherwise it will happen automatically at midnight)
- Within SUA console, you’ll also need to click on this option to import a Fixlet into the IEM console. This Fixlet is linked to the catalog and will send a small catalog to each endpoint for processing. I found this a little cumbersome, but expect this process will also be simplified in the future. I edited the Fixlet and added – April 2013 at the end (see below) so I knew in the future this Fixlet was for the April catalog.
- Click OK then select Take Action to target this CIT catalog download task to your applicable workstations (or group as suggested above)
SUA 2.0 is now available
When you log back into the SUA server you won’t immediately see any software usage information until the clients have sent their data to the server AND the data import task has run (which you’ll remember was once a day). You can run the data import process immediately if you want to see information like the following:
That’s it. SUA is now up and running and you can easily see what software is installed and being utilised in your company. If you’re familiar with SUA 1.3, I found the following Getting Started with Software Use Analysis 2.0 guide useful in adjusting to the console changes in 2.0. If you have any problems, please post your query to the IEM SUA forum.
Are you benefiting from IBM Endpoint Manager SUA? If so we’d love to hear from you.
Darryl
Recommend
About Joyk
Aggregate valuable and interesting links.
Joyk means Joy of geeK