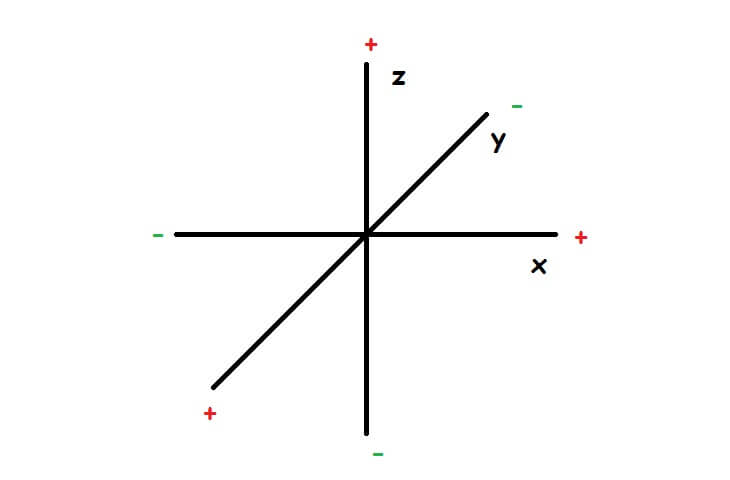impress.js——用HTML“写”幻灯片
source link: https://greyli.com/html-for-impress-js-write-slides/
Go to the source link to view the article. You can view the picture content, updated content and better typesetting reading experience. If the link is broken, please click the button below to view the snapshot at that time.

impress.js——用HTML“写”幻灯片
一、我做的幻灯片
先看一下我用impress.js做的幻灯片吧!
加载可能会有些慢。如果打不开那就看一下作者的demo吧。
注:文字摇晃的特效使用的是CSSHake,视频用Chomp(ios)制作。
二、概述
impress.js是一个免费开源的JavaScript库,可以用来制作非常酷的幻灯片。如果你之前接触过Prezi,肯定还记得那让人赞叹的特效吧。而impress.js就是受Prezi启发做成的。
常见的幻灯片工具有微软的PowerPoint【1】,苹果的Keyword等。不常见的有Prezi等。除此之外,还有一些通过HTML,CSS,JavaScript等前端语言制作的工具,主要有impress.js,reveal.js(这个有时间探索一下),deck.js,html5slides。其中impress.js最让人印象深刻(impress!),使用它可以你可以制作出许多特效:三维空间的无限延伸,3D效果,任意角度的旋转,任意大小的缩放,把一页幻灯片放在三维空间的任一位置。算了,语言是苍白的,看看作者的demo吧。
虽然效果很好,但impress.js也有一些缺点:比如编辑方式太繁琐(其实是需要学的东西很多……),尤其是想要获得一些特殊效果时。总的来说,impress.js比较适合以演讲内容为主的展示(参考高桥流简报法),单页只放一个名词或句子,或是一张图片,这样会带来比较出众的效果。可以用它来做一个词云图,前提是演讲水平够好。
先泼一盆冷水,工具是为内容服务的,如果你没有什么好的内容——要么是有质量,要么有意思,那么幻灯片做的再炫也没什么用。当然,如果你只求酷炫,那当我没说。
三、前提要求
需要一些HTML和CSS的基础知识(会JavaScript更好),没有的话花几个小时到w3school(中文)或MDN上了解一下。
按照作者在代码注释里说的,你不光得有HTML和CSS的基础知识,还得有设计的眼光。因为impress.js没有默认的风格或样式,一切都得你自己来。而且作者不希望所有的impress.js展示都像demo一样,所以,明白了方法就自己从头做起,你会体会到很大的乐趣的!
英文好的还是去看源代码吧。作者的注释很详细,也很有趣。
四、文件的使用
新手可能会对文件有些疑问,所以在这里说明一下。不需要可直接跳至下一节。
下载
你可以到项目的Github页面下载文件,或者直接点击这儿下载。解压后会得到一个文件夹,双击打开根目录下的index.html就可以看到作者的demo了。
主要文件组成
impress:
- js
- impress.js(JavaScript文件,提供特效支持)
- css
- impress_demo.css(CSS文件,提供样式支持)
- index.html(HTML文件,幻灯片的入口,也是你写入幻灯片的地方)
如何“制作”幻灯片
你要做的就是创建一个HTML文件(使用文本编辑器比如Notepad++),demo对应的HTML文件就是根目录下的index.html。然后把CSS文件和JS文件引入你的HTML文件里(见“初始化”),接着把你的幻灯片按照一定的属性设置写进HTML文件里(见“创建幻灯片”)。最后用浏览器把这个HTML文件打开就可以了。
五、初始化
头部(head)
先把文件下载下来,然后创建一个HTML文件,把下面的head放上去:
头部信息经过删改。
错误反馈
接下来是一个错误反馈的class,当浏览器不支持时会显示,可以改写错误信息的内容。也可以不加。
编辑幻灯片区域
创建一个id为impress的div,待会所有的演示文稿都要放在这个div里:
操作提示
下面这两段分别用于在电脑和移动设备上提示用户怎么控制幻灯片:
调用JS文件声明
这两行放在文件的最后。声明对impress.js的引用,并且初始化impress.js。
别忘了关闭上面的几个标签:
</body>
</html>
点击这儿看完整的模板文件。
六、创建幻灯片
impress.js创建了一个三维空间,所有的幻灯片都有各自的位置坐标(x,y,z)。整个空间的中心是原点(0,0,0)。其他的幻灯片或文字都是相对于这个原点来设置位置的。(中心不一定是第一张幻灯片)
像之前提到的,所有的幻灯片都要放在一个id=impress的div里。而且所有幻灯片都使用一个div。设置幻灯片的各个参数如下:
id(可选)——可以用来表示幻灯片的顺序,格式是id=“step-N”,(比如id=”step-2″,序号为2)。如果不指定id的话,幻灯片按照代码从上往下的顺序出现。
class(必须)——通常有两个值,“step”表示一个步骤,元素透明显示,“step slide”有幻灯片白色方框。
其他的调整选项都以data开头。
位置属性
data-x——表示x轴坐标
data-y——表示y轴坐标
data-z——表示z轴坐标
坐标的设置,如图所示。需要注意的是Y轴向上是负值。简单的理解就是:往右(x),往下(y),往上(z)是正值;相应为负值。
常用效果
data-rotate——表示旋转,分别有data-rotate-x,data-rotate-y和data-rotate-z(同data-rotate),值表示旋转的度数。正值表示按照相应的轴顺时针旋转,负值则是逆时针。
data-scale——表示幻灯片的大小,如data-scale=”4″表示比其他幻灯片大四倍
不常用属性
data-transition-duration——幻灯片切换的时间,默认为1000,单位为ms(1000ms=1s)
data-perspective——表示视角,设为0则取消3D效果。默认为1000。更改前最好知道你在干什么,详情见:https://developer.mozilla.org/en/CSS/perspective
示例
第一个div创建了一个有白色底框的幻灯片,位置在第四象限,沿x轴顺时针旋转90度。文本是100px大小的“Hello, world!”。
第二个div创建了一个透明的幻灯片,位置在第一张幻灯片的右上方,绕z轴旋转90度。
第三个div创建了一个透明的幻灯片,位置在第二张下方。
第四个div创建了一个透明的幻灯片,位置在第三张绕y轴旋转90度的地方,2倍大小。
点击这里查看这四张幻灯片的效果。
全景图
最后一个div是一个全景图:
以上这些属性可根据需要调节,只有x和y坐标是必须的。
七、插入媒体问题
使视频和音乐在进入幻灯片时自动播放
html5可以使用<video>和 <audio>标签插入音视频,控制方式有三种:
controls
显示视频控制条
自动播放,循环播放
autoplay
代码如下:
音频的代码类似,只要去掉宽高设置,更改文件的type就可以了。
在impress.js中,把视频标签放入DOM限制了媒体的autoplay。这时我们可以在impress.js中插入这段代码:
代码解释:
1~2行:设置了两个变量,分别代表幻灯片和视频文件,后面分别填上相应的id。
3~5行:监听当前幻灯片上的事件,如果进入幻灯片就执行相应的函数(即播放视频文件)
6~8行:同3~5行,这次是设置离开幻灯片时执行的函数(即暂停视频文件)。
然后把有视频的那张幻灯片的id设为video-step,视频的id设为video。
这样视频就可以在进入到那张幻灯片时开始播放,进入下一张幻灯片时就自动暂停了。
一张幻灯片里放入多个视频或音频
以放两个视频为例:
第一步:
在上面那段JS代码里定义两个视频文件的变量(比如video1,video2):
第二步:
进入幻灯片时执行的函数变更为:
离开幻灯片时执行的函数相应修改;
第三步:
HTML文件设置相应的id。
在不同幻灯片里分别放入视频
以在三个幻灯片中放置视频为例:
- 在impress.js重复插入三个上面那段代码;
- 改掉变量名称(videoStep和video);
- 相应地更改其他位置的变量名;
- 修改相应的id名称(video-step和video);
- html文件设置相应的id。
插入音频的方法,以此类推。
背景音乐
上面的方法只适合在某一页幻灯片上放置媒体,而如果想要全程播放背景音乐的话,就可以把audio标签放在整个编辑幻灯片(id为“impress”)的div之外。同时,你还可以在任一页控制背景音乐的暂停与播放。方法相同,也是插入上面那段JS代码,更改相应的变量和id,然后设置相应的操作,具体见上面那段代码的解释。
编辑JavaScript
我还没开始学JavaScript,能给的建议就这几点:
- 保持相同的缩进;
- 语句后加上分号;
- 变量名不能重复;
- 另外,HTML里的ID也不能重复
八、头脑风暴
把impress.js和其他的前端工具搭配使用,你会获得更加有趣的效果,比如reveal.js的作者推荐的许多有趣的前端项目。再比如CSShake(可以让文字或图片实现各种摇晃效果),参考我之前写过的介绍和示例页面。或者是做出一个词云图来,都是很好的创意。当然,你得会演讲。
像demo里说的,唯一的限制就是你的想象力,快去探索吧!
九、Last but not least
把作者的最后一大段注释翻译过来吧:
“现在,完成你第一个impress.js幻灯片的所有知识,你差不多都有了。但是在你开始之前……
啊,你已经从Github复制了代码?
你已经打开编辑器粘贴了上去?
快停下!
幻灯片不是这样做的。这些只是代码。实现这些创意之前你得在心里完成它们。
如果你想做出好的幻灯片,就拿出铅笔和纸。关掉电脑。打个草稿,写写画画,通过头脑风暴把你的创意在纸上展现出来。试着把你想展示的东西做出个思维导图。这会让你离待会你要用impress.js实现的排版越来越近。只有当你把你的展示在纸上做好了,再回到代码前。太早写代码没什么用,因为那样你只会把你的时间浪费在和没用的点坐标搏斗上。
如果你觉得我疯了,那么请你把你的手放在一本叫做《展示的哲学》(”Presentation Zen”)的书上。这本书完全是关于如何创建让人赞叹和着迷的幻灯片的。
好好想想,如果你没有什么有趣的东西要表达,impress.js可能帮不了你什么。”
十、附录
作者的Twitter:@bartaz
项目Github地址【https://github.com/impress/impress.js】
【1】因为大部分人都会用“PPT”代称幻灯片,可是“PPT”本身指的是用微软的演示文稿工具PowerPoint做出来的幻灯片(其生成的文件格式默认为ppt),而英文里这个在做展示/报告(Presentation/Slide Show)时用的东西一般称作Slide,翻译过来是幻灯片或是演示文稿。本文统一称为幻灯片。
Recommend
About Joyk
Aggregate valuable and interesting links.
Joyk means Joy of geeK