

Banner插画设计,扁平风渐变banner设计教程
source link: https://js.design/special/article/banner-illustration-design.html
Go to the source link to view the article. You can view the picture content, updated content and better typesetting reading experience. If the link is broken, please click the button below to view the snapshot at that time.

Banner插画设计,扁平风渐变banner设计教程
更新时间:2023-03-07 19:34:58
为了帮助设计师们学习如何设计出符合扁平风格且具有渐变效果的Banner,本文将分享一份详细的扁平风渐变Banner设计教程。本教程包括选择合适的背景并在其中放置素材、使用渐变工具进行突出主题、为素材制作阴影和花瓣等细节效果,以及添加文案进行排版等步骤。无论是在PC端还是在移动端,一个吸引人的Banner都非常的重要。因此,本文还将介绍如何在即时设计平台上跟随教程一步步实践,设计出一个符合扁平风格且具有渐变效果的Banner,教程步骤较多,可以注册即时设计,跟着教程一起做一个扁平风渐变 banner 插画吧!
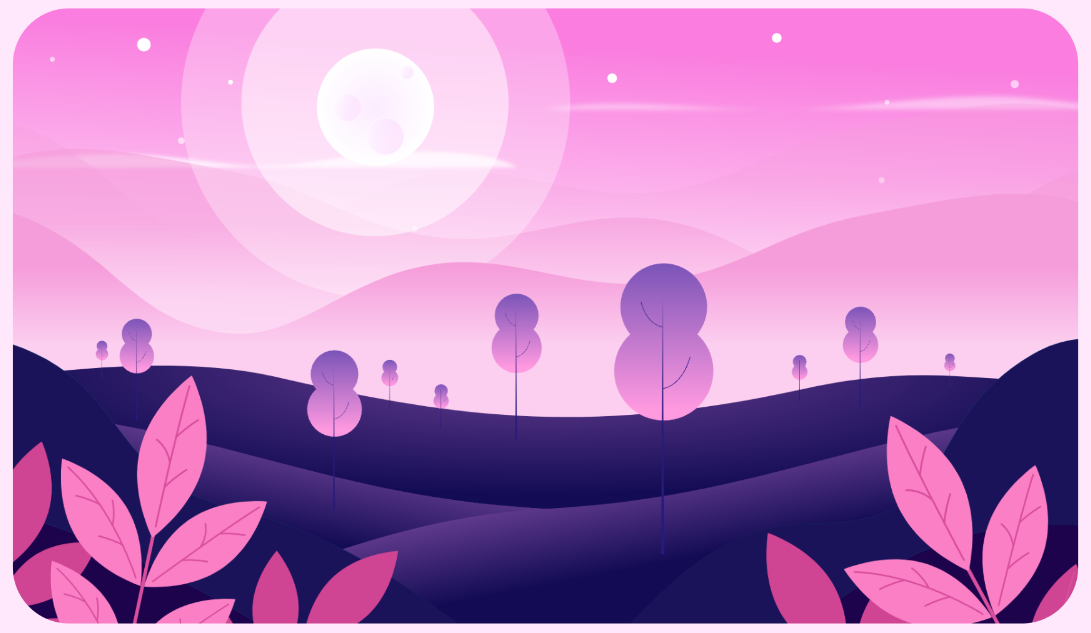
1、填充底色
- 创建 910*525 px 的画板 。
- 渐变色参数由上至画面中心点 #FA7DDF - #FFFFFF 。
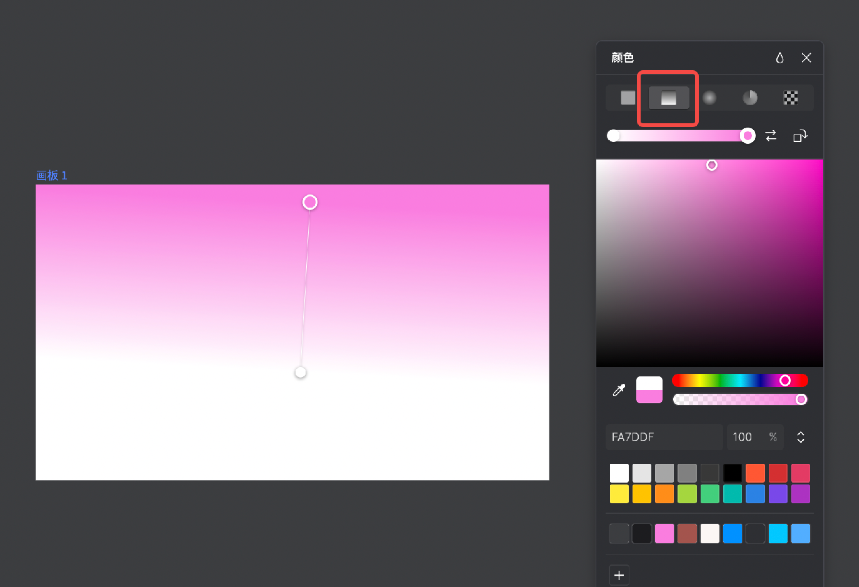
2、绘制中景地平面
- 使用不规则形状插件,选择「波浪」
- 形状参数调整为:层数:1、峰数:1~2 。
- 其它参数可自由调节,生成形状后将图形调整尺寸适配到画板中。
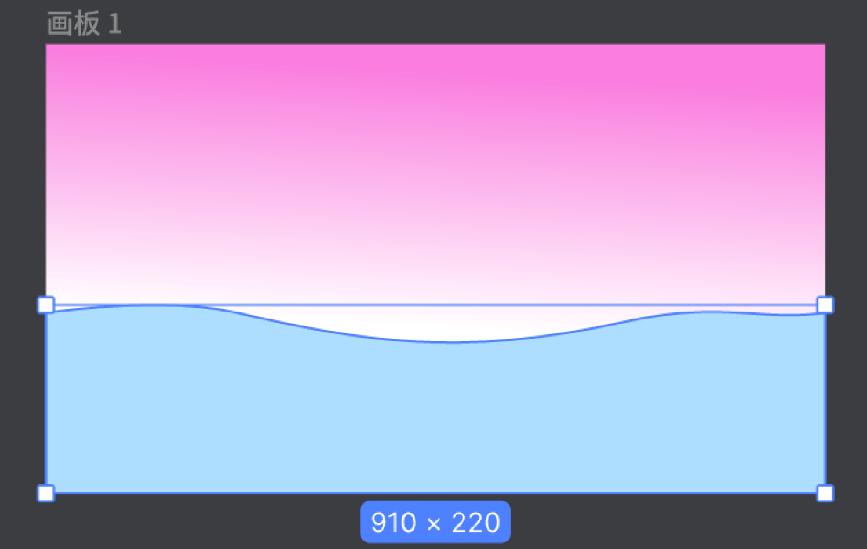
3、中景地平面(上色)
- 径像渐变色参数由内至外 #6B4094 - #130C54 。
- 渐变位置:参考左侧示意图 。
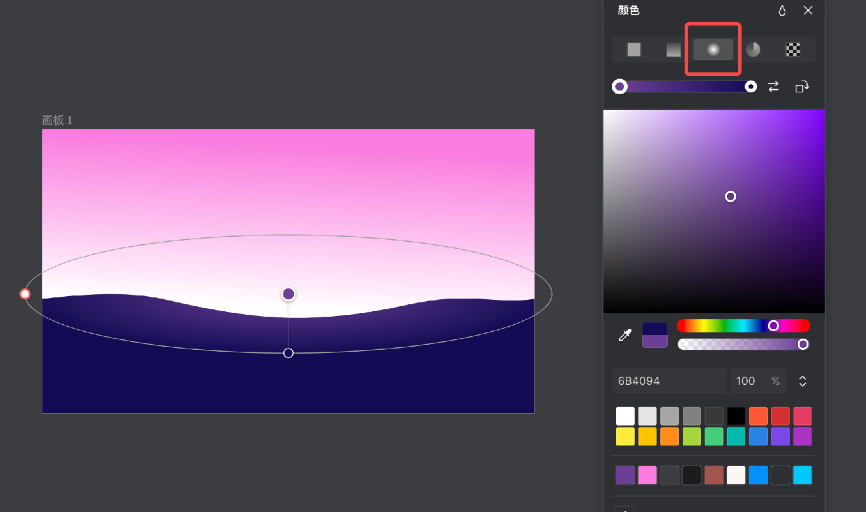
4、绘制中景坡面
- 再次生成一个不规则形状,参数为:层数 0、峰数:1-2 。
- 其他参数可自由调节,然后将形状放大后适配到画板中 。
- 双击形状进入锚点编辑模式,选择最右侧锚点,下拉到最底部即可(可参考左侧示意图)
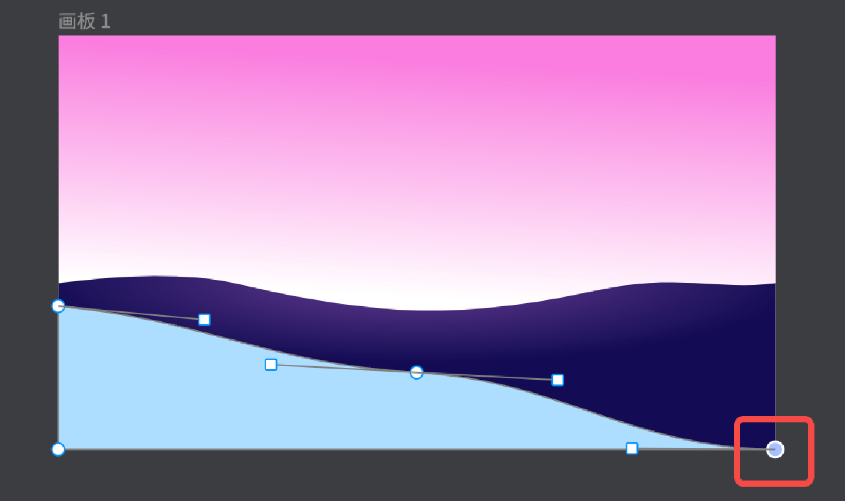
5、中景坡面(上色)
- 给坡面添加一个线性渐变色,参数由上至下 #6B4094 - #130C54 - 。
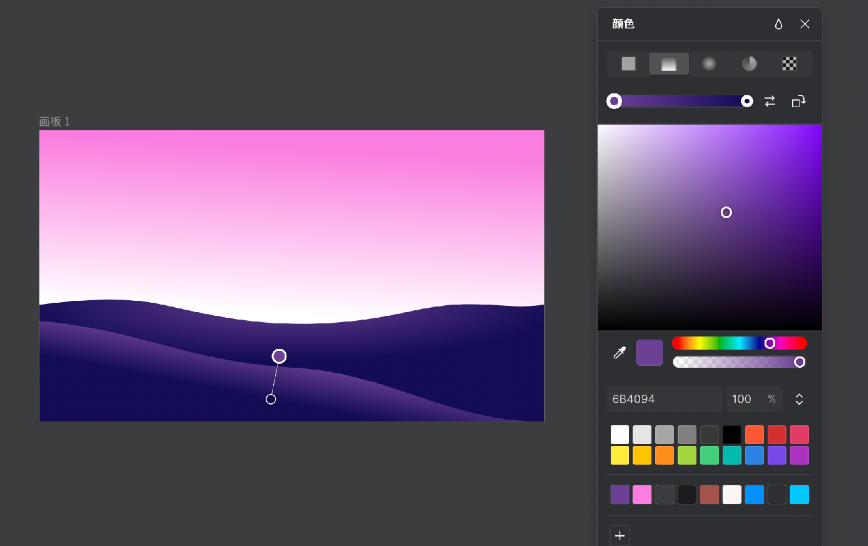
6、中景坡面(水平翻转)
- 选择当前坡面,复制出一个新的坡面。
- 选择复制出来的坡面在右侧面板中进行水平翻转。
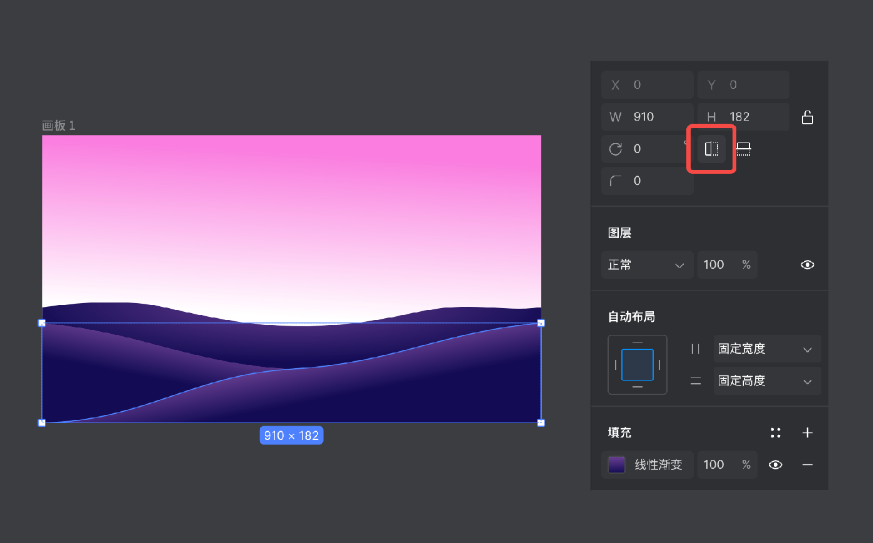
7、绘制山峦
- 生成一个不规则形状,参数:高度 5 - 6、层数 0、峰数 1-2、峰值 5 - 7 。
- 对形状进行微调适配到画板中,然后把形状移动到坡面后方。
- 线性渐变颜色参数:由下至上 #FCCFF0 - #F59DDA 。
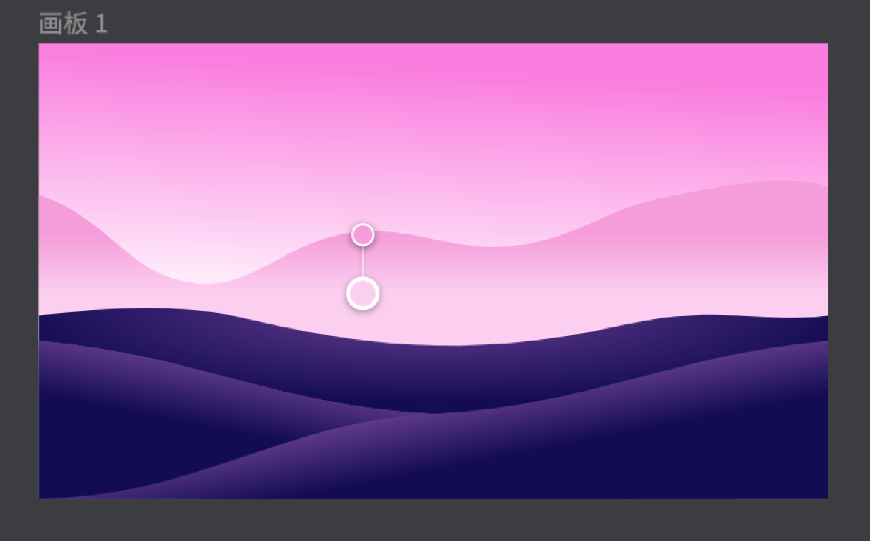
8、绘制远景山峦
- 将刚刚做好的山峦再次复制出一个新的,镜像翻转置于后面,透明度调为60%。
- 重复上面的步骤再次复制出一个山峦,透明度调为30% 。
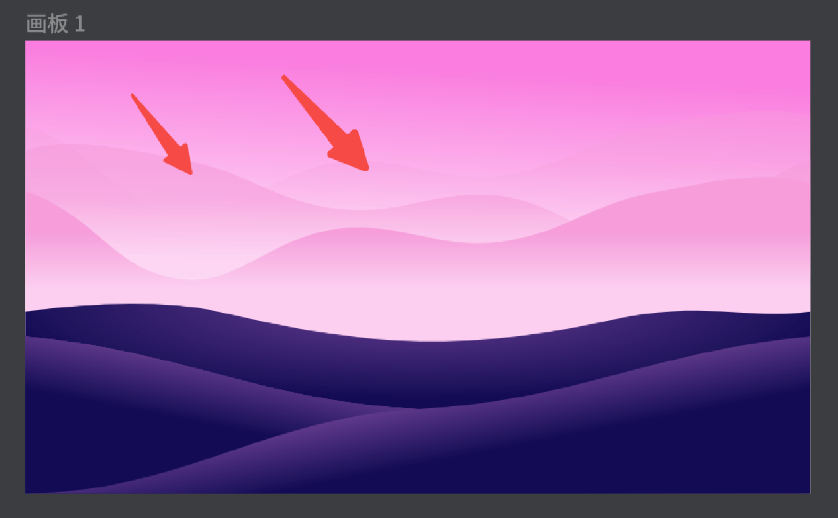
9、绘制月亮
- 绘制一个 100*100 px 的圆形,添加径向渐变,颜色由内至外 #FCEBFF - #FFFFFF 。
- 绘制不同大小的圆形,放置在月球表面,添加线型渐变,颜色由左至右 #F9BFFF 透明度 1% - #FFEDFB 透明度100%,可参考左侧示意图 。
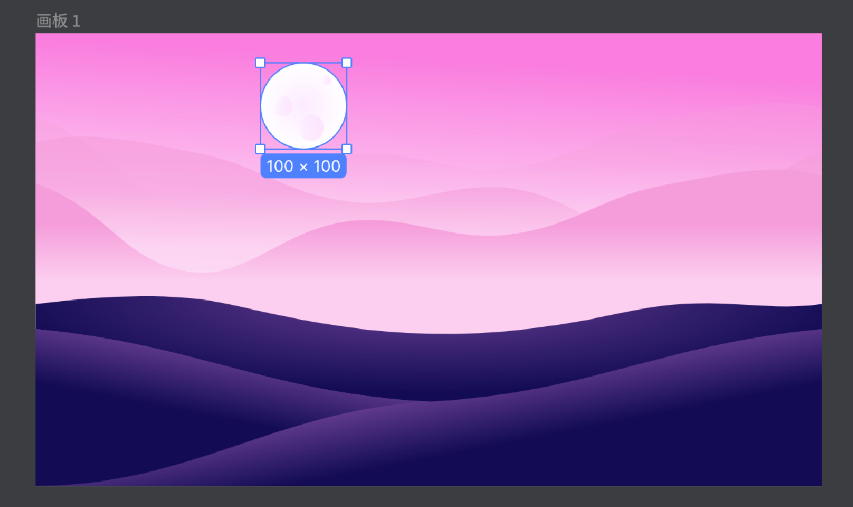
10、控制月光
- 绘制一个 228*228 px 的圆形,填充为 #FFFFFF,透明度 50 % 。
- 再次绘制 332*332 px 的圆形,填充为 #FFFFFF,透明度 30 % 。
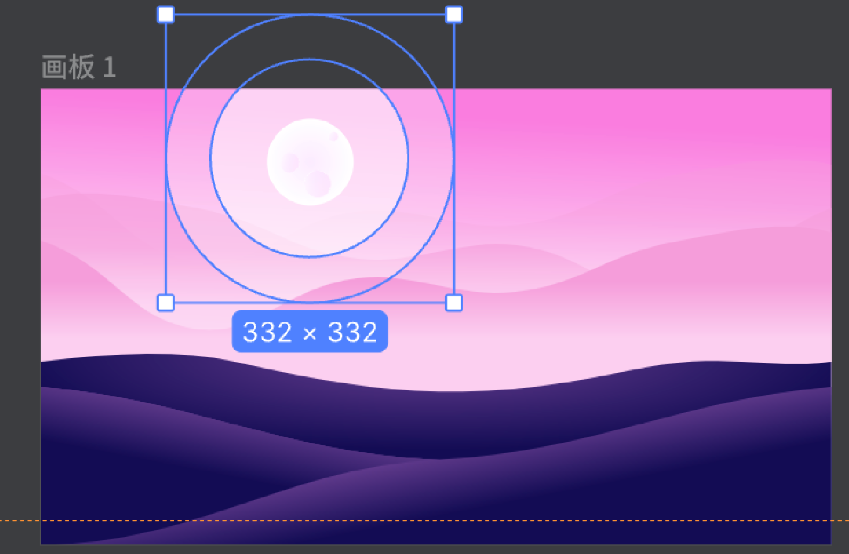
11、控制星星云
- 星星:绘制不同大小的圆形,填充为白色,越靠两边的圆,透明度越低。
- 白云:可使用提供的素材
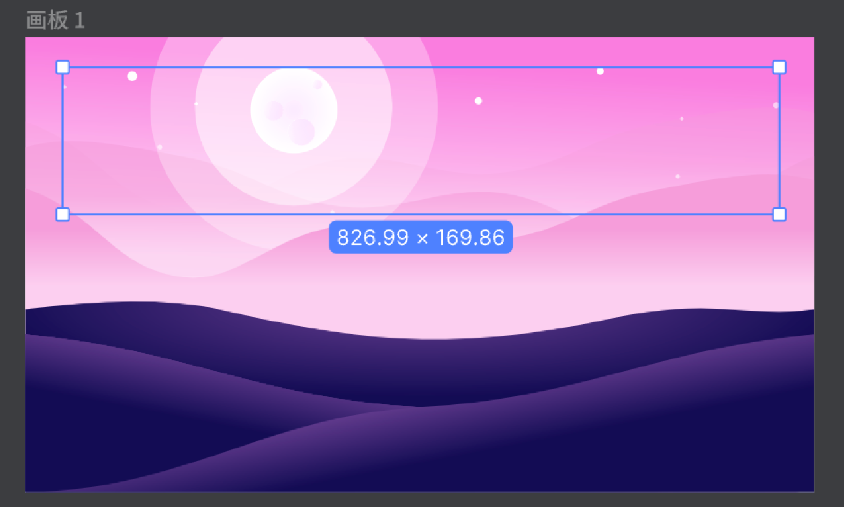
12、绘制前景叶片 第一步
- 绘制一个椭圆,填充颜色 #FA7FC5,双击进入锚点编辑模式,将上下端的锚点收缩聚拢,如图所示。
- 使用钢笔工具(快捷键为 P)绘制几段线条当作叶脉 填充颜色 #D94E9D 。
- 复制当前内容拼成叶枝,如图所示。
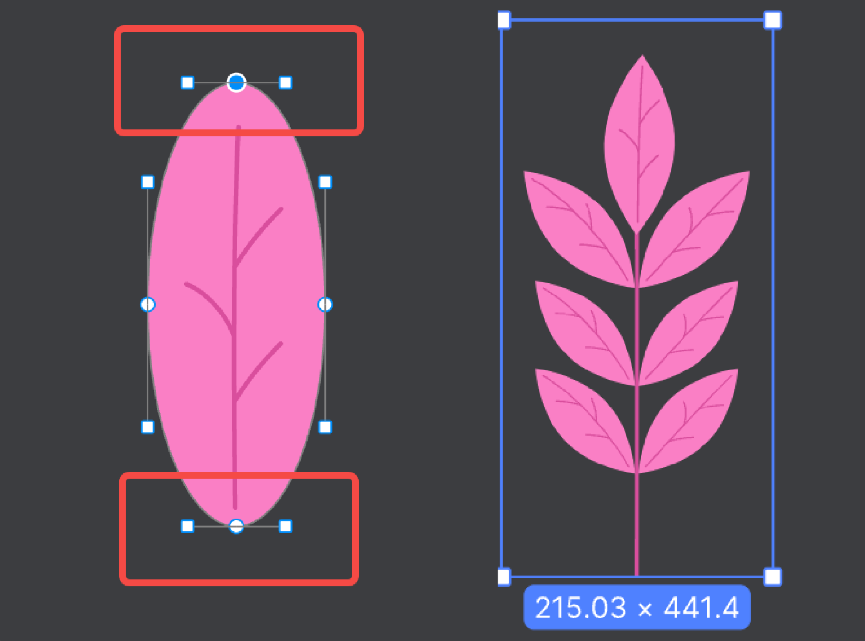
13、绘制前景叶枝 第二步
- 将叶枝旋转角度摆放,如图所示。
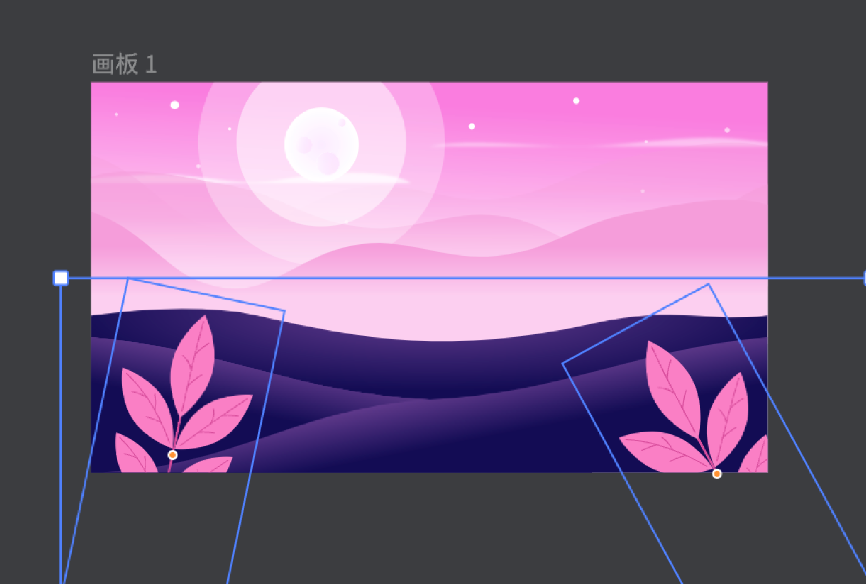
14、绘制前景叶子
- 复制上一步做好的叶枝,将颜色更改为 #CF4493,去掉叶脉即可。
- 多复制几个叶枝,如图放置。
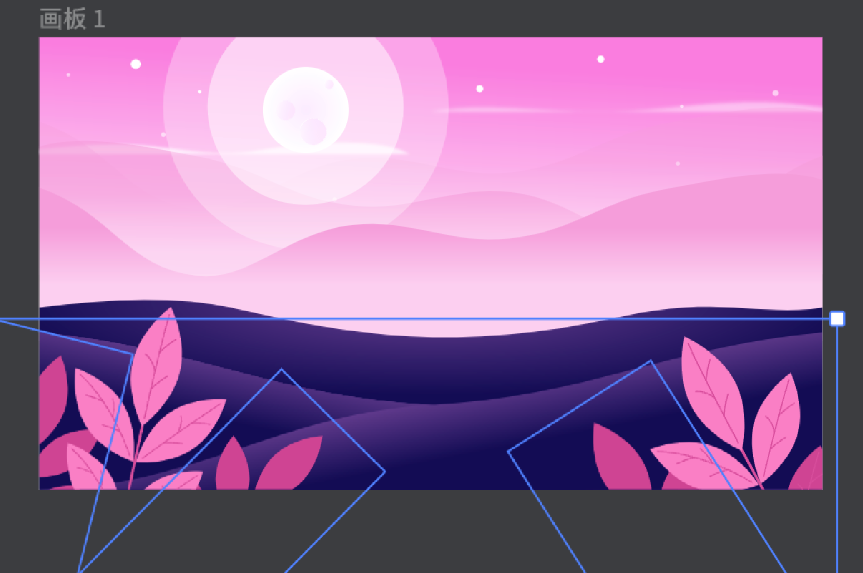
15、绘制前景深色斜坡
- 生成一个不规则形状,参数:高度 7-10、峰数 0、峰值拉满、层数 0,移动锚点调整形状,填充颜色 #1B1359,再镜像复制一个。
- 重复上面的步骤再绘制一个形状,颜色填充为 1D024C,如图所示。(形状不唯一,可根据喜好自行调整)
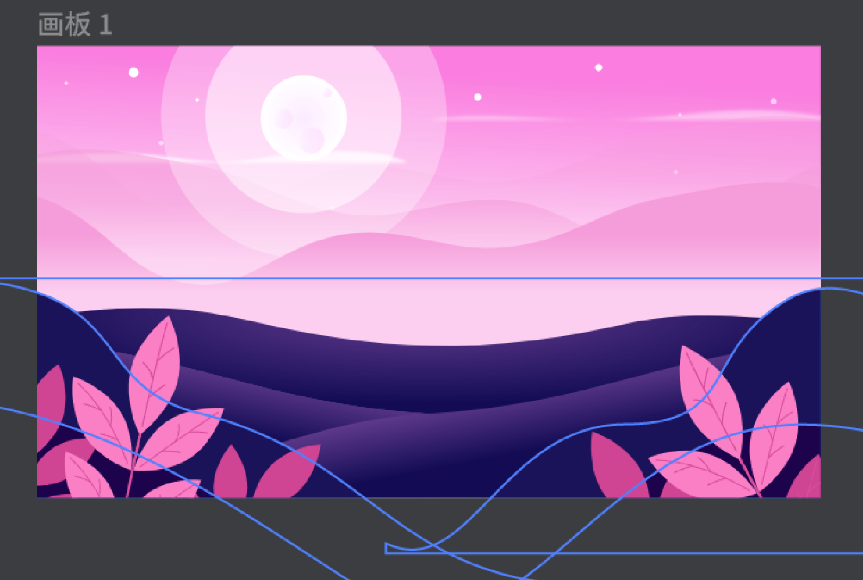
16、绘制小树
- 绘制两个一大一小的圆,叠放在一起,然后选择布尔运算-并集,填充线性渐变,由上至下 #4839A8 - #FF99E0
- 用钢笔工具绘制树枝树干,颜色填充 #261A7D 。
- 多复制几个小树随意摆放,要注意近大远小,如图所示。
- 进行到这一步,渐变插画就绘制完成了,教程里的参数提供给大家作为一个参考~
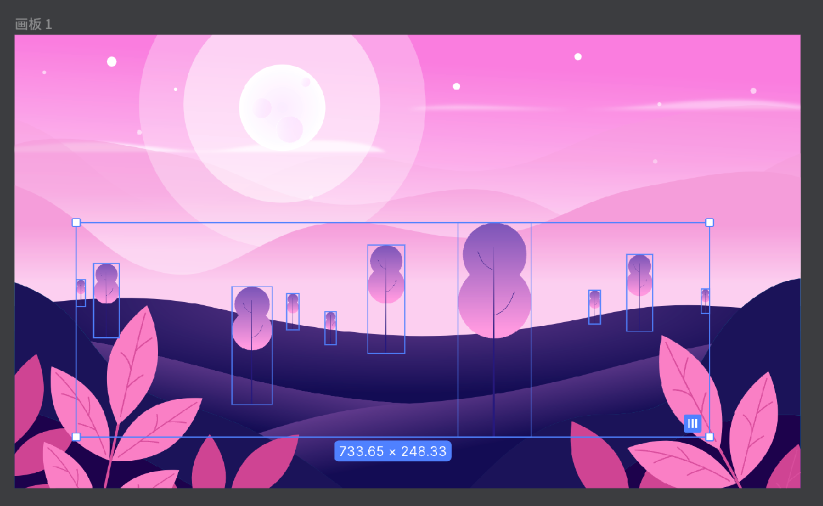
通过本文提供的扁平风渐变Banner设计教程,你可以学会如何设计出符合扁平风格且具有渐变效果的Banner。同时,即时设计平台也提供了一个方便的学习环境,让你可以跟随教程一步步实践,打造出一个吸引人的扁平风渐变Banner。让我们一起来注册即时设计,跟着教程一起做一个扁平风渐变 banner 插画吧!以上就是全部的扁平风渐变 banner 插画设计教程,看完之后,可以使用即时设计,一起跟着教程自己做一个扁平风渐变 banner 插画。
Recommend
About Joyk
Aggregate valuable and interesting links.
Joyk means Joy of geeK