

How to Restore Your Mac From a Backup?
source link: https://www.geeksforgeeks.org/how-to-restore-your-mac-from-a-backup/
Go to the source link to view the article. You can view the picture content, updated content and better typesetting reading experience. If the link is broken, please click the button below to view the snapshot at that time.

With the Mac OS, iCloud is already synced with data to prevent any loss of information. This method secures and provides minimum data security and backup. But sometimes, when the device crashes at any minute, the user needs to restore the Mac from a backup. Such backups are important to prevent high data loss.
In this article, we will learn how to restore your Mac from backup! So let’s get started.
Why Do We Need Backup?
Mac contains all system preferences, paid subscriptions, important documents, and folders with golden data of user workstation that needs to prioritize regular backup to keep your system safe and secure in case of any system crash or system failure.
When you perform a factory reset on your PC, data backup is the first step. Without a backup, one cannot protect the system’s important documents and settings if the system switches off in a flash. We need some preventive measures to be done on Mac else it will take a long time to retrieve the lost data and information.
How to Restore Your Mac From a Backup?
In this article, we will discuss different ways to restore a backup from a Mac depending on the user’s requirements and needs. They are elaborated as follows:
- Setup Time Machine
- Restore all backups using Time Machine based on the previous date (Recovery Backup Mode)
- Restore particular files and folders
Method 1: Setup Time Machine
Time Machine is the most used and standard way to restore backup. It restores the entire data or the hard disk to the previous date. It is a Mac OS software that provides backup utility for your whole system including all applications and documents to restore in case of any failure. This tool migrates all data and documents to a new workstation keeping all data safe from your old workstation.
The steps are discussed below to take in restoring Mac Backup:
Step 1: Time Machine software needs an external hard drive a requirement to start working on the backup. One should first purchase the Time Machine App from the app store. It is an inexpensive application to buy or it will be already installed in your workstation.
Time Machine Shortcut: Press command + space bar
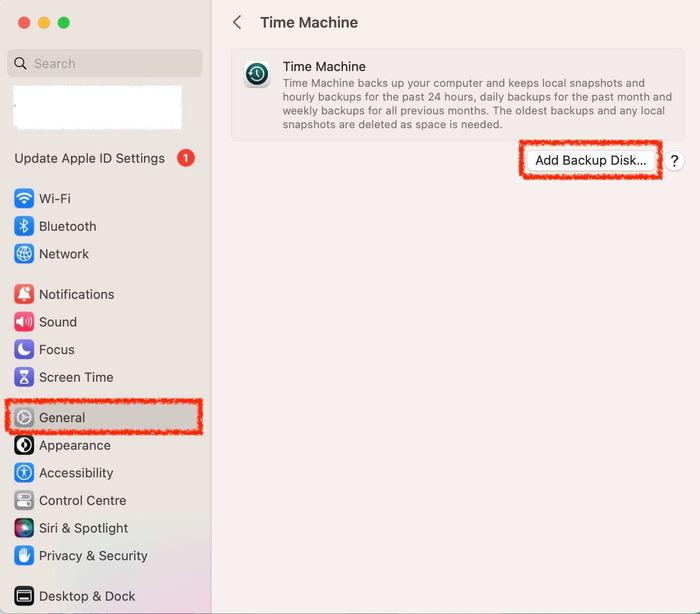
Step 2: Plug the external hard drive and select the Add Backup Disk button. Another page will open up, select the Backup Disk option, enter the user ID and password and click on Modify Settings.
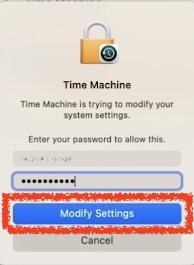
Step 3: Plug the hard disk into the workstation. The Set Up Disk option allows you to choose the hard disk and leads you to restore the system’s complete data automatically into the external drive.
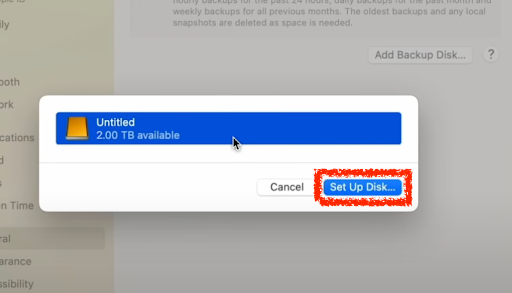
Step 4: Click on the Encrypt Backup option to encrypt the backup. In case if device password is asked, enter the password to confirm and press Done.
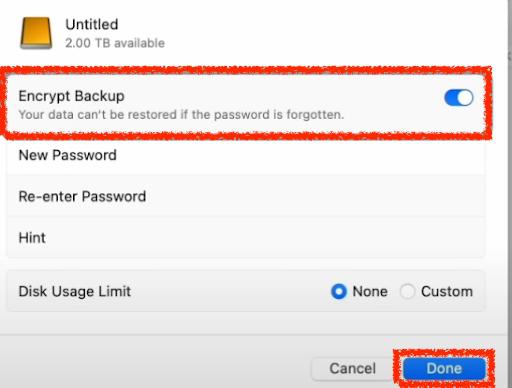
MacOS will prepare the backup disk and start the restoration process in minutes.
Method 2: Restore a Backup Using a Time Machine Based on a Previous Date
There is another way to restore the backup in the shutdown mode using Time Machine software, where the user is required to shut down and log off the system. The steps required to perform a backup up to the previous date are mentioned below. This backup is called the Recovery Backup Mode of Mac OS.
Step 1: Shut down your system by pressing the power button. Now, press the command + R buttons and hold the keys until the Apple sign comes in to start the Recovery Backup Mode.
Step 2: Plug in the mandatory external hard drive to be used for restoration of data. A MacOS Recovery page would open. Now, select the user account and type-in the account’s password.
Step 3: After typing the password, it will lead to the MacOS Utilities page. Choose the Restore from the Time Machine Backup option and hit Continue.
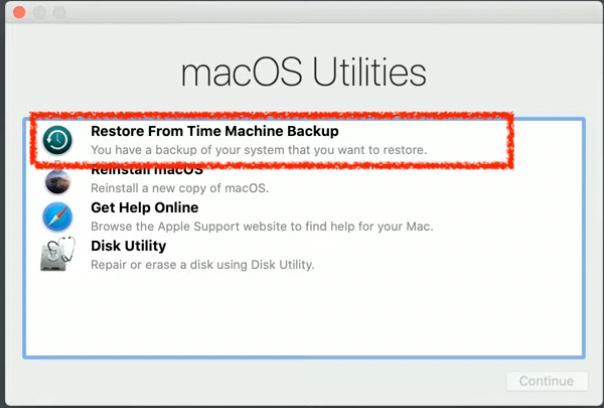
Step 4: Now you will enter the Time Machine Recovery Mode. To proceed, click on Continue. Now, you’ll be directed through a few steps.
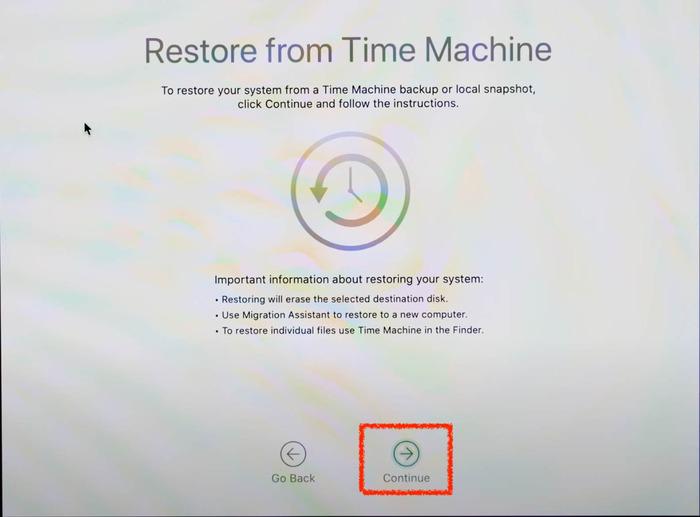
Step 5: A Restore Source page will open up that will ask you to choose a disk that contains the data that is to be restored. Usually in most cases, the backup version is stored in the Macintosh HD itself.
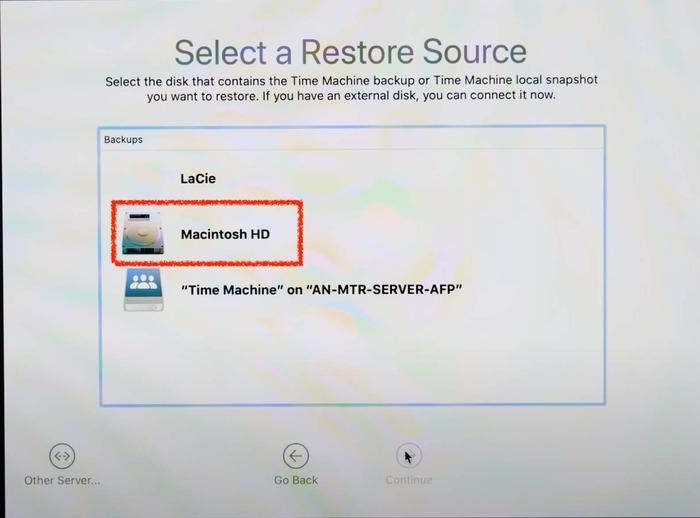
Step 6: Now, select a backup from the restored versions you want as shown.
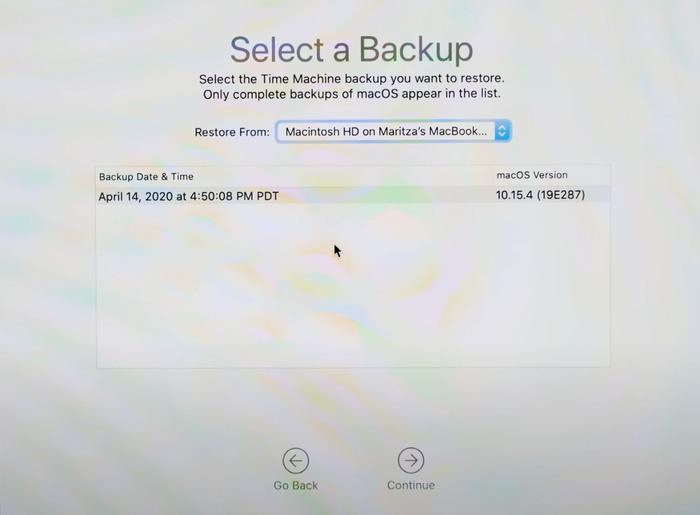
Step 7: Now, select the disk where you want to restore the system which is Macintosh HD.
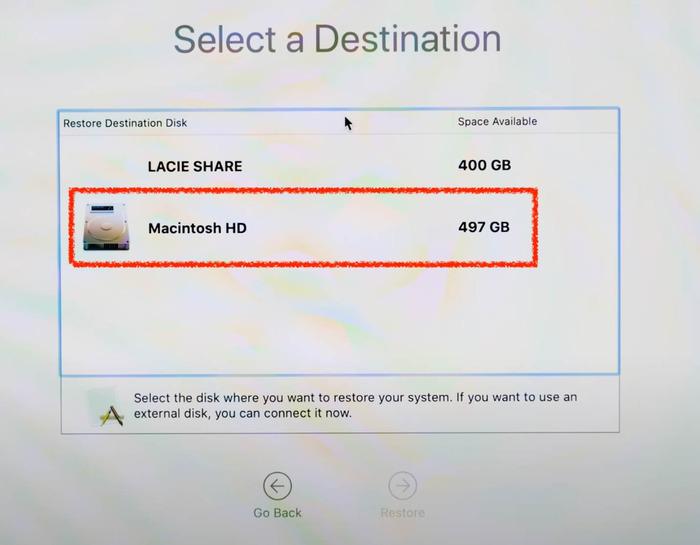
Step 8: A pop-up will appear asking your permission to erase current data. Click on Erase Disk to proceed.
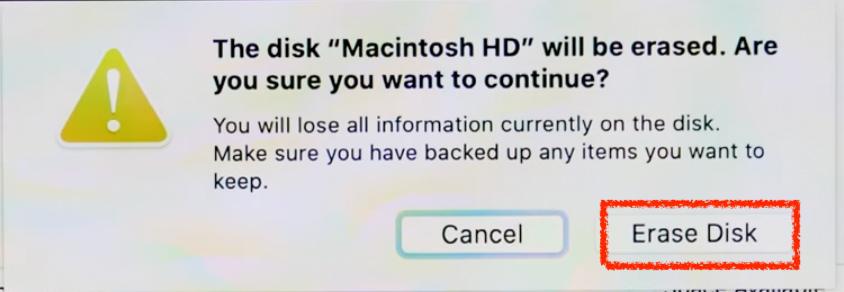
Once all the steps are followed, Time Machine will automatically restore all important data and documents up to a certain date in a few minutes.
Method 3: Restore Particular Files and Folders
Once Time Machine is launched and initially set, the icon is visible on the menu bar and in applications. Time Machine software can help us to recover a particular file or folder that has been accidentally lost while recovering it using the steps mentioned below:
Step 1: Open the Applications folder and click Time Machine to enter the backup and recovery mode.
Step 2: Browse to the file and folder to check up to which date and time you want to restore a particular file and folder using the arrow keys on the right-hand side. Select that particular file or folder and click on the Restore button.
In this way, Time Machine helps you to restore the selective data to the external hard drive connected to your workstation or Mac OS.
Useful Backup Tips and Tricks!
- It is always advised to check and regularly update the backup disk with enough free space to take a backup from your Mac OS from time to time as a preventive measure.
- The backup disk that is externally plugged through the workstation must be kept safe and intact in all physical forms in a fireproof and waterproof place to prevent any damage.
Best Drives for Time Machine Backup!
- One should choose a high quality and good capacity hard drive to work in excellence with Time Machine software. It should be at least twice the volume and size of your Mac hard drive for enough space and memory such that it has enough room for multiple backups.
- One should also choose the kind of hard drive thatthe has a maximum transfer rate to ensure backups are recovered fast and quickly with ease. Generally, USB 3.0 or Thunderball Drive is recommended in such cases with Mac OS for optimal performance and good reliability.
- One should also keep in mind to choose a the instead of a traditional spinning hard drive but such hard drives come with expensive rates.
Conclusion
Time Machine is the best recoverable software in case of a full backup or accidental file or folder restoration It works quite efficiently with some manageable clicks by the hard drive we insert explicitly following the all steps mentioned above. Backup and recovery are always important to update internally with time machine software.
Also Read
Recommend
About Joyk
Aggregate valuable and interesting links.
Joyk means Joy of geeK