

PerfView专题 (第十五篇): 如何洞察 C# 中的慢速方法
source link: https://www.cnblogs.com/huangxincheng/p/17571032.html
Go to the source link to view the article. You can view the picture content, updated content and better typesetting reading experience. If the link is broken, please click the button below to view the snapshot at that time.

1. 讲故事
在 dump 分析旅程中,经常会遇到很多朋友反馈一类问题,比如:
- 方法平时都执行的特别快,但有时候会特别慢,怎么排查?
- 我的方法第一次执行特别慢,能看到慢在哪里吗?
相信有朋友肯定说,加些日志不就好了,大方向肯定是没问题的,但加日志的颗粒度会比较粗而且侵入性也比较大,比如说这个方法不是你的,或者说这个方法是操作系统的,一般情况下对他们无法干涉,那如何洞察在你作用域之外的方法性能呢?作为 CLR团队首推的 PerfView 性能分析工具,必须要 KO 这些问题,接下来我们就简单聊一聊。
二:PerfView 洞察慢速方法
1. 测试代码
为了方便讲述,我们模拟这样的一种情况,一个方法第一次执行会特别慢(5s),后面执行都很快(3s),测试代码如下:
internal class Program
{
static void Main(string[] args)
{
mytest1(5000);
for (int i = 0; i < int.MaxValue; i++) { };
mytest1(3000);
Console.ReadLine();
}
static void mytest1(int senconds)
{
Console.WriteLine("mytest1 start...");
Thread.Sleep(senconds);
Console.WriteLine("mytest1 end...");
}
}
那如何用 perfview 来洞察呢?玩过 perfview 的朋友都知道它是带时间轴的,我们可以对上面的慢速方法 mytest1 适当的放大,一直找到那一次的慢速调用,为了能够记录到 Thread 使用 CPU 的情况,需要开启 ThreadTime 选项,截图如下:

完整的 Command 命令如下:
PerfView.exe "/DataFile:PerfViewData.etl" /BufferSizeMB:256 /StackCompression /CircularMB:500 /KernelEvents:ThreadTime /ClrEvents:GC,Binder,Security,AppDomainResourceManagement,Contention,Exception,Threading,JITSymbols,Type,GCHeapSurvivalAndMovement,GCHeapAndTypeNames,Stack,ThreadTransfer,Codesymbols,Compilation /NoGui /NoNGenRundown /Merge:True /Zip:True collect
有了这些基础之后,先用 perfview 开启收集,然后执行应用程序,程序执行完成之后停止 perfview 收集,稍等片刻之后就有一个生成好的 zip 文件。
2. perfview 洞察
这里选择 Thread Time Stacks 视图,在弹框中选择我们的应用程序 ConsoleApp2,截图如下:

从卦象上看,当前的 ConsoleApp2 耗费了 3.2s 的CPU时间,总跟踪时间 17.19s。
既然说了方法慢那必然是知道方法名的,只不过不知道慢在方法哪里,对应代码就是 mytest1() 方法,在 perfview 面板的 Find 输入框上搜索一下 mytest1 方法就可以找到,截图如下:

那这一行怎么解读呢? 我稍微说一下吧。
- First:表示 mytest1 第一次被调用的时间戳
- Last: 表示 myttest1 最后一次被释放的时间戳
- when: 这里面是 32 个时间间隔的桶,每个桶的值是资源消化的比重。
- TimeBucket: 一个桶的时间刻度,比如上图中的 633.8 ms
有了这些基础接下来就可以放大时间轴了,依次点击: First列 -> 右键菜单 -> Set Time Range ,放大后的截图如下:

从 When 列的 999999999999992________599999999 可以看到,当前这 11s 的挂钟时间内大概有两次 mytest1 调用,其实的 9 表示这个桶内消耗的单个资源的90%,我们要调查的就是其中 999999999999992 段,双击 When 列的 999999999999992 ,右键选择 Set Time Range 即可,截图如下:
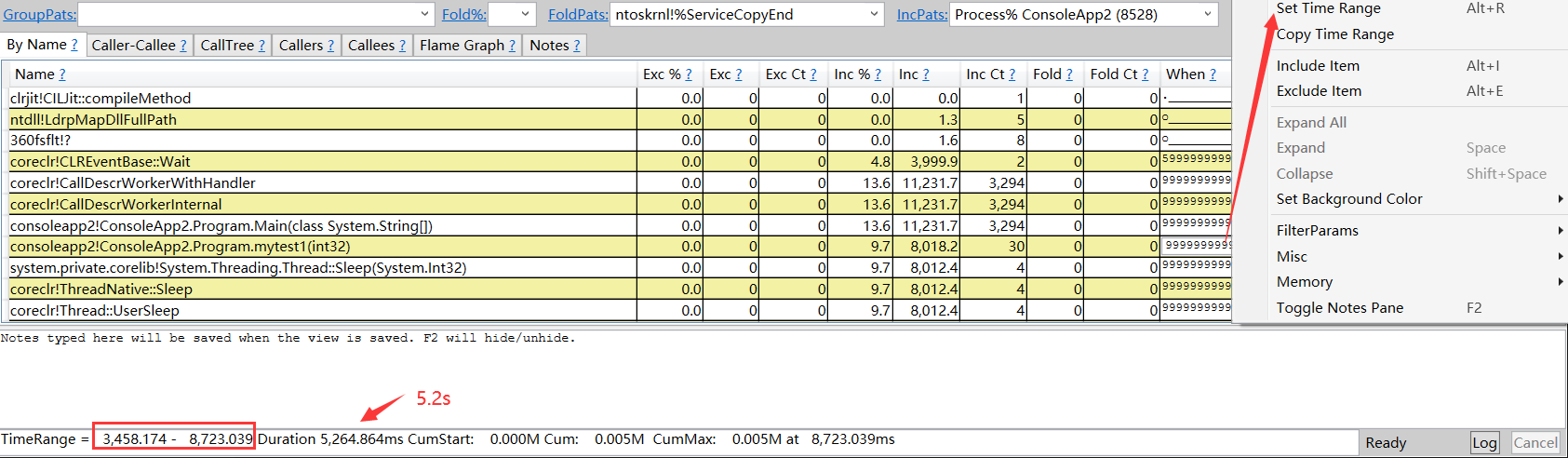
放大到这里就差不多了,我们已经进入了第一次 mytest1 方法调用的作用域内,接下来依次点击 右键 -> Goto -> Goto Item in Callee 来观察下这个方法的下层到底都是写什么。
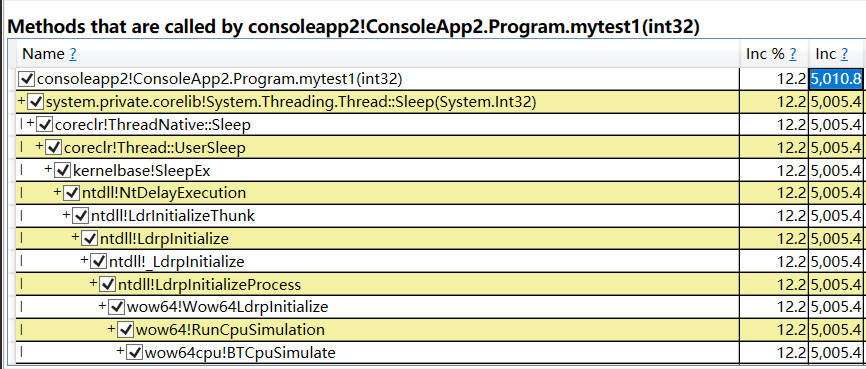
从卦中的 Inc 列来看,当前的 mytest1 方法耗费了 5.01s,其内部的 Thread.Sleep() 耗费了 5.005s ,这和测试代码中的 mytest1(5000); 不约而同。
哈哈,这不就找到了问题所在,在你的真实场景下,你可以继续观察底层的调用栈,找到问题所在。
相信这篇能够给一些在慢速方法查找上有困惑的朋友找到一些灵感,还是那句话,CLR团队首推的 PerfView 在运行期监控方面是王者般的存在,与 WinDbg 优势互补。

Recommend
About Joyk
Aggregate valuable and interesting links.
Joyk means Joy of geeK