

(原创)【B4A】一步一步入门09:xCustomListView,加强版列表、双行带图片、复选框按...
source link: https://www.cnblogs.com/lesliexin/p/17263029.html
Go to the source link to view the article. You can view the picture content, updated content and better typesetting reading experience. If the link is broken, please click the button below to view the snapshot at that time.

上篇((原创)【B4A】一步一步入门08:ListView,列表、单行、双行、双行带图片、列表项样式(控件篇04))我们讲了ListView,目前官方已经不推荐再使用ListView了,而是推荐使用xCustomListView代替ListView。
我们本篇教程就来讲一下xCustomListView的基本使用方法,以及在使用时的注意事项。
相信看完的你,一定会有所收获!
本文地址:https://www.cnblogs.com/lesliexin/p/17263029.html
二、添加xCustomListView库
与ListView控件不同,ListView是IDE自带的控件,可以直接在设计器中选择添加。
而xCustomListView(简称:CLV)是第三方控件,需要先行添加对应的类库,才能使用此控件。
我们找到Libraries Manager(类库管理器)面板,如果没有的话可以通过菜单栏的视窗-类库管理器打开。
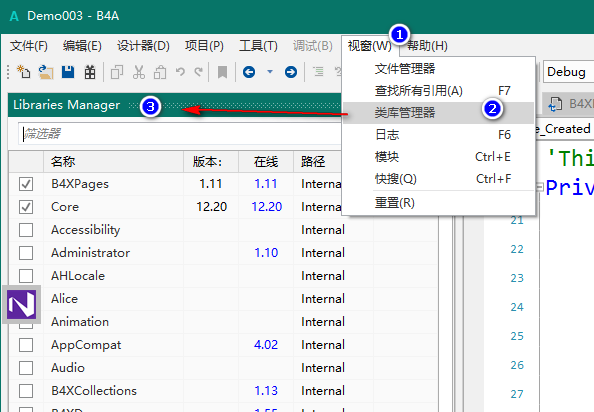
在类库管理器面板中,我们找到xCustomListView,勾选即可完成添加和引用。
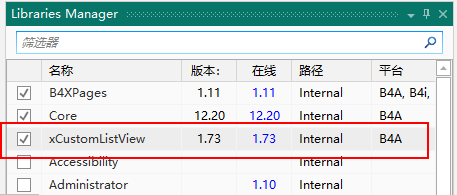
我们重新打开设计器,选择菜单栏的添加控件-CustomView-CustomListView,即可完成添加。
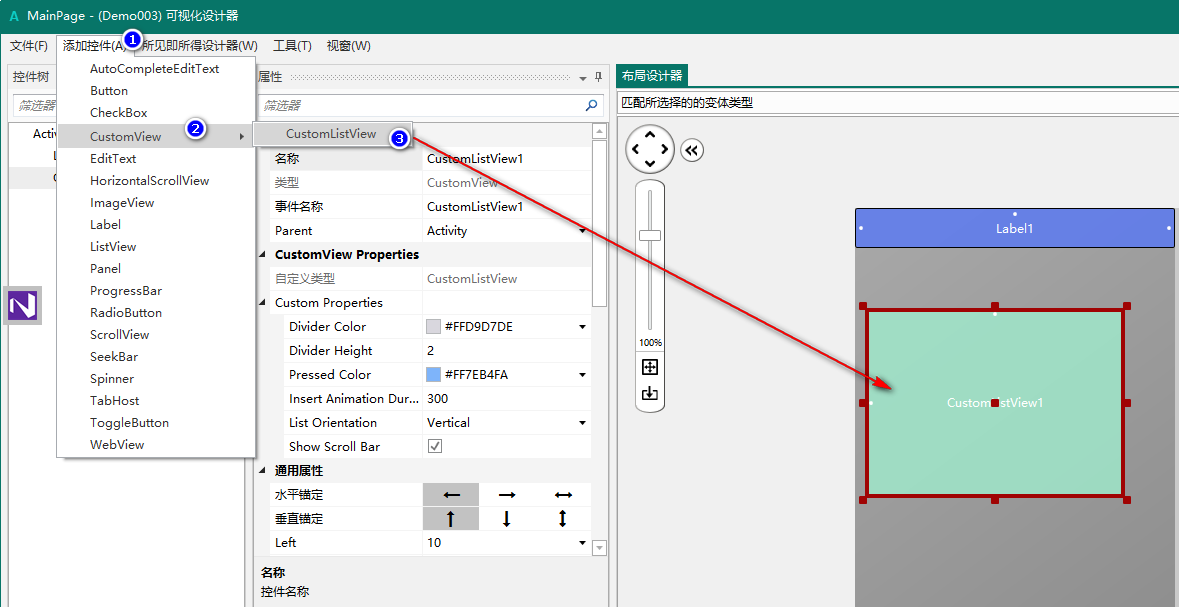
三、添加列表项
对于CLV而言,其没有ListView那么多自带的添加列表项的方法,CLV只有两个:
一个是AddTextItem,用于添加单行文本的列表项;
一个是Add,用于添加类型为B4XView的列表项。
下面我们会进行详细的讲解。
四、添加列表项-单行文本
我们直接使用方法AddTextItem,即可添加类型为单行文本的列表项。

具体的效果如下:
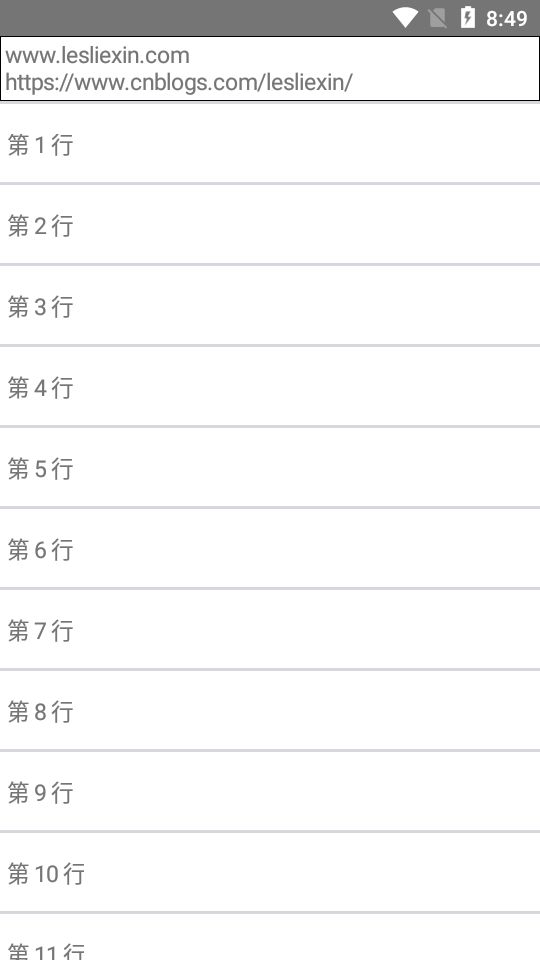
五、添加列表项-双行文本带图片
下面,我们实现ListView的双行文本带图片的效果。
要实现这种效果,需要先行构造一个包含两行文本和一个图片的面板,然后将此面板作为一个整体作为一个列表项。
(一)构造列表项布局
构造面板的方式有两种,一种是通过设计器进行构造,一种是通过代码去构造。
鉴于直观性和易理解性,本篇教程采用第一种方式,即使用设计器去构造。至于通过代码去构造,读者可以自行尝试,本系列后续文章也会有专门的讲解。
1,添加新布局文件
我们打开设计器,选择菜单栏的文件-新建,即可新建并打开一个空的布局。
我们点击文件-保存,在弹出的窗口中输入布局名称,点击确定即可将布局文件保存到当前项目中。
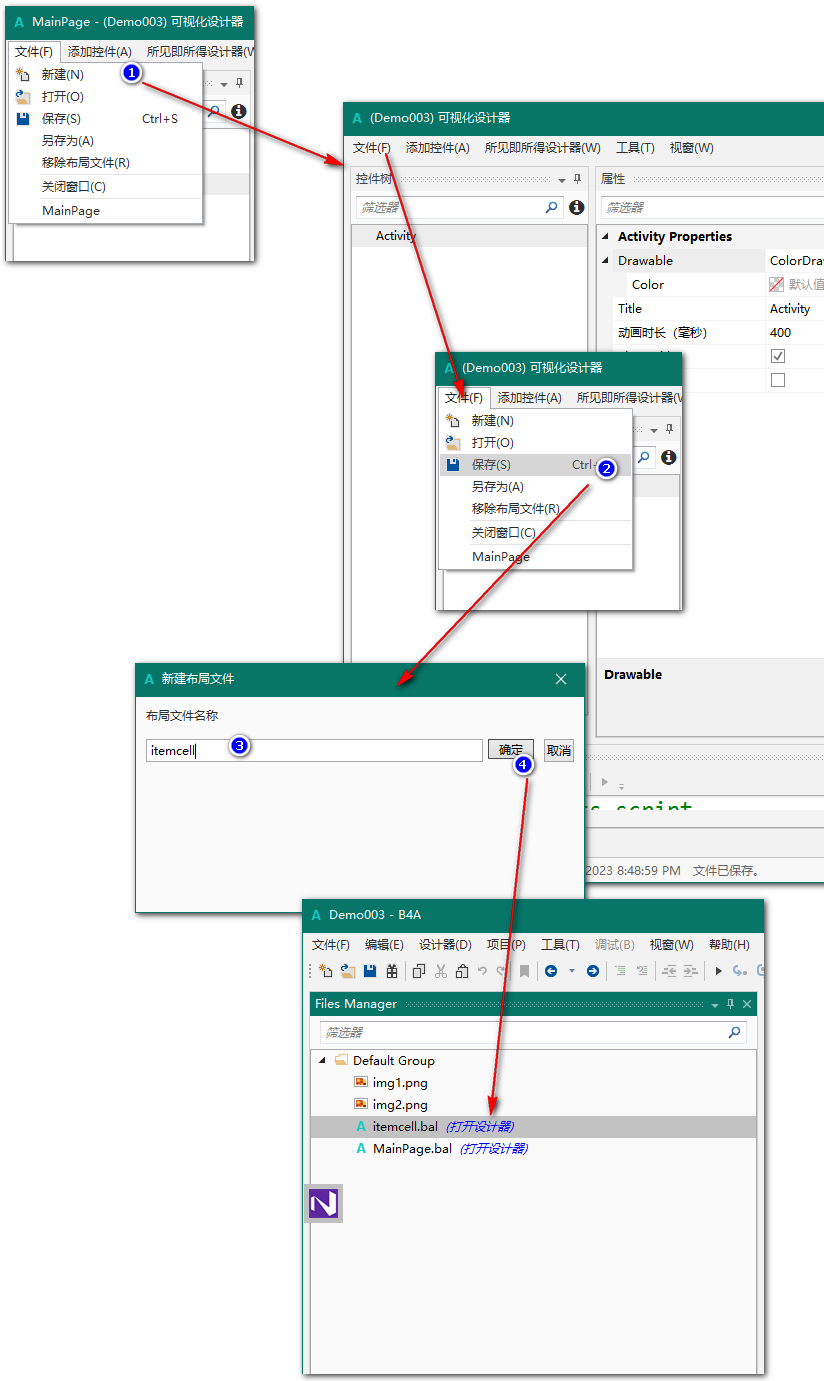
2,添加控件
我们添加两个Label和一个ImageView控件,然后调整布局如下。
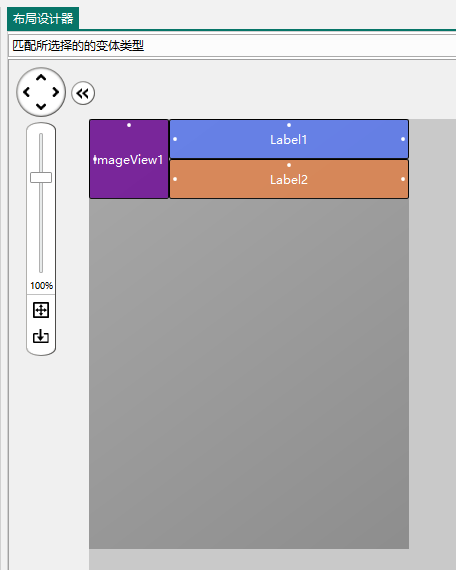
3,编写小脚本
对于我们而言,我们从CLV中取到的列表项是一个B4XView,也就是整体的布局,而无法获取到此布局内的各个控件,所以我们需要通过一些操作来将布局内的控件“暴露”出来以供使用。
我们关闭设计器,回到主界面,添加类库:DesignerUtils。
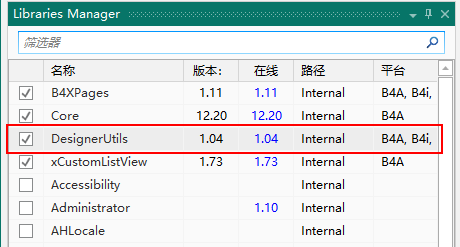
然后重新打开设计器,在左下角的“小脚本-普通”中,编写以下代码。
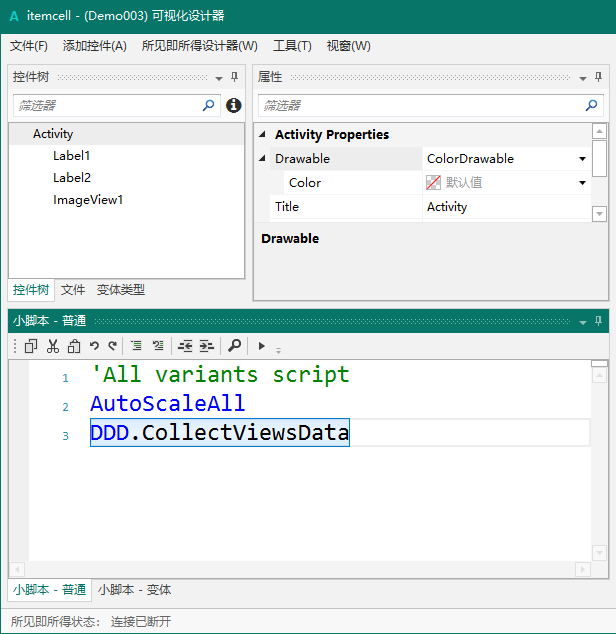
接下来,返回主界面,在主类中声明一个DDD类型的全局变量,并进行初始化。
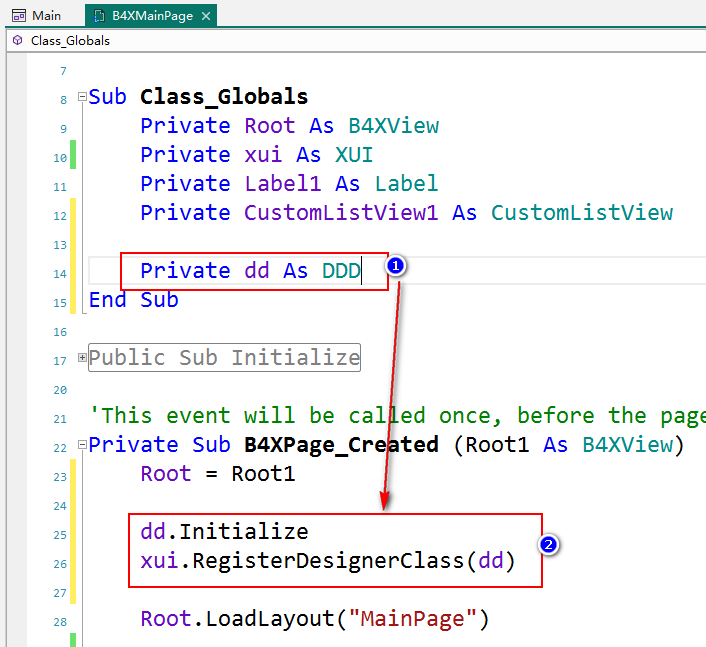
(二)生成列表项
因为是将一个布局文件作为CLV的一个列表项,所以我们需要通过生成B4XView且可设计其内控件的值。
这里面主要是用DDD的GetViewByName方法从布局文件中取到对应的控件,对控件进行赋值等操作。
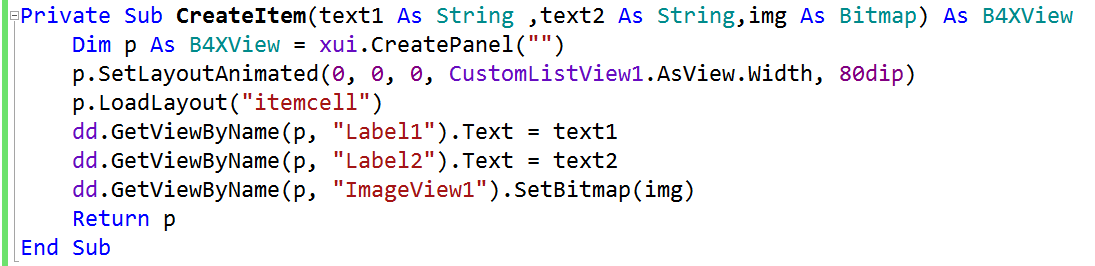
(三)添加列表项
我们通过上面的生成列表项的方法生成项,然后使用CLV的Add方法即可完成添加。
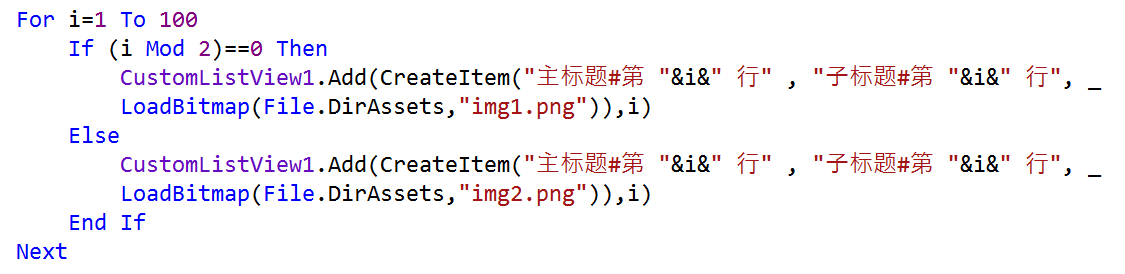
(四)获取列表项内容
在CLV的点击事件(ItemClick)中,我们可以取到点击项的序号,进而取到对应序号的B4XView。到了这一步,我们要想取到其内部的信息,仍需要使用DDD的GetViewByName方法。

(五)效果演示
整体的效果如下:
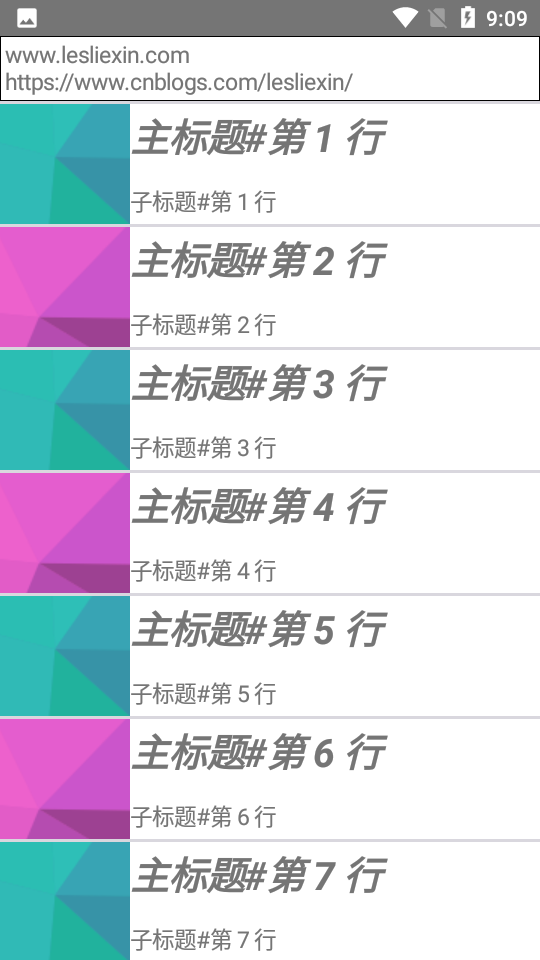
点击时的效果:
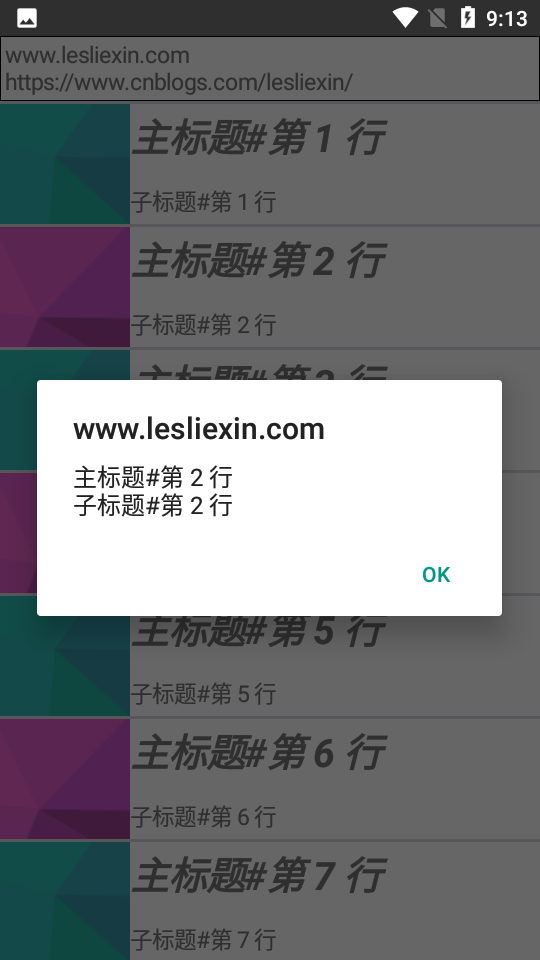
六、 添加列表项-复杂列表
看了上面的示例,我们发现与ListView相比,CLV在使用起来更复杂了,但是相对应的,CLV的功能也更强大了,可以自由的去实现各种各样的效果。
下面我们再通过一个示例,讲解一下作为列表项的布局文件中,如何响应布局内控件的事件。
我们要实现的效果是:列表项是由复选框和按钮组成,勾选筛选框时文本样式会发生改变,点击按钮时会弹窗显示当前复选框的勾选状态。
下面我们来看一下如何去实现。
(一)布局文件
我们新建一个布局文件并添加一个CheckBox控件和一个Button控件,调整布局如下:
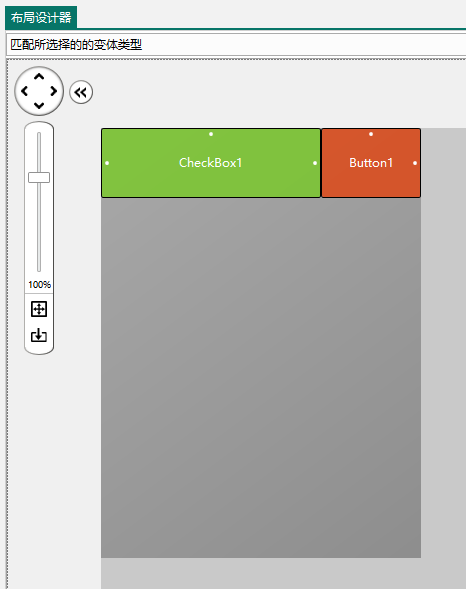
同时在小脚本中添加代码:
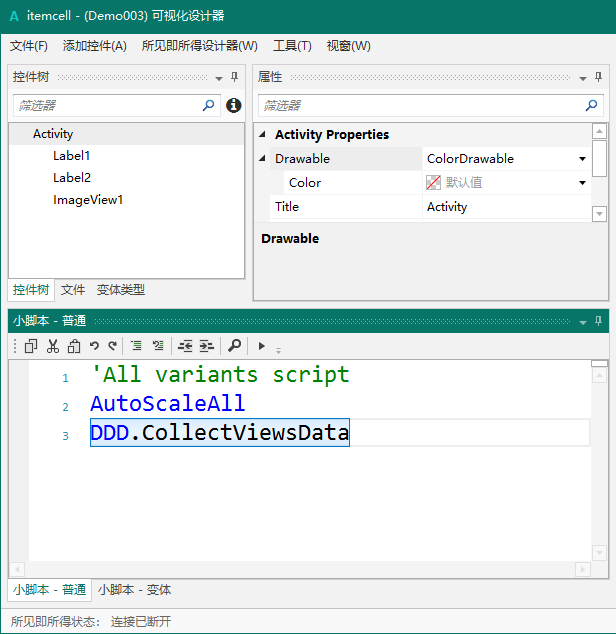
(二)生成事件
这里,我们可以直接通过“控件右键-生成-对应事件”的方式添加事件,也可以直接在代码文件中手动编写。
这里需要注意的有两点,一是右键生成时会将对应代码生成到当前打开的代码文件中,所以要注意对应打开的文件。另一个是当前布局是作为列表项而存在的,所以列表项中所有的同一控件都会触发同一个事件方法,所以我们只需要实现一次即可。
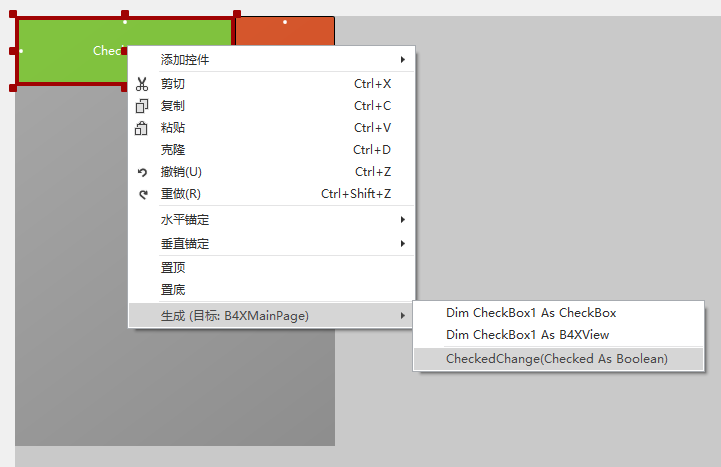
(三)生成列表项方法
同前文,我们编写一个生成列表项的方法。
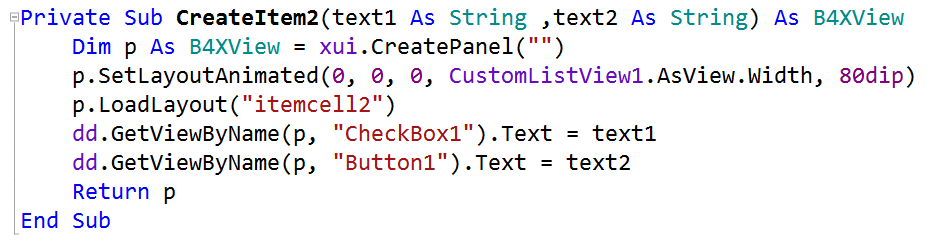
(四)添加列表项
我们循环添加100个列表项。

(五)复选框事件实现
我们这里根据要求,需要实现复选框的CheckedChange事件。类似前文中获取列表项时的操作,我们取到对应的控件,调整其文本样式即可。
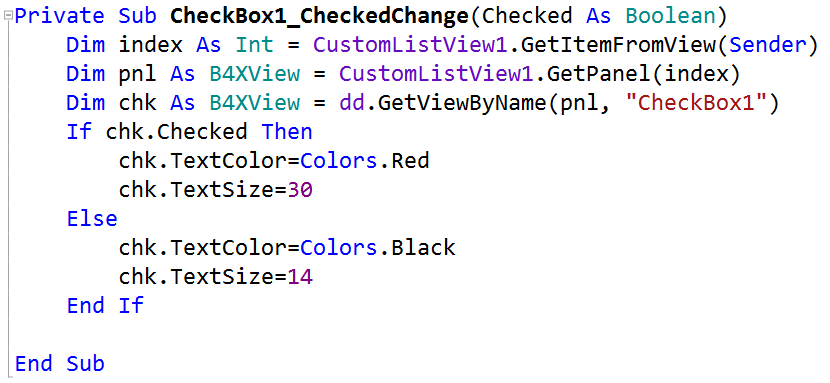
(六)按钮事件实现
同上,我们实现按钮的Click事件。

(五)效果演示
整体的效果如下:
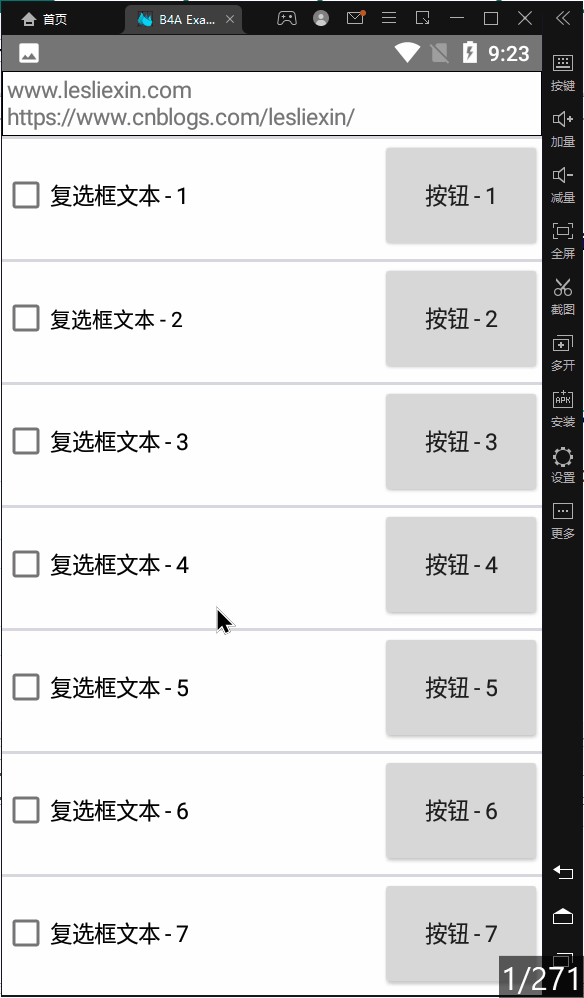
本篇讲解了xCustomListView控件,可以看到在日常使用时并不如ListView来的简单方便,但是在需要展示一些复杂的效果时,ListView就无能为力了,这种时候xCustomListView便是一个很好的选择。
感谢观看,欢迎大家一起学习,共同进步。
-【END】-
Recommend
About Joyk
Aggregate valuable and interesting links.
Joyk means Joy of geeK