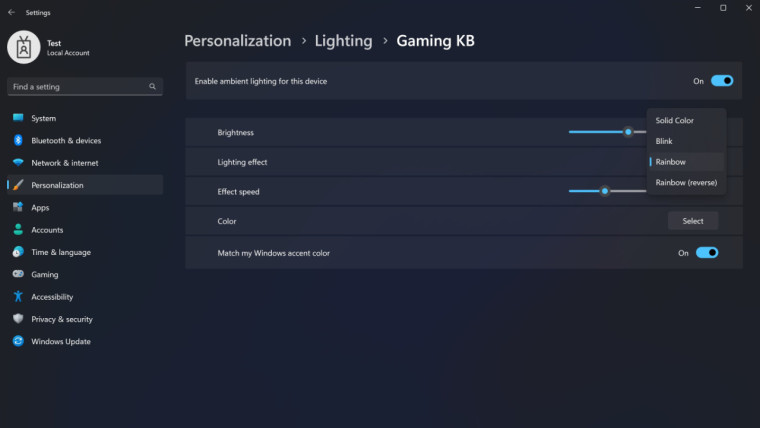Windows 11 build 25295 lets you customize RGB devices in Settings
source link: https://www.neowin.net/news/windows-11-build-25295-lets-you-customize-rgb-devices-in-settings/
Go to the source link to view the article. You can view the picture content, updated content and better typesetting reading experience. If the link is broken, please click the button below to view the snapshot at that time.

Windows 11 build 25295 lets you customize RGB devices in Settings
The latest Windows 11 preview build from the Dev Channel has some interesting hidden quirks. Microsoft is working on adding a new feature to the Settings app that will let you control RGB lights in your peripherals without installing third-party apps. Although the company has yet to announce the upgrade, you can already enable it using the ViveTool app.
You can find the new RGB settings in the Personalization section. Windows will list all supported devices and allow changing various options, such as brightness, lighting effect, effect speed, and color. There is also an option to match the lights with your current Windows accent color. Neat.
Caution: Unannounced features are often raw, unstable, or borderline unusable. Back up important data before enabling them with the ViveTool app. Remember that using stable Windows 11 is the best way to ensure your system remains as bug-free as possible.
How to enable the Lighting section in Windows 11 build 25295?
- Download ViveTool from GitHub and unpack the files in a convenient and easy-to-find folder.
- Press Win + X and select Terminal (Admin).
- Switch Windows Terminal to the Command Prompt profile with the Ctrl + Shift + 2 shortcut or by clicking the arrow-down button at the top of the window.
- Navigate to the folder containing the ViveTool files with the CD command. For example, if you have placed ViveTool in C:\Vive, type CD C:\Vive.
- Type vivetool /enable /id:35262205 and press Enter.
- Type vivetool /enable /id:41355275 and press Enter.
- Restart your computer.
You can revert the changes by repeating the steps above and replacing /enable with /disable in the commands on steps 5 and 6.
Source @thebookisclosed on Twitter
Recommend
About Joyk
Aggregate valuable and interesting links.
Joyk means Joy of geeK