

在 GNOME Boxes 里的客体机和宿主机之间共享文件夹
source link: https://www.51cto.com/article/745899.html
Go to the source link to view the article. You can view the picture content, updated content and better typesetting reading experience. If the link is broken, please click the button below to view the snapshot at that time.


GNOME Boxes 是一个创建和管理虚拟机的前端应用。它主要是为 GNOME 桌面开发的。然而,你可以在其他桌面环境中使用它,如 KDE Plasma 和其他环境。
在后端,它使用 QEMU、KVM 和 libvirt 技术,并提供一个易于使用的用户界面来管理多个虚拟机。
如果你想了解更多,你也可以参考关于 GNOME Boxes 创建虚拟机的 这些指南。
在之前的文章中,我们已经解释了如何在 virt-manager 和 VirtualBox 中共享文件夹。而下面的步骤也解释了 GNOME Boxes 的情况。
如何在 GNOME Boxes 中共享文件夹和文件
GNOME Boxes 主要支持 SPICE 协议 来实现远程访问、共享和许多虚拟化功能。SPICE 是虚拟化领域中最古老的开源包之一。
1、初始设置
首先,确保在客体机系统中安装以下 spice 软件包。
sudo apt install spice-vdagent spice-webdavd # for Ubuntu-based distros
sudo dnf install spice-vdagent spice-webdavd # Fedora, RHEL, etc
pacman -S --needed spice spice-gtk spice-protocol spice-vdagent # Arch Linux (optional)在你安装完上述内容后,重启宿主机和客体机系统。
在宿主机系统中(对于 GNOME 桌面),打开 “设置Settings”,进入 “共享Sharing” 面板。
使用顶部的切换按钮启用共享。
然后,点击 “文件共享File Sharing” 启用文件共享。请确保启用网络。密码是可选的。如果你想为你的共享文件夹启用基于密码的认证,请启用它。
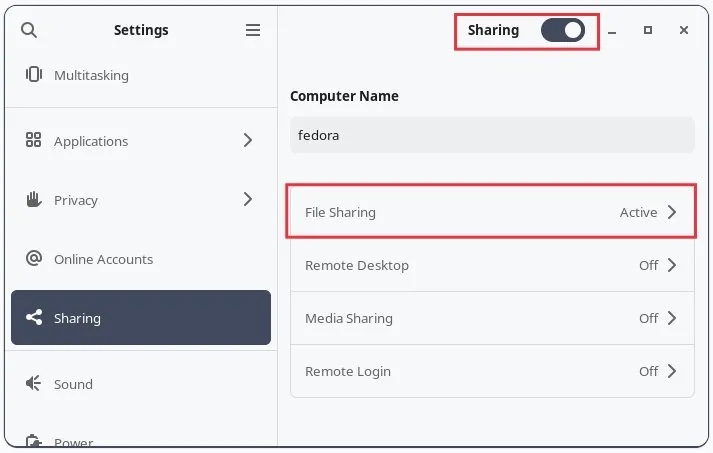
在设置中启用共享
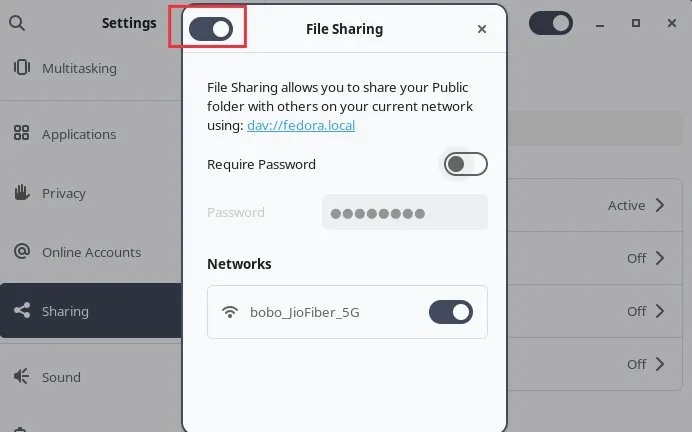
启用文件共享
关闭设置窗口。
打开 GNOME Boxes。右键单击虚拟机并选择 “偏好Preferences”。
在偏好设置窗口中点击 “设备和共享Devices and Shares”,并点击共享文件夹下的 “[+]” 按钮。
在 “本地文件夹Local Folder” 下:从你的宿主机中选择你想在客体机中访问的文件夹。
在 “名称Name” 中,给予你想要的任何名称。这个名称将在客人的文件管理器中可见。
点击 “保存Save”。
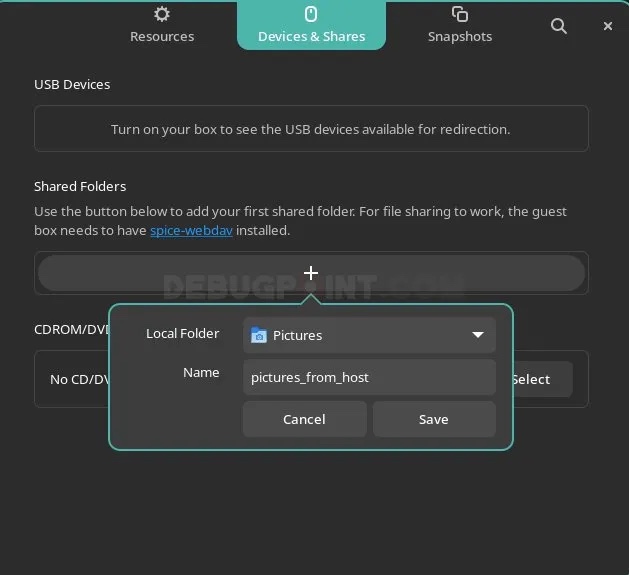
在宿主机中添加一个共享文件夹
2、为客体机设置
启动你的客体机虚拟机。
在客体机虚拟机内,打开文件管理器。如果你使用的是 GNOME 桌面,打开 Nautilus(即 “文件Files” 应用)。
点击 “其他位置Other Locations”。你应该在 “网络Networks” 下看到 “Spice 客户端文件夹Spice client folder”。
双击它,你应该看到你的宿主机系统的文件夹内容。
有时,上述文件夹需要一些时间才能出现。如果它不可见,请等待 1 或 2 分钟。通过 F5 刷新文件管理器窗口。
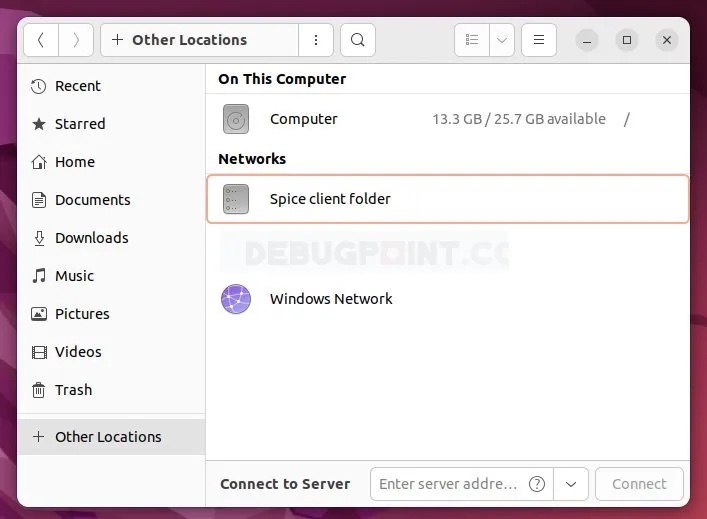
客体机中的 Spice 客户端文件夹
3、一些故障排除
此外,如果你看到以下错误,那么你需要手动访问该路径。
Unable to access location - HTTP Error: Could not connect: Connection refused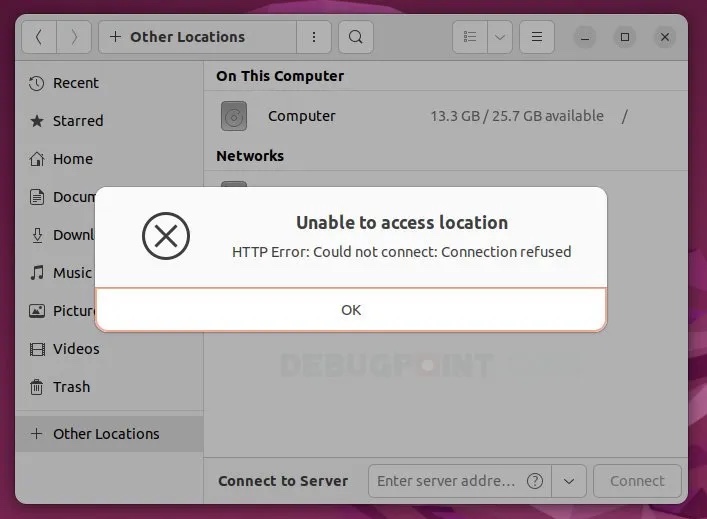
访问 spice 客户端文件夹时出错
在文件管理器中按下 CTRL+L,调出地址栏。在地址栏中,输入以下内容:
dav://localhost:9843然后点击回车。然后你应该看到文件夹的内容。SPICE 服务器使用 dav 协议,它在 9843 端口连接客体机和宿主机。
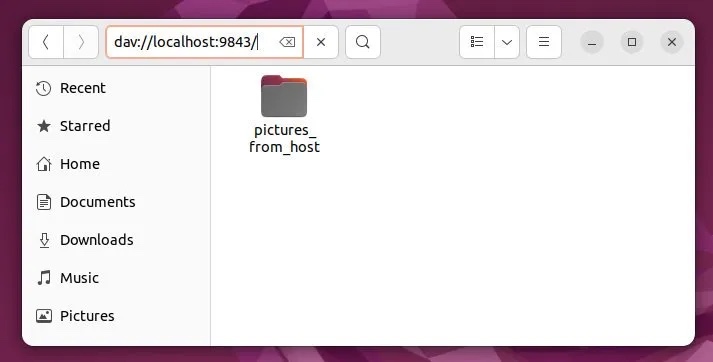
通过 dav 协议访问
就这样了。现在你可以在 GNOME Boxes 中使用客体机和宿主机之间的文件共享。
下面是一个客体机和宿主机访问同一个文件夹的截图。
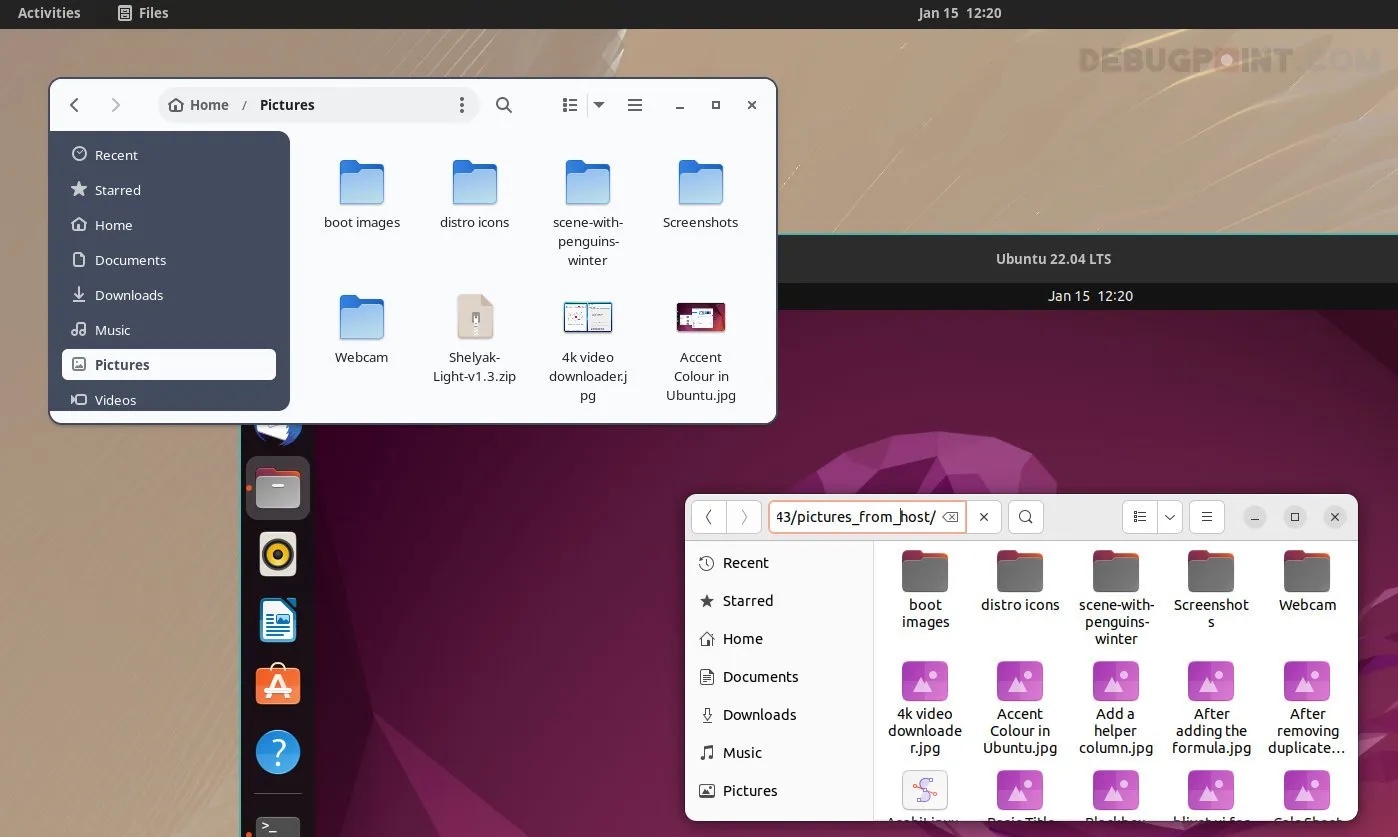
在 GNOME Boxes 中在客体机和宿主机之间共享文件夹及其内容(示例)
Recommend
About Joyk
Aggregate valuable and interesting links.
Joyk means Joy of geeK