

The Best Ways To Fix An iPhone That Won't Connect To Wi-Fi
source link: https://www.slashgear.com/1067739/the-best-ways-to-fix-an-iphone-that-wont-connect-to-wi-fi/
Go to the source link to view the article. You can view the picture content, updated content and better typesetting reading experience. If the link is broken, please click the button below to view the snapshot at that time.

The Best Ways To Fix An iPhone That Won't Connect To Wi-Fi

Not being able to connect to the internet on your iPhone is probably one of the most annoying issues you can experience on an Apple device. You can probably still browse online and use your apps via mobile data, provided you are in a location with great cell reception, but depending on what you do, you might exceed your allowed data usage pretty quickly.
The root cause of your iPhone's inability to connect to Wi-Fi is a fairly easy problem to diagnose. Unless there's a power outage or a service interruption with your phone carrier, there are a few tried and true methods you can go through in order to fix whatever glitch is affecting either your mobile device, your router, or the connection between the two. If none of the DIY solutions work, you can always reach out to Apple, your router's manufacturer, or your mobile service provider for technical support.
Increase your proximity to your router

The most common reason why an iPhone would have trouble connecting to a Wi-Fi source is that the person using the device may be too far from it. Location plays a big part in connecting to the internet — There shouldn't be too many walls or obstacles obstructing the connection between the iPhone and the router.
To get excellent internet connectivity, you need to be within close range of your signal source. Sit as close as possible to your router or modem and see if the network shows up in your iPhone's Wi-Fi connections list. If you've previously connected to your chosen network and there is no internet outage, you should be automatically connected.
While you have your internet setup within sight, ensure that the router is properly connected and that there are no loose cable connections that may be interfering with the modem's operation.
Turn relevant iPhone features on and off
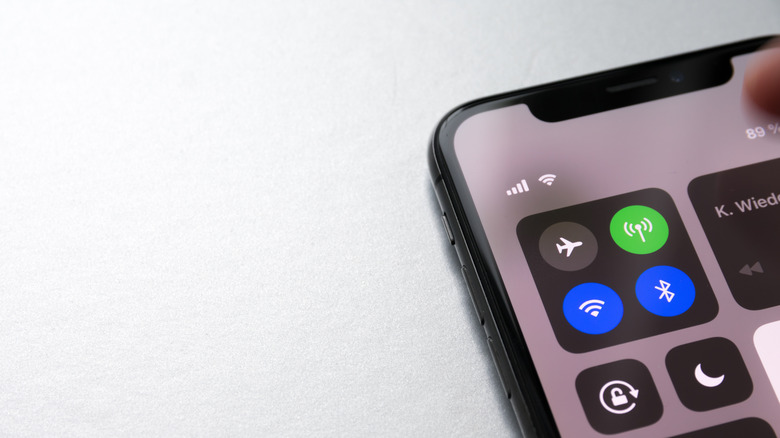
The next thing to try that usually fixes most iPhone internet connectivity issues is disabling and re-enabling connection features on the device. This essentially refreshes existing connections and is a pretty simple way to troubleshoot an iPhone that won't connect to a Wi-Fi network.
- Go into your iPhone's settings and enable the "Airplane Mode" toggle. Doing this will temporarily disconnect any existing wireless connections linked to your iPhone.
- After about 15-30 seconds, disable "Airplane Mode" and see if your iPhone is connecting to a detected Wi-Fi network.
- If not, go into your Phone's settings again and tap "Wi-Fi."
- Switch the "Wi-Fi" toggle to the off position.
- After around 15-30 seconds, switch it back to the on position and check if your iPhone properly connects to the internet.
The Airplane Mode and Wi-Fi switches can also be easily accessed through the Control Center — Simply swipe down from the top-right corner of your iPhone screen and hit either the airplane or Wi-Fi icons.
Restart, reboot, and reset
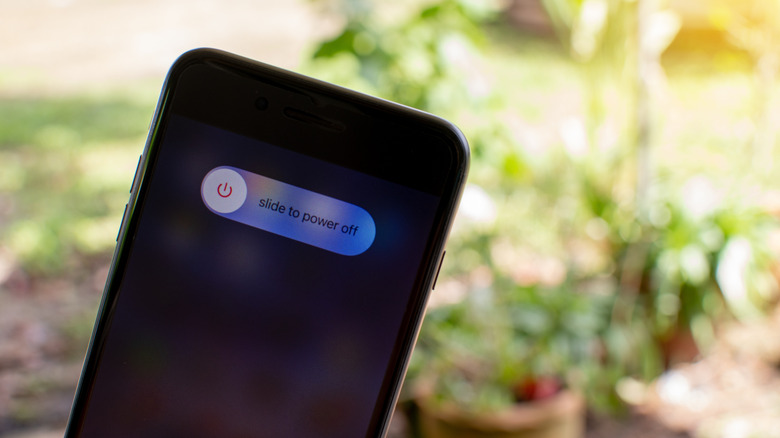
You can perform the ultimate reset by shutting down your iPhone and turning it back on after 15-30 seconds. As simple as that may sound, sometimes connection issues disappear after a full system refresh and whatever wasn't working before will be miraculously fixed.
You can also do the same to your Wi-Fi router and clear any wireless issues the machine may be experiencing (via CenturyLink). Disconnect the power cord from the device — it's easier than bending down and unplugging it from the socket — and plug it back in after 60 seconds. Once all the proper lights are blinking, you'll know that internet connectivity is refreshed and you can try reconnecting your iPhone again.
If the particular network you're trying to connect to doesn't seem to be working, you can remove it from your iPhone's remembered networks and reconnect to it by providing the password again.
- Tap the "i" icon next to your chosen Wi-Fi network.
- Hit "Forget This Network," then select "Forget" to confirm.
- If your internet provider isn't experiencing an outage, the just-deleted Wi-Fi network should appear under the list of available networks. Tap your chosen network to connect to it.
- Key in the password then hit "Join." A connection is successful when a blue checkmark appears next to the network name.
The last effort you can take to refresh your internet connection through your iPhone is resetting your network settings. For iPhones with iOS 15 or newer:
- Go to "Settings," hit "General," then "Transfer or Reset iPhone."
- Tap "Reset," then choose "Reset Network Settings."
- You may need to key in your passcode to finalize.
If you have an iPhone on iOS 14 or older, "Reset" can be found after tapping "General". Doing this will reset and refresh all Wi-Fi networks, passwords, cellular, VPN, and APN settings used on the device.
Pinpoint which device is causing internet issues

Is the problem with your iPhone or your Wi-Fi router? At this point, if none of the solutions listed above fixes the problem, there are several ways to diagnose whether the lack of connection is due to your mobile phone or your internet device. Try connecting to the Wi-Fi network in question using another mobile phone or computer and see if you are able to establish a connection and get online. If nothing happens and you keep experiencing the same issue, that means there's something wonky about your Wi-Fi router. If unplugging the device and reconnecting it doesn't clear the issue, you may be experiencing a service outage. Get in touch with your internet provider for additional assistance.
You can also bring your iPhone to a different location and try to connect to a totally different Wi-Fi network. If your device fails to connect, then you will need to contact Apple to help troubleshoot your iPhone.
12 Hidden iMessage Features You Need To Know About
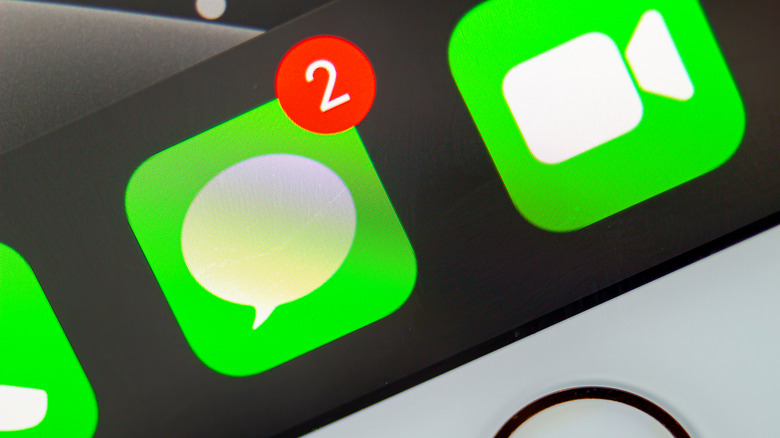
For hundreds of years, writing letters was the height of long-distance communications technology. Handwritten messages were carried by couriers on foot or on horseback, sometimes over vast distances. The turnaround time for response could be days, weeks, or longer. The invention of the telephone allowed for near-instantaneous communication and mobile phone technologies allowed us to take our conversations all over the globe, and beyond. It seemed, for a while, that written communication might become a thing of the past.
Instead, cell phones gave us a new way to send letters, in the form of discreet digital messages. In some ways, text messaging feels like a callback to an earlier time, but just because you're basically sending hundreds of short letters to your friends and family, doesn't mean it needs to feel like the 1800s.
Using Apple's iMessage application, available on Apple iPhones, iPads, and Macs, offers a slate of cool features you may not be aware of. Here are some of the ways you can bring your written correspondence into the present and feel like you're living in the future.
Get specific with inline replies
One of the best things about communicating via text message is that you aren't burdened by responding right away. Unlike a real-time conversation, you can take your time with a text response, crafting and recrafting the perfect answer. Sometimes, though, by the time you come back to it the conversation has moved on. The question you intended to answer is buried in a wall of new messages, gifs, and memes. Answering it now would be weird, there's a whole ordeal of reestablishing what you were talking about dozens of messages ago. That's when inline replies come in handy.
iMessage lets you select a specific message and reply to it. All you have to do is scroll to the relevant message and long press on it, then select reply from the menu. Now your message will be pegged to the intended topic. The whole process is similar to what you've seen in many chat services, and it removes any doubt about the context of your text.
Now you can rest easy, take your time, and respond when the time is right, secure in the knowledge there won't be any confusion.
Pin important conversations so you never lose them
Not only can specific messages get buried in the digital onslaught as mentioned above, but if you have a lot of contacts whole conversations can disappear in an ever-growing list of correspondence. This is especially dangerous if you're the sort of person who might forget about something if it's not right in front of you. Getting back to an important conversation can be a slog, and that's only if you remember it exists. But there is a solution!
Apple introduced the ability to pin conversations, as part of the iOS 14 update. When you long press on a conversation, the Message app will give you a small menu with an option to pin. Pinned conversations leave your normal messaging list and appear at the top of the app as a larger icon. You can pin as many as nine separate conversations, making them consistently visible and less likely to be forgotten.
If you have more than nine important conversations, well, you might need to come up with another solution. Technology can only do so much.
Make your message exciting with screen effects
Texting is great but it has its limitations. In particular it can be hard to express tone and intent through written words alone. We all have examples of times when a message was interpreted in a way we didn't intend — sarcasm, compassion, and jokes can be lost in translation over the airwaves. You can solve at least some of those problems by adding a little flare to your messages with screen effects.
After you've typed a message but before you hit send, press and hold on the send button and you'll be sent to a menu of a few effects to choose from. There are four bubble effects to subtly give your message a little pizzaz. Slam, loud, gentle, and invisible ink will transform your message into something more interactive.
Clicking over to screen effects gives you more dynamic options which take place across the whole screen. Select from echo, spotlight, balloons, confetti, love, lasers, fireworks, and celebration to transform your messages from boring to cinematic.
Filter your messages into lists
There was a time when you only got messages from friends and family, which was great because text messages used to be a finite resource, costing ten cents or more each time you hit send. Now we're getting messages all the time, and not just from people we know.
Every time you provide your phone number to a company or organization, there's a risk you'll be added to a growing list of contacts. Suddenly you're getting promotional messages from stores you shopped at once, when all you wanted was a discount on chips. Luckily, there is a solution to junk mail cropping up in your text messages.
Navigate to the settings app, tap messages, and select "filter unknown senders." Now, any message from an unknown contact will be filtered into a separate list which you can forget even exits. You can also flag specific contacts as junk and have them filtered out as well. Now, your messages are only from the people you want to hear from, or at least from people you know.
Tag someone in a group chat
Group chats are increasingly used to keep friend groups or work teams in contact with one another, providing a constant venue for communication. The downside of having a dozen or more people in a single chat is that messages can get buried beneath the flow of conversation. You might miss an important message by the time you have time to check in, or a message you intended for a specific person might get buried before they get a chance to see it. Sure, you could just send them a message privately, or you can tag them!
If you type in the name of the person you want to tag, you'll see that it changes color. Click their name, and their contact card will pop up, click the card and the name will transform into a tag. Now, the person you've tagged will receive a notification they've been summoned.
It's important to note that in order for this to work, the name you type in has to match the person's name in your contacts. So, be aware everyone in the chat will see what you call them.
You've been warned.
Shake to undo
Have you ever said something questionable and then watched the three dots — indicating the person on the other end of the conversation is typing—just sit there forever while the minutes tick away? The answer you're about to receive is a long one and it probably isn't good. You messed up.
Maybe you've been on the other end of that interaction, spending minutes crafting a long and scathing reply. Then, by the time you reach the end, you think better of it and decide you don't actually want to send and angry novel to the person on the other end of the phone. Now, you're holding down the delete key for what feels like forever, watching the words disappear one at a time. There must be a better way.
Instead, you can violently shake your phone like an Etch a Sketch and you'll be given a prompt to undo typing. Click "undo" and you're all set. Job done.
While this is a useful feature in the Message app, it can also be used in other ways on your phone. Accidentally delete a file or move a photo to the wrong place? Just shake to undo. There's nothing you can't reverse by shaking your phone, except the regret of sending a message that you now regret.
Shift your keyboard's location
Maybe you're carrying groceries or cooking dinner and you only have one free hand with which to respond to an urgent message. Typing out a response can be something of a chore while your thumb stretches to its limit trying to reach the distant keys on the other side of the screen. Typos are bound to happen and autocorrect sometimes does more harm than good.
If you often find yourself in this situation, you can shift the keyboard to one side of the screen or the other, making all the keys easier to reach with just one thumb.
Once you've opened up a message and the keyboard is displayed, press and hold the emoji icon at the bottom left of the screen and you'll see a popup with images indicating three keyboard options. You can choose between the expanded keyboard you're used to, or one which is squeezed to the right or the left. Select your modified keyboard layout. Now, get ready to conquer the world with one hand perpetually free. Think of what you might accomplish!
Write out a handwritten message
Text messages are convenient and for most everyday communication, they're a perfectly reasonable and acceptable way to send and receive information. In some cases, however, a text message can seem cold, without emotion.
Maybe you have bad news to share, or you want to express some heavy emotions which just won't come across the way you need them to through type. Of course, you could make a phone call, but that's not always the best solution either. Sometimes the person you want to reach isn't available or doesn't have the emotional bandwidth to take a call. You want to send a message, but you want it to be from you not from a computer. iMessage's handwritten messages might be just the thing.
From the Message app, turn your phone sideways into landscape mode and you'll notice a new icon pop up next to the "return" key. Clicking this swirly icon takes you a screen with an open field you can write on. Using your Apple pencil or even just your finger, you can write a message in your own handwriting and express yourself a little more personally.
Share your location with friends
Privacy comes at a premium these days. Our technology follows around, tracking our location and gathering information to serve back to us in the form of ads. Sometimes, though, you can use that information to your advantage.
The world isn't always safe, and you might want someone in your contacts to know where you are. Or maybe you just want a friend to know how far away you are from them and when you're likely to arrive for lunch. In either case, sharing your location might be a good solution.
From the Message app, open a conversation with your friend or emergency contact and select their contact image at the top of the page. From there, you'll see option allowing you to share your current location. You can even decide how long you want to share, so your friends and family can keep you safe while on a first date but can't track your every movement for the rest of your life.
Now your friends know where you are in case you need help, or how late you're going to be for mini golf.
Message effect code words
We already talked about using screen effects to upgrade your texts but navigating to a separate menu and scrolling through the options to find what you're looking for is for the birds. If the conversation calls for it, you can achieve a similar effect by using certain trigger words in your messages.
Some of these might occur naturally in the course of conversation but you can wield them to your whimsy as well. Typing the words "pew pew" will result in a multicolored laser light show coming from the words and shining out across the whole screen.
"Happy birthday" triggers a batch of individually floating balloons coursing quickly over the screen. Typing "congratulations" or "congrats" drops confetti over the proceedings. Using the word "selamat"—and Indonesian and Tagalog word meaning congratulations—achieves the same effect.
"Happy new year" sends fireworks, while "happy Chinese New Year" gives off a red explosion similar to the Celebration effect we saw before.
You can use these words when the occasion calls for them, or whenever you feel like it, just for fun. We're not the boss of you.
Moving your cursor with ease
On a computer, getting your cursor to the right place is as easy as sliding your mouse to the intended location and clicking. When worse comes to worst, you can use the directional keys on your keyboard to get where you need to be. Achieving the same thing on your phone can be a bit of a nightmare when using your fingers to tap at a discrete location.
It seems that no matter how hard you try, you always end up just a few spaces away from where you wanted, but iMessage has a trick.
Press and hold the spacebar and now you can move your cursor as if you were using a mouse or a track pad. Gently moving your finger side to side or up and down relocates the cursor more easily than tapping over and over.
This function isn't limited only to the Message app, you can also use it in your internet browser to correct a URL or search term, something which can be a pain if the site address or search terms are too long to fit in the window.
Upgrade your messaging with apps
If the above tips and tricks aren't enough to slake your technological messaging thirst, you can enhance your messaging experience with a whole bunch of integrated apps from a specialized app store available through the Message app.
Once inside the Message app, select the app store from the bar above the keyboard, it's the blue icon with the stylized "A," and explore the many varied applications you can add to your iMessage tool belt.
You can play games with your contacts, including a clone of "Scrabble" called "Words" as well as billiards, darts, mini golf, "Yahtzee" and more. There are sticker packs from some of your favorite movies, franchises, and celebrities as well as new emoji sets, and integrated gifs.
Many of the iMessage compatible apps are free, while some do have a small fee attached, typically not more than a dollar or two. A thorough exploration of the app store could mean that you'll never have to leave the Message app again. Not that many of us do anyway.
Recommend
About Joyk
Aggregate valuable and interesting links.
Joyk means Joy of geeK