

TP-Link [TL-H39RD] 如何当作无线交换机使用?
source link: https://service.tp-link.com.cn/detail_article_2683.html
Go to the source link to view the article. You can view the picture content, updated content and better typesetting reading experience. If the link is broken, please click the button below to view the snapshot at that time.


网络应用中,原有网络只能提供有线上网,为了满足手机、笔记本等终端设备无线接入上网,需要增加无线网络。将TL-H39RD当作无线交换机使用即可满足需求。
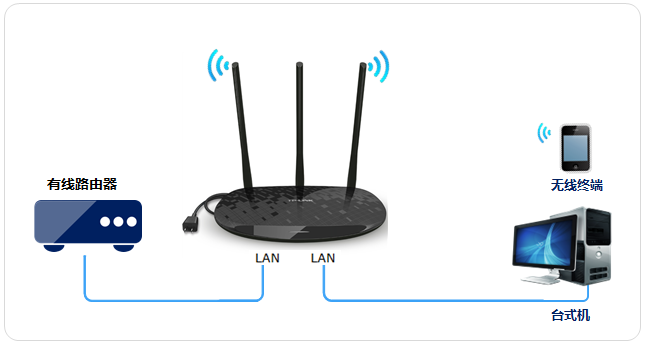
本文介绍TL-H39RD当无线交换机(无线AP)使用的设置方法。


将电脑连接到TL-H39RD的LAN口,确保电脑自动获取到IP地址和DNS服务器地址。
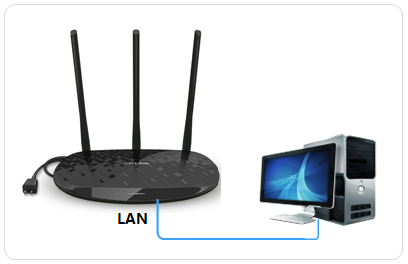
注意:为了避免IP地址或DHCP服务器冲突,此处暂不将TL-H39RD连接到前端网络。

1、修改SSID(无线名称)
登录路由器管理界面,进入无线设置>>基本设置,在SSID中设置无线名称,点击保存。
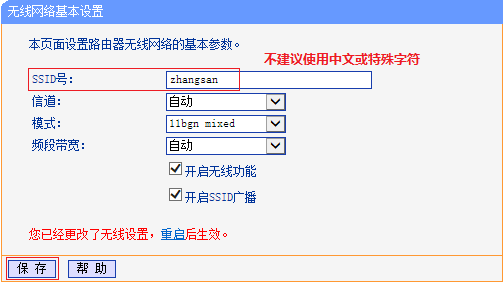
注意:设置无线名称后暂不重启,继续设置。
2、设置无线密码
进入无线设置 >> 无线安全设置。选择WPA-PSK/WPA2-PSK,设置不少于8位的PSK密码(无线密码)。设置完成后点击最下方保存按钮。
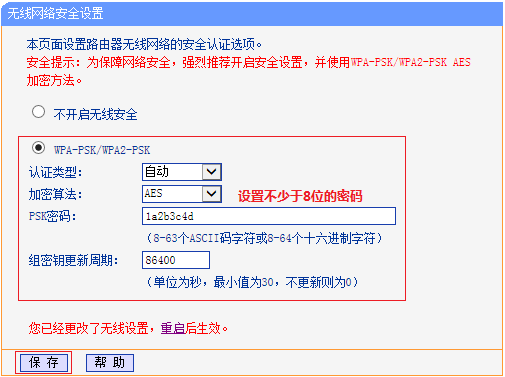
注意:设置无线密码后暂不重启,继续设置。

在管理界面左侧 DHCP服务器 >> DHCP服务中,将DHCP服务器选择为不启用,点击保存。
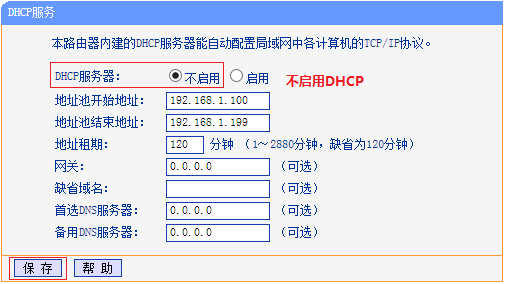

1、修改管理IP地址
在网络参数 >> LAN口设置,修改IP地址和主路由器不相同(建议设置IP地址与主路由同一网段)。设置完成点击保存。
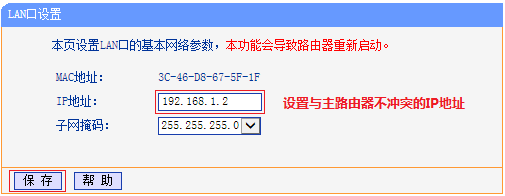
2、重启路由器
弹出重启对话框,点击确定,等待重启完成。
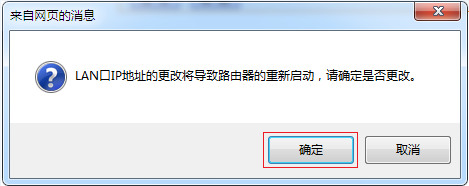
重启完成后,可以使用tplogin.cn登录管理界面。

至此,路由器部分设置完成,将路由器接入已有网络。
连接方法:将TL-H39RD的LAN口(即1~2号接口)与前端路由器的LAN口(局域网交换机)相连。
至此设置完毕,无线终端可以连接上TL-H39RD的无线网络上网。

[1]当做交换机使用后,怎么管理该路由器?
答:如果电脑(笔记本等)直接与TL-H39RD的LAN口或者无线信号连接,则直接使用tplogin.cn就可以管理。如果没有直接连接,则需要使用您在第四步中修改后的IP地址管理。
[2]如果有多个路由器需要当交换机使用,怎么办?
答:设置方法就是把每台路由器都按照以上的设置流程设置一遍,只是需要将LAN口IP修改为不同的地址,如第一台为192.168.1.252,第二台则设置为192.168.1.251,如此类推。
Recommend
About Joyk
Aggregate valuable and interesting links.
Joyk means Joy of geeK