

WordPress错误怎么办?Health Check & Troubleshooting插件排查
source link: https://www.chenweiliang.com/cwl-1866.html
Go to the source link to view the article. You can view the picture content, updated content and better typesetting reading experience. If the link is broken, please click the button below to view the snapshot at that time.
WordPress错误怎么办?Health Check & Troubleshooting插件排查

2021年12月21日
当WordPress网站出现一些致命错误问题,找不到原因时,必须禁用所有插件,然后逐个启用,以便观察是WordPress主题,或是哪些WordPress插件造成冲突。
但是,禁用所有WordPress插件,绝对会影响在网站前台浏览的访问者。
两全其美的调试WordPress错误的方法,可能是你所需要的。
WordPress错误怎么办?
WordPress致命错误怎么解决?
WordPress网站搬家后,首页前台空白打开后台也空白,怎么办?
建议开启“WordPress调试模式”,对WordPress进行故障排除。
如何开启WordPress调试模式?
- 编辑WordPress网站根目录下的“wp-config.php”文件;
- 将“
define('WP_DEBUG', false);”,修改为“define('WP_DEBUG', true);” - 开启WordPress调试后,刷新出错页面,就会显示造成错误的插件或主题的路径和错误提示;
/**
* 开发者专用:WordPress调试模式
*
* 将这个值改为true,WordPress将显示所有用于开发的提示
* 强烈建议插件开发者在开发环境中启用WP_DEBUG
*
* 要获取其他能用于调试的信息,请访问Codex
*
* @link https://codex.wordpress.org/Debugging_in_WordPress
*/
define('WP_DEBUG', true);
//define('WP_DEBUG', false);- 最后将“
define('WP_DEBUG', false);” 修改回“define('WP_DEBUG', false);”。
刷新出错网页后,就会显示类似以下造成WordPress错误的插件提示信息 ▼
Strict Standards: Redefining already defined constructor for class PluginCentral in /home/eloha/public_html/etufo.org/wp-content/plugins/plugin-central/plugin-central.class.php on line 13- 初步判断是WordPress插件造成的WordPress致命错误问题,所以需要先记录哪个WordPress插件出现错误提示,然后逐个排除。
- 一般来说,在对网站进行故障排除时,需要禁用所有插件并切换到默认主题。
- 可以理解,大多数站长不愿意这样做,因为这种操作会影响网站访问者,造成他们浏览不具备原有功能的网站。
Health Check & Troubleshooting插件排查WordPress错误
在启用Health Check & Troubleshooting插件调试错误之前,一定要先做好网站备份,否则一旦出现严重错误,难以恢复数据。
对于启用了“健康检查与故障排除”插件的“故障排除模式”功能的站长,网站所有插件将被禁用并切换到默认主题,但其他网站的访问者将照常查看该网站。
- 开启“故障排除模式”后,会在顶部导航栏添加一个新的菜单。
- 启用此模式的站长可以通过此菜单点击“管理启用插件”、切换到站点使用的主题,或禁用“故障排除模式”(返回非调试状态)。
- 请注意,由于“强制使用插件”的执行方式不同,无法在“故障排除模式”中禁用此类插件。
第 1 步:安装Health Check & Troubleshooting插件
- WordPress后台搜索“
Health Check & Troubleshooting”或下载后上传。
第 2 步:启用“故障排除”模式 ▼
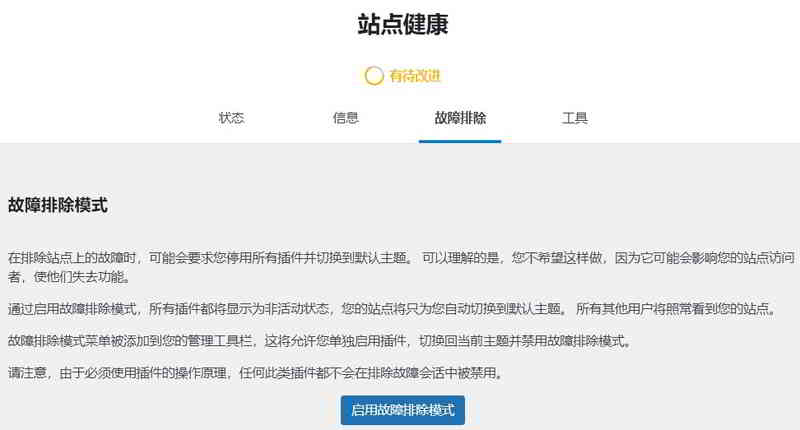
WordPress网站启用故障排除模式后,你的WordPress后台将自动切换回WordPress 默认主题,所有WordPress 插件也会停止使用。
别紧张,如果你用其他浏览器作为访问者浏览网站,是可以如常访问的。
所以这时候你可以放心找出问题慢慢解决。
但是,如果你的网站以这种方式呈现出两种状态,可能会过度消耗主机资源,所以一般选择在很少的时候做比较好访客。
(如果网站流量不高,就会觉得不是特别耗主机性能)
第 3 步:复制站点信息到剪贴板
WordPress后台 → 工具 → 站点健康 → 信息 → 复制站点信息到剪贴板
第 4 步:将刚才复制的站点信息,粘贴到记事本。
第 5 步:搜索“wp-plugins-active”,即可记录和查看已启用的WordPress插件。
单独启用WordPress主题或WordPress插件排查错误
在WordPress顶部导航这里, 可以先设置主题启用 ▼
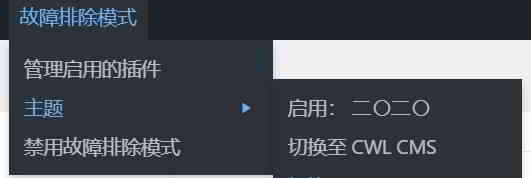
- 然后,再对照“
wp-plugins-active”列表,可根据字母开头逐个启用WordPress插件,比如先从A字母开头小范围地启用WordPress插件。 - 当你启用一个或A字母开头的插件时,立即刷新WordPress错误页面,观察你的网站是否如常?
- 假如启用后,WordPress网站就出现问题。
- 这时候你就会知道是哪个WordPress主题或WordPress插件导致了问题。
- WordPress插件启用顺序要一个一个地测试。
假如想要在故障排除模式中启用WordPres插件,点击“故障排除已启用 ” ▼
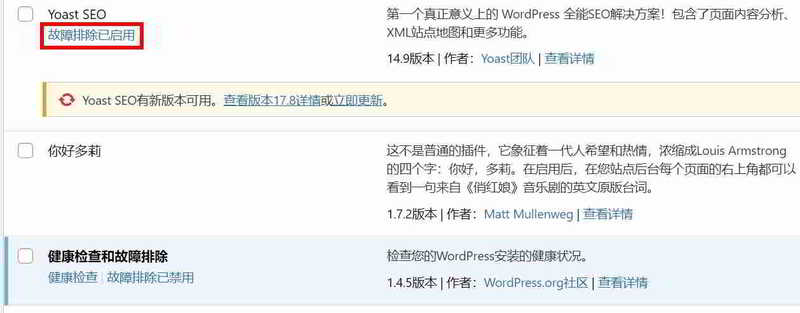
▲ 此WordPress版本的中文翻译不完善,图中的这个“故障排除已启用”应该是“在故障排除模式中启用”才对。
- 在进入“故障排除模式之后”,
Health Check & Troubleshooting(健康检查和故障排除)插件会自动停用,所以一定要先启用此插件,否则在查看“站点健康”页面时,会出现错误提示“抱歉,你不能访问此页面”。 - 然后,才测试启用你认为比较相关的WordPress插件。
- 比如先启用Elementor,然后再启用周边或者更多的辅助插件来查找错误原因。
- 或者如果你有购物功能,只需启动启用Woocommerce主插件,然后再启用Woocommerce相关插件或付款插件等。
- 发现问题后记得“禁用 故障排除模式”并将网站切换回原始状态。
- 使用它的好处是启用和停用操作的影响,就只有你。
- 普通访问者看到的是如常的网站。
Health Check & Troubleshooting插件的功能
“Health Check & Troubleshooting”插件提供了网站“状态”、“信息”、“故障排除”和“工具”等数据,让你了解当前网站的健康状况 ▼
- 这是非常方便又有参考价值的,一定要试试。
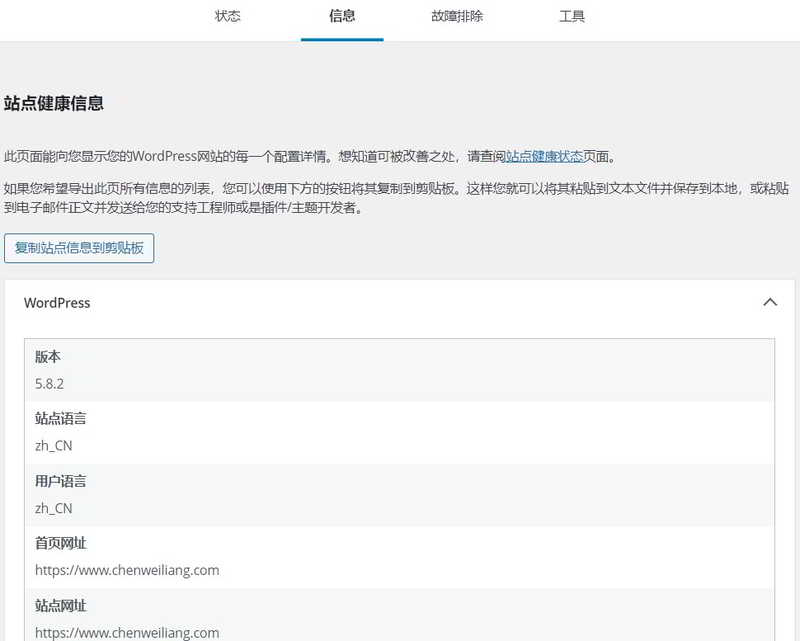
- PHP Information:这个选项可以让你看到全部php相关的信息页面,这样你就不用去主机查看了。
- File Integrity:检查WordPress核心文件的完整性 。
- Mail Check:测试服务器是否可以发送邮件。
Health Check & Troubleshooting 是一个非常必要的WordPress插件。
- 当你的WordPress网站出现错误时,安装它可以让你更快地解决问题,但通常你并不需要启用它。
- 在调试发现问题时,再启用即可。
Recommend
About Joyk
Aggregate valuable and interesting links.
Joyk means Joy of geeK