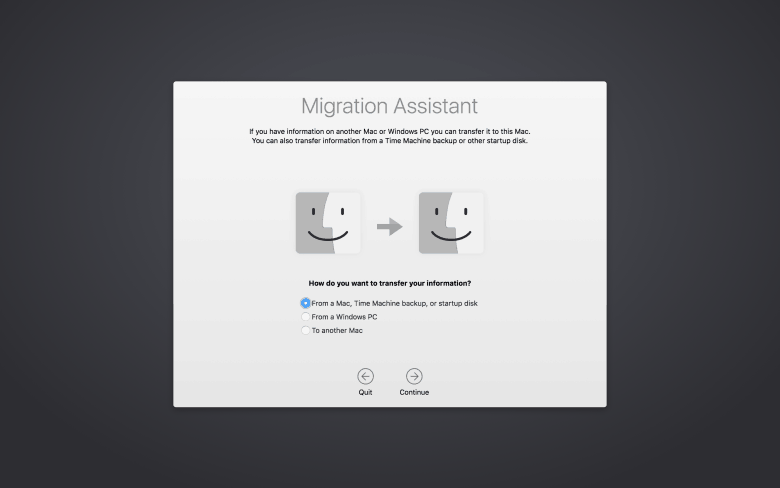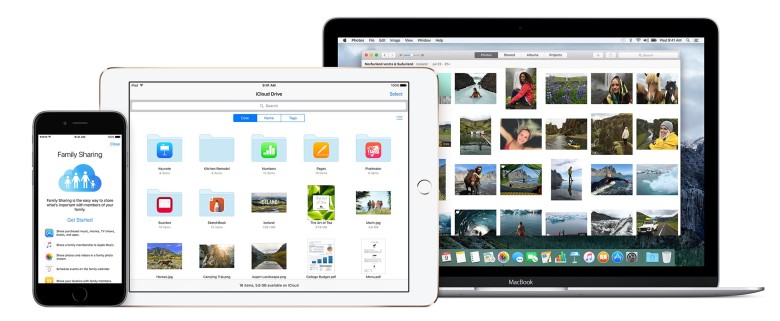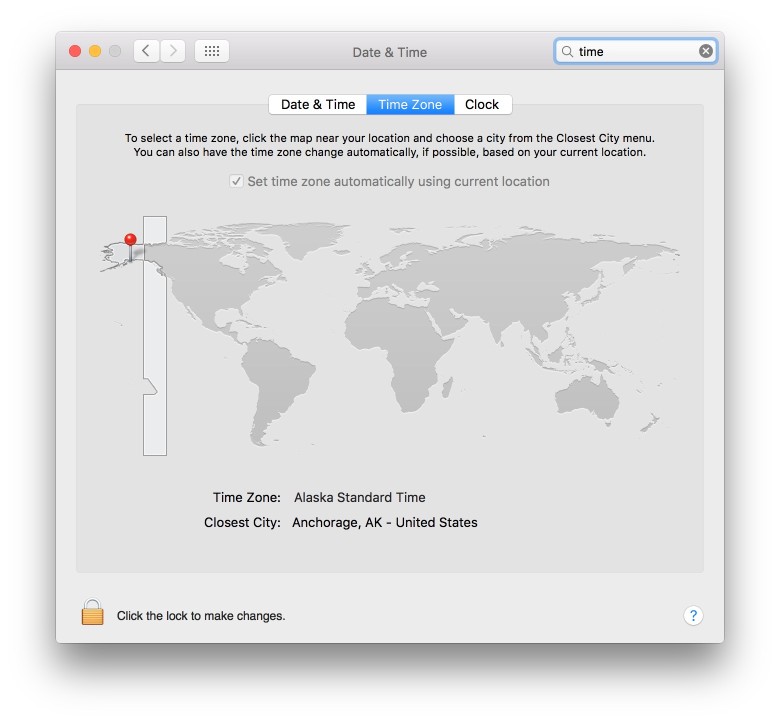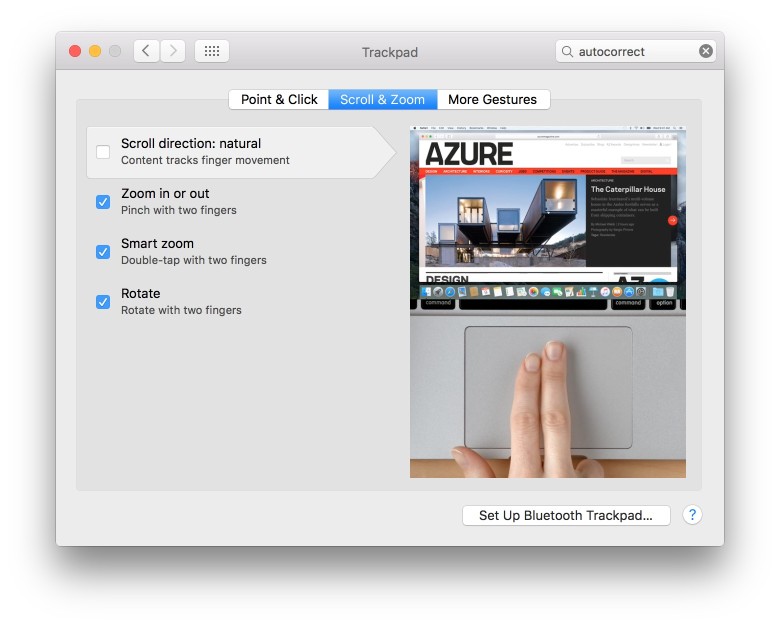How to set up your new Mac like a pro
source link: https://www.cultofmac.com/403328/how-to-set-up-new-mac-like-pro/
Go to the source link to view the article. You can view the picture content, updated content and better typesetting reading experience. If the link is broken, please click the button below to view the snapshot at that time.

How to set up your new Mac like a pro
Let's get that nice new Mac set up, shall we? Photo: Dmitry Chernyshov‘Tis the season for gift giving, and one of the hottest gifts around is a new Mac. If you’re one of the lucky ones to get one this year, you’ll want to rip open that box, tear off that plastic sheeting, and get to the good stuff.
Once you’ve plugged in your new Mac, you’re in for a treat, because it’s pretty easy to set up, whether you have an old Mac to transfer data from or you’re starting from scratch. There are a few choices to make along the way, though, and some essential tricks and apps you’ll want to consider, so we’re here to take you through the process.
Here is Cult of Mac’s guide to setting up your new Mac the right way.
Initial setup
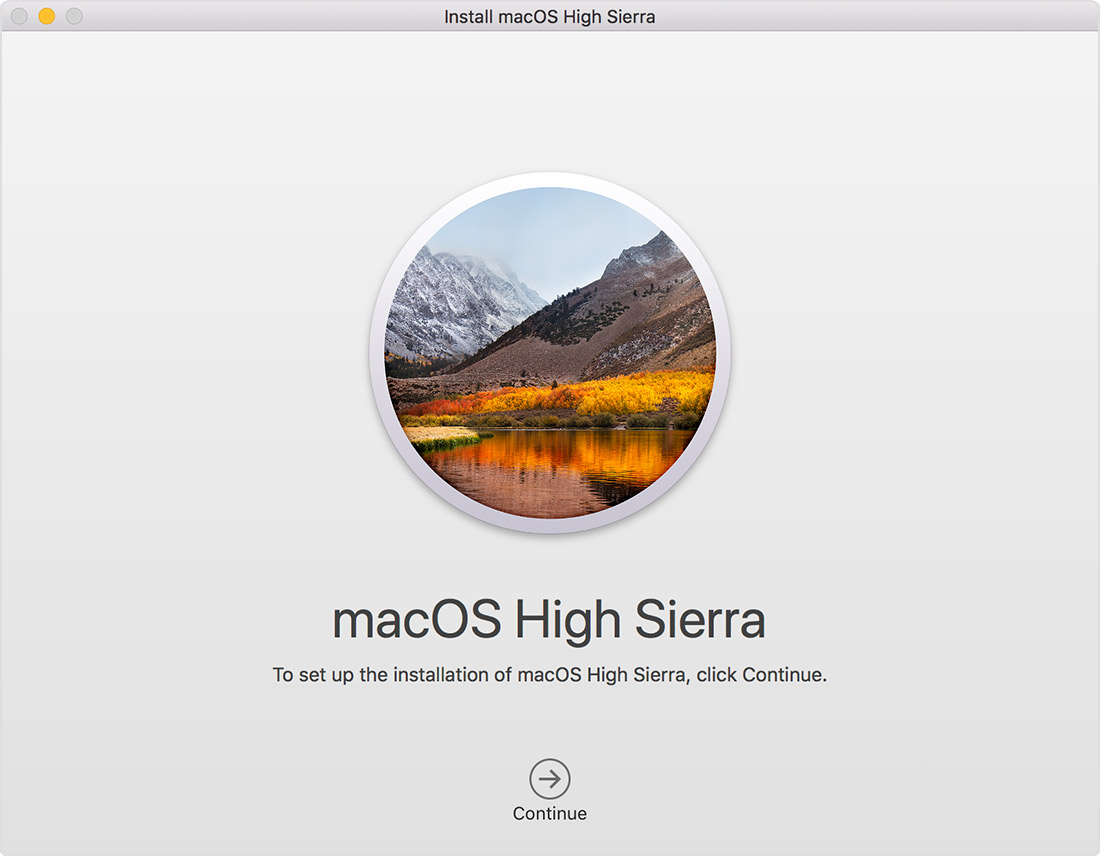 The macOS setup screen.
The macOS setup screen.First up, don’t throw away that box just yet — Apple’s packaged your new Mac pretty well for travel, so if you ever need to take your Mac back (heaven forbid) or even just move it to a new apartment, the box it shipped in will come in handy.
If you’ve got a new MacBook, it’ll probably already have some charge, but you might as well plug it in while you set it up. If you’re setting up a new desktop, you’ll need to attach the power cable to the rear of the machine and plug it into the wall. You’ll also need to prepare its keyboard and mouse.
Once your new Mac is all connected, simply press the Power button and hear the glorious chime of a Mac starting up. Brand new Macs will launch Setup Assistant, and all you need to do is follow the instructions on each screen as it comes up.
Setup Assistant
First, you’ll need to choose your country, and then click Continue. Next, choose your keyboard based on the language you want to use on your Mac.
You’ll choose your Wi-Fi network next if you’re connecting to the internet wirelessly, Ethernet if using a wired connection. Enter your password for Wi-Fi.
Migration assistantPhoto: Rob LeFebvre/Cult of Mac
The next screen gives you the option to transfer your data over from an older Mac to your new one using the Migration Assistant app. If you’ve backed up your data from an older machine to a hard drive via Time Machine, you can choose that option. You can run this app at any time, though, so go ahead and skip this step (click on Not Now) if you want to set up a clean, brand-new system on your Mac.
You’ll need to enable Location Services next, and then you’ll enter your Apple ID and password in the next screen. If you don’t already have an Apple ID, you can create one here with a click on the Create a Free Apple ID. You’ll need to enter your credit card, too, but it’s worth it — you’ll get Find My Mac and access to the Mac App Store. You can also set one up later if you’re not sure.
Next comes the standard Terms and Conditions — you’ll need to click Agree twice to get past it. Some people even read these things first.
iCloud setup
iCloud offers lots of great things to Mac users.Photo: Apple
Once you’ve done that, you’ll be asked to set up iCloud. You’ll need your Apple ID here, but iCloud will let you sync your calendars, email, contacts, notes, reminders, and even web site logins with its free 5GB of storage. You can of course purchase more iCloud space if that’s not enough.
Next, you’ll want to set up FaceTime and Messages, and you can let the default email stand in the field that appears or insert any other email that you’ve registered with Apple. Check the email addresses you want to use with FaceTime and Messages and then click Continue.
Find My Mac is a great way to make sure you’ll always know where your Mac is (when it’s connected to the internet); another great layer of security should you leave your MacBook somewhere or have it stolen. Enable this and then hit Continue.
Account setup
Now you’ll need to set up an account for your Mac. If you’ve migrated your old Mac’s user folder over, you won’t have to do this, but if not, fill out your name, then create an account name and password. Make sure you choose a good password that you can remember, and has at least eight characters, including capital letters, numbers, and special characters if possible. You’ll also want to enable Allow My Apple ID to Reset This User’s Password and Require Password when logging in, at least at first until you figure out the auto-login features later.
You can set the time zone during set up or later in System Preferences.Photo: Apple
You’ll want to select your Time Zone next — it’s automatically detected if you agreed to turn on Location Services earlier, and will adjust if you travel with your Mac. You can also just choose your Time Zone manually and click Continue. Then, you’ll need to agree or disagree to “Send diagnostics and usage data to Apple” and “Share crash data with app developers.”
Finally, you can register your new Mac with Apple. You might receive the occasional marketing email after doing this, but it’s an important step; your Mac will need to be registered if you need any support from Apple later.
Click Continue on the final Thank You screen and you’re ready to start using that beautiful new machine.
Essential Mac tweaks
Sure, you can use your Mac right “out of the box,” but there are a few things you can do to ensure a more pleasant experience. Here are a few of the most essential.
Once you’re past the initial setup, click on the Apple menu in the upper left of your Mac’s screen and then click on App Store. The Mac App Store will launch, and you’ll want to click on the Updates tab at the top. If you have software that needs an update, it’ll show up in the list there. It’s typically best to keep all your software up to date.
Oh, my, no. Not the “natural” scrolling.Photo: Rob LeFebvre/Cult of Mac
If you’re coming from a really old Mac, then you may find the scrolling on your new Mac confusing. A few years ago, Apple switched the direction of the two-finger trackpad scrolling to make it match touch-screen scrolling: up means up, and down means down. It may feel weird at first, but give it a while before you decide whether to make the switch or not. If you do decide that you can’t live with it, then you can switch off Natural Scrolling in the System Preferences app. Click on the Trackpad icon in System Preferences, then un-check Scroll direction: natural. This will make your two-fingered swipe down on the trackpad work like you expect, rather than try and emulate an iOS touchscreen, which isn’t everyone’s cup of tea.
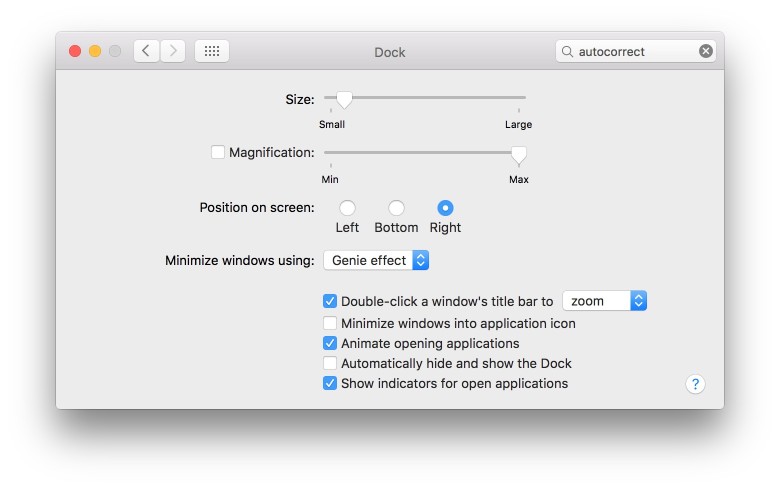 Turn off magnification in the Dock for better accuracy.
Turn off magnification in the Dock for better accuracy.Photo: Rob LeFebvre/Cult of Mac
The Dock can use a few less icons as well, so click and drag the ones that you don’t want off the Dock and hold them until you see the Remove option show up. Let go and they’ll poof away. If you want to put any apps back in the Dock later, just drag its icon to the Dock area until the other icons move out of the way. Let go and it’ll stay there. You also might consider disabling the Dock magnification feature, which looks cool, but can get in the way of accurate clicking. Head into System Preferences, click on the Dock icon, then uncheck the Magnification checkbox.
Another feature you might want to disable is Autocorrect. It can be annoying when you’re typing to have your Mac fix typos you don’t want it to fix. Drop into System Preferences, click on Keyboard, then the Text tab at the top of the window. Uncheck the Correct spelling automatically checkbox. You’ll still get red lines in Mail app and other word processing apps, but your Mac won’t change anything for you without your say so.
Enjoy that new Mac
Now that you’ve got your new Mac set up, you can finally start enjoying your new computer. We recommend download all the apps and games you’ll want to use first — either from the Mac App Store, or from trusted third-party sources where necessary. Have fun getting to know your new Mac!
Additional reporting by Killian Bell.
Recommend
About Joyk
Aggregate valuable and interesting links.
Joyk means Joy of geeK