

How to set up your new iPhone the right way
source link: https://www.cultofmac.com/652858/how-to-upgrade-to-the-new-iphone-11-and-iphone-11-pro-the-right-way/
Go to the source link to view the article. You can view the picture content, updated content and better typesetting reading experience. If the link is broken, please click the button below to view the snapshot at that time.

How to set up your new iPhone the right way
Rip that iPhone out of the box right now! Photo: AppleIn recent years, the iPhone setup process has changed as dramatically as the iPhones themselves. Apple just keeps making it easier to do. So easy, in fact, that there are just a few things you need to do to move from your old iPhone to a new one. And setting up a new iPhone from scratch isn’t much harder — gone are the days of manually copying passwords just to get to the Home screen.
There are still a few tricks, though, that will help things run smoothly. Let’s see how to set up your new iPhone the right way.
Restore your iPhone from backup
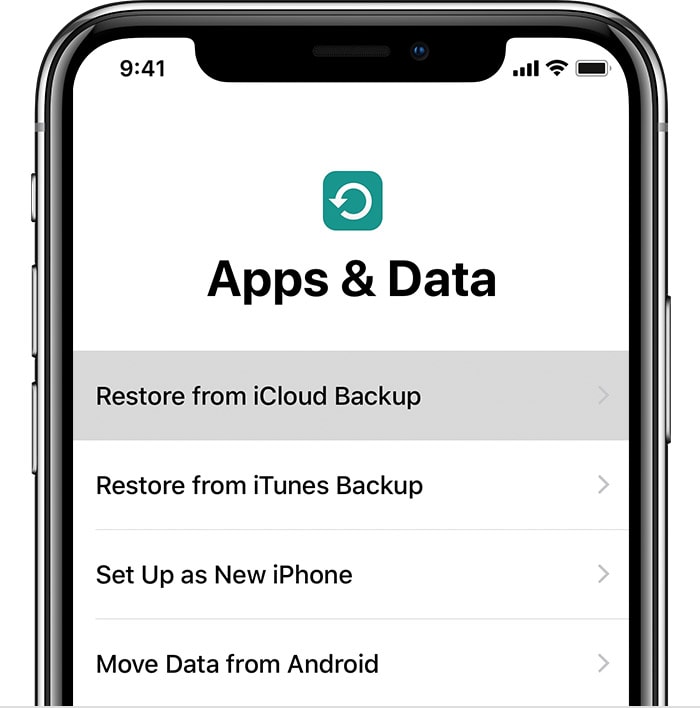 Restoring from backup is the most seamless way to update.
Restoring from backup is the most seamless way to update.Photo: Apple
This is hands-down the easiest way to move from an old iPhone to a new one. All you have to do is make sure you have a recent backup from your existing iPhone (or even iPad), and then point your new iPhone at this iCloud backup. It will then download everything — all your settings, apps, passwords, even your wallpaper. When the process is done — and it could take a while, depending on you internet speed and the size of your backup — it’ll be like you never left the old iPhone. Even your Safari tabs will be intact.
To make a backup, head to the iCloud settings on your iPhone, and check that there is a recent automatic backup. If not, just do one manually. Head to Settings > Your Name > iCloud > iCloud Backup and tap Back Up Now. Wait until it’s done.
Automatic Setup for iPhone
Now, you use Automatic Setup. This fantastic feature arrived with iOS 11. Just bring your old and new devices close to each other when prompted, and Automatic Setup will copy across your Apple ID and home Wi-Fi settings. It’s like AirDrop, only with one very specific purpose.
It works like this: When you fire up your new iPhone for the first time, any nearby iOS devices will detect it, and offer to do an Automatic Setup. The new device will show a swirly dot-cloud pattern on its screen. Simply use the camera of your old device to “scan” this like a QR code. Then you just follow along. Your iCloud login, Wi-Fi passwords and everything else you need transfer across automatically. It really is amazing.
Mac or iCloud?

Photo: Cult of Mac
From there, you can either set up the iPhone as a new device, or restore from a backup.
One tip on restoring from backups. You may prefer to use a local Mac backup instead of an iCloud backup. If you do this, be aware that it may take a lot longer. Also, make sure that you check the box in Finder to encrypt the backup. This way, all your passwords will also be backed up and restored. Unencrypted backups don’t include this sensitive information.
Unfortunately, Mac backups and restores can be dead slow. If you have a fast internet connection, an iCloud restore is much faster. Otherwise, a Mac restore may be the way to go.
iPhone Migration
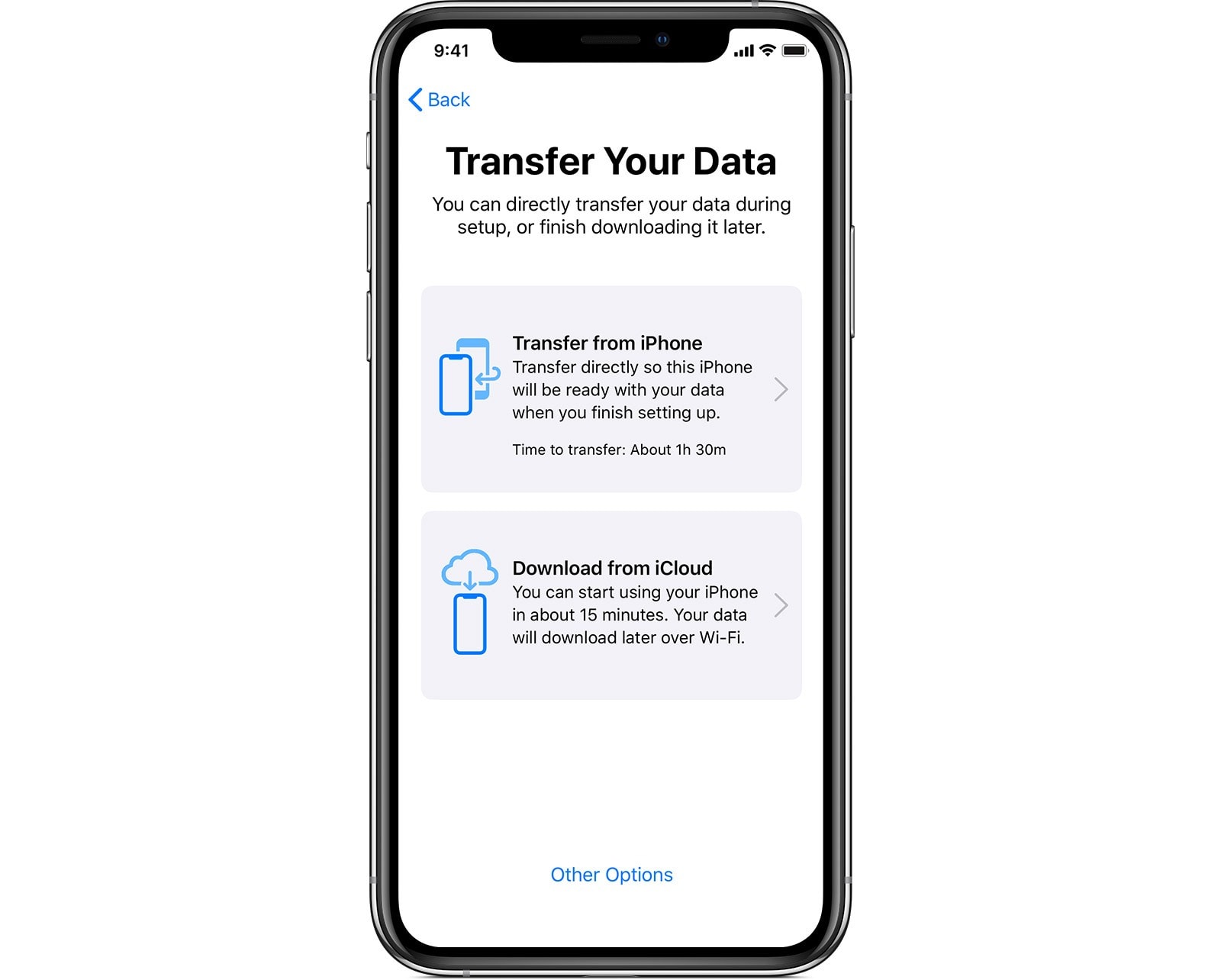
Photo: Apple
You can perform Automatic Setup over a cable or wirelessly. Apple has instructions, as do we.
If you choose to go the cable route, just plug the old iPhone into the new iPhone using a Lightning cable and the Camera Connection Kit. This should prove faster than with a Mac or iCloud restore. Note, though, that apps will still be downloaded, not transferred, so you will still need a fast internet connection.
Set up Face ID
Face ID is much easier to use than Touch ID, and it’s also easier to set up. Instead of having to train your iPhone with your fingerprints, one by one, you just look into the camera and … that’s almost it. To set up Face ID on your iPhone, do the following when prompted during the initial setup. (If you want to start over with a phone you set up previously, head to Settings>Face ID & Passcode, and tap in your password to get started.)
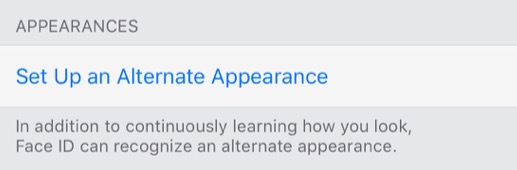
If you regularly sport a second appearance — you’re a clown, a surgeon, an Elvis impersonator, or something similar — then you also can set up an alternate appearance. Just tap the button in the Face ID settings to set this up.
Setting up a new iPhone from scratch
If you don’t have an old iPhone or iPad to copy settings from, you’ll need to do things manually. After turning on your iPhone for the first time, follow the prompts to choose your iPhone’s language, connect to your Wi-Fi network, and enter your Apple ID password. Once you arrive at the home screen, it’s time to take a look at our post on setting up your new iPhone from scratch, which will walk you through the most important settings and tweaks.
Setting up your new iPhone is easy. In fact, these days it’s so easy that you might prefer to quickly set it up as a new iPhone, instead of restoring it right away, so you can start playing with it quicker. Then, when you’re ready, you can reset it, let the restore run overnight, and wake up to a fresh new iPhone in the morning.
Note: This post was updated on November 13, 2020. Killian Bell contributed to this post.
Recommend
About Joyk
Aggregate valuable and interesting links.
Joyk means Joy of geeK