

SAP Document Management service
source link: https://community.sap.com/t5/technology-blogs-by-sap/use-sap-document-management-service-dms-application-option-to-store/ba-p/13535644
Go to the source link to view the article. You can view the picture content, updated content and better typesetting reading experience. If the link is broken, please click the button below to view the snapshot at that time.

Introduction of DMS
SAP Document Management Service is a content management solution on the Cloud Foundry environment of SAP BTP.
You can consume the SAP Document Management Service in different ways:
-
SAP Document Management, integration option lets you build document management capabilities for your business applications. Features of Document Management, integration option
-
SAP Document Management, application option is a standalone, ready-to-use web application that provides document management capabilities for your enterprise content. Features of Document Management, application option
-
SAP Document Management, repository option lets you securely store and manage your documents. Features of Document Management service, repository option
Document Management, repository option isn’t an independent offering. You can use it for storage purposes along with Document Management, integration option or Document Management, application option.
You can purchase Document Management, integration option or application option, for storage purposes, you can either connect to your own storage or use Document Management, repository option.
Your own storage should be CMIS-compliant, on-premise, or cloud repository.
Thus, you can consume the DMS by the following combination:
-
Document Management, integration option + your own storage
-
Document Management, integration option + Document Management, repository option
-
Document Management, application option + your own storage
-
Document Management, application option + Document Management, repository option
Usage of Document Management, repository option
Usage of Document Management, repository option is defined as an internal method. The Document Management Service, Repository Option can't be used as a standalone. It must be used with one of two options: Document Management Service, Application Option or Document Management Service, Integration Option.
As it's a commercial entitlement, no tiles appear in the cloud cockpit's. You should assign the entitlements of the Document Management, repository option to the same subaccount where Document Management, integration option or Document Management, application option instance is created.
In the global account, assign the entitlement to your subaccount:

Usage of Document Management, application option
Step 1: Subscribe to the Document Management, application option
In the subaccount, find the tile in the Service Marketplace:

Create an instance:

Step 2: Grant User Access
Create a new Role Collection, add corresponding scopes into it and assign the Role Collection to yourself:
-
SDMWeb_Admin
-
SDMWeb_User
-
SDMWeb_Migration

Role Role Capabilities SDM_Admin and SDMWeb_Admin Provide admin capabilities to a user. With admin capabilities, a user can add, sync, update, and delete repositories. SDM_User and SDMWeb_User Provide capabilities to use the web UI of Document Management Service, Application Option. SDM_MigrationAdmin and SDMWeb_Migration Provide admin capabilities to use the web UI for Document Management Migration. With admin capabilities, you can initiate the migration, check the status, and also download the logs.
Step 3: Connect to Document Management, Repository Option
In the Document Management, application option instance, select Go to Application.
You can see three different tiles:
-
Document Management that takes you to the web application for managing files and folders
-
Document Management Admin that helps the admin to manage repositories.
-
Document Management Service Migration to manage migration scenarios

Open the Document Management Admin tile, connect to Document Management, Repository Option by adding a repository:

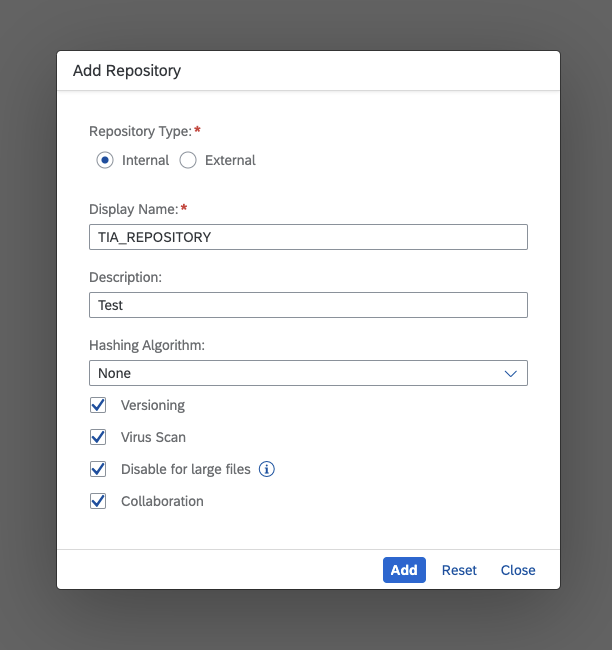
Parameter Required Values Repository Type Yes Internal Display Name Yes Name of the repository that appears in the application. Description Optional Description of the repository. Hashing Algorithm Optional Lists the supported hashing algorithms to generate content hash for your documents. Choose None if you don't want to generate hash. Versioning Optional Enable the option if you want to maintain multiple versions of your documents. Virus Scan Optional Enable the option to scan the documents before you upload them. You can upload files of size up to 400 MB. Disable for large files Optional The option is available only if you enable virus scan. Enable the option to disable virus scan for file size greater than 400 MB. Collaboration Optional Enable the option to create collaboration repositories. For more information, see Collaboration Repositories for Shared Folders.

Step 4: Consume Document Management, application option
Open the Document Management tile, try to add folder or files as you like:

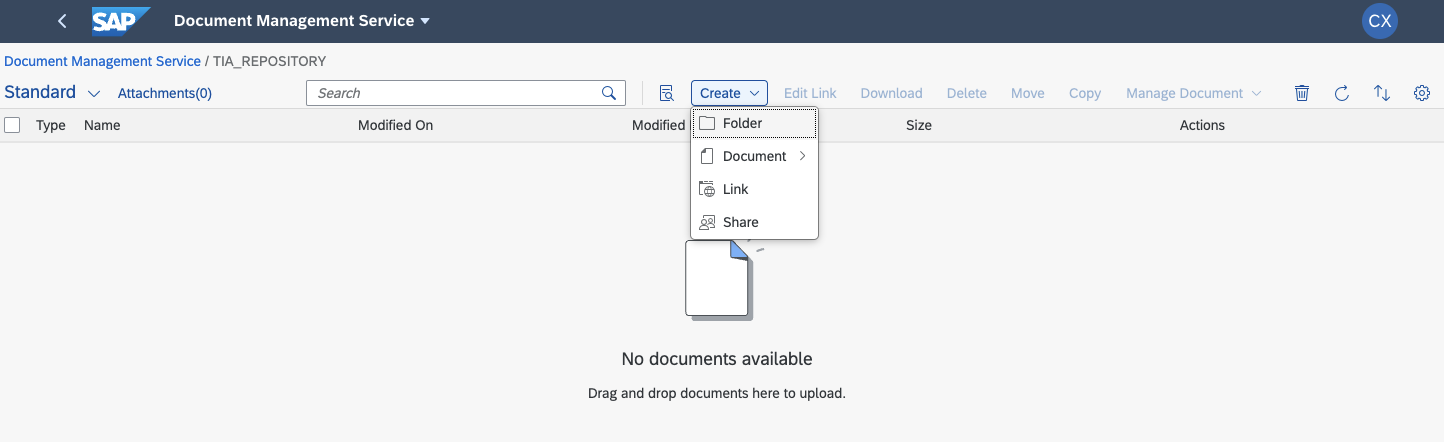
Step 5: Collaboration Repositories
Collaboration repository can create Share folder which is set as private by default. Then you can configure the access control to share with your collaborator.
More detailed information: https://help.sap.com/viewer/f6e70dd4bffa4b65965b43feed4c9429/Cloud/en-US/926d32b7cd5145acb93c4317f58...
Create a shared repository by checking Collaboration attribute as below:

Create a shared folder in the root path:


Add user to your shared folder:


Step 6: Access Application Option Repository Using API
You can access repositories onboarded via Document Management Service, Application Option through API by connecting to the instance of Document Management Service, Integration Option.
Create a Service Instance and Service Key for Document Management Service, Integration Option. For more information, see Creating a Service Instance and Service Key.

In the SAP BTP cockpit, choose Connectivity -> Destinations -> New Destination -> Service Instance.
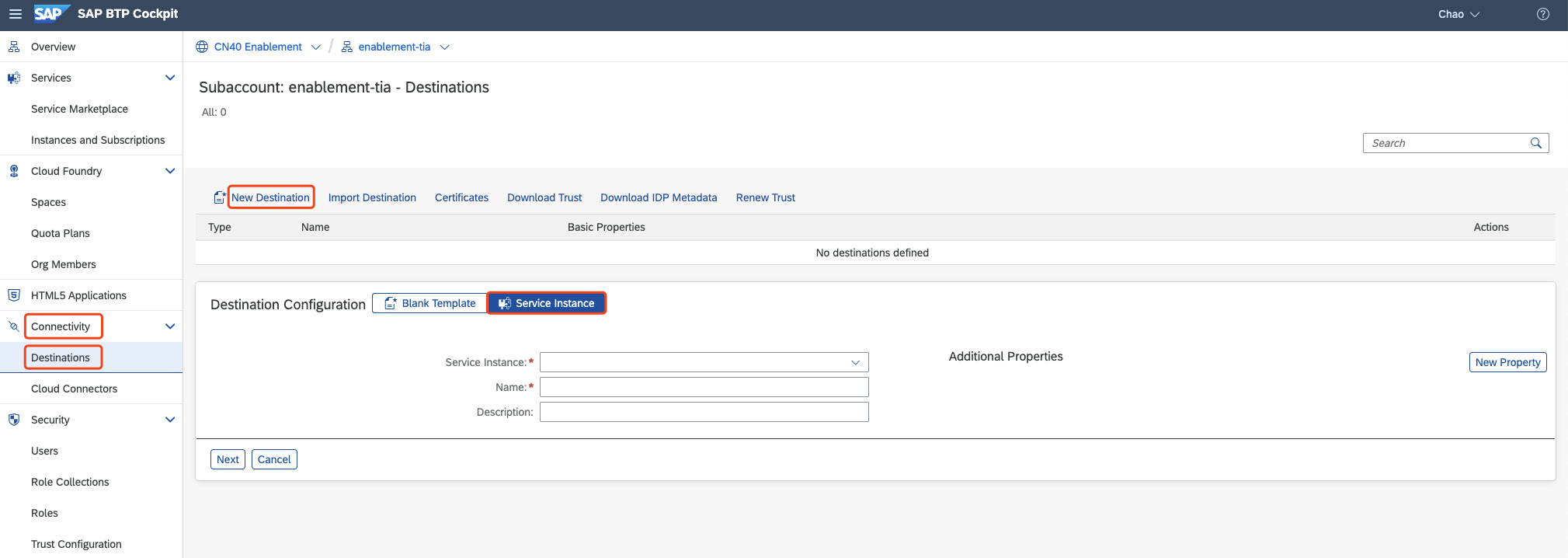
Select the Service Instance that you created in the drop-down list. Enter the Name and Description.

Choose Next -> Save.

Open the Document Management Service admin view.
Choose the icon to edit your repository.

In the dialog box that appears, enter the destination name that you created in the field Service Instance Destination.

Choose Save to update your repository.
Consume API to connect your repository. For more information, see Connecting Your Own Repository to Document Management Service, Integration Option.
For example:

More details: https://help.sap.com/viewer/f6e70dd4bffa4b65965b43feed4c9429/Cloud/en-US/e5f4e592f37748759ecd551f3af...
References
Recommend
About Joyk
Aggregate valuable and interesting links.
Joyk means Joy of geeK