

PS如何通道抠图?
source link: https://js.design/special/article/ps-channel-keying-steps.html
Go to the source link to view the article. You can view the picture content, updated content and better typesetting reading experience. If the link is broken, please click the button below to view the snapshot at that time.

PS如何通道抠图?
更新时间:2023-05-18 17:00:06
在如今的社交网络时代,修图已经成为了人们日常生活中不可或缺的一部分。而在修图的制作过程中,抠图和换背景是必不可少的步骤。在这里,我们将介绍如何使用 PS(Photoshop)进行抠图和换背景,包括复制图层、调整色阶、涂黑画面主体、选中画面主体、填充颜色并保存为JPEG格式等。想要快速抠图,4 款插件让你一秒在线抠图——被人称为“网页版 PS ”的即时设计是一个云端在线的 UI 设计工具,和 PS 不同的地方在于,即时设计打开浏览器就能够开始做设计,不用下载,任何时候都能够随时开始做设计。注意,即时设计是专业级的设计工具,因此功能是非常强大的,而且是免费使用的。
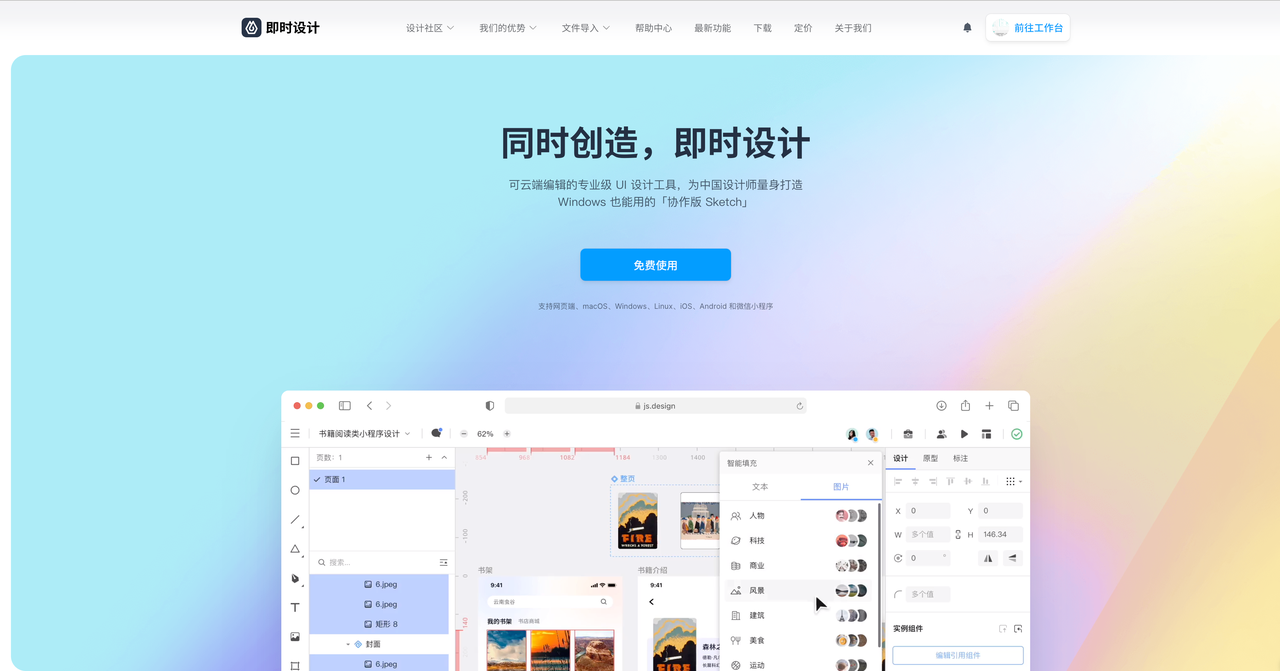
首先,我们需要打开 PS 软件,并将需要处理的素材拖入软件中。为了防止破坏原图层,我们可以使用快捷键 Ctrl+J来复制一层图层。
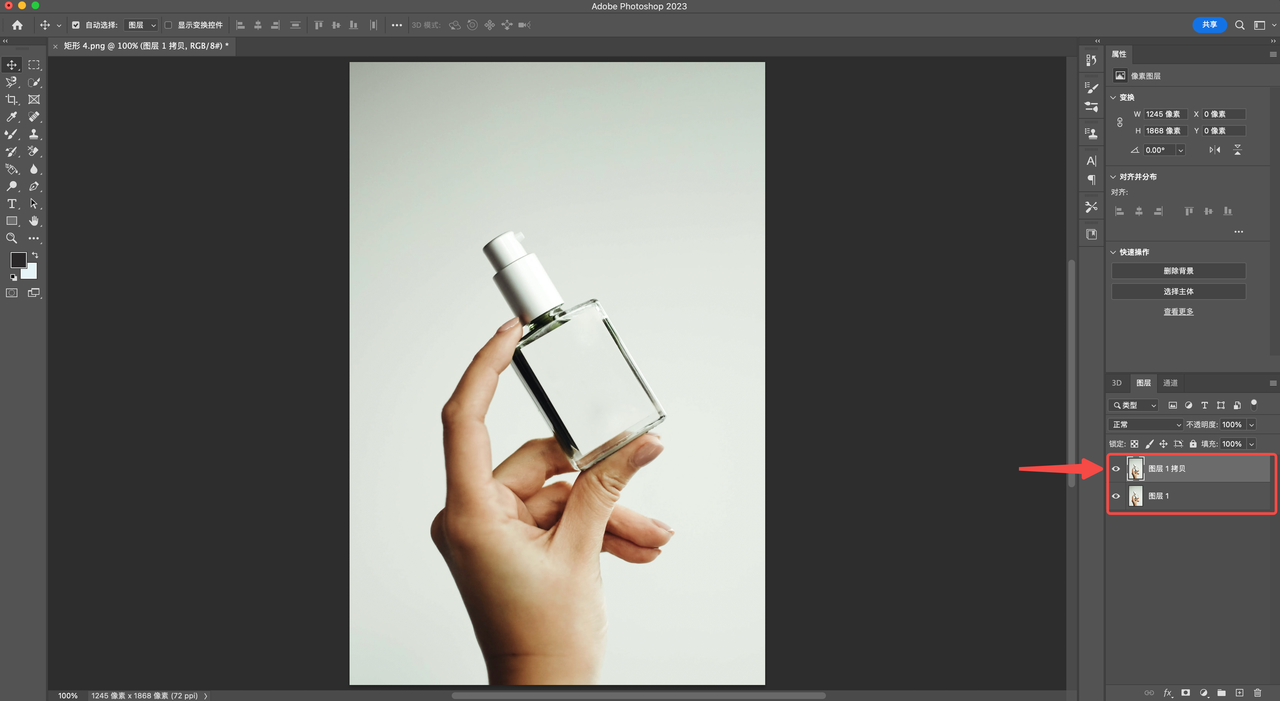
接下来,我们需要进行抠图和换背景的操作,通道有 4 个选项:图层、通道、路径和选择。
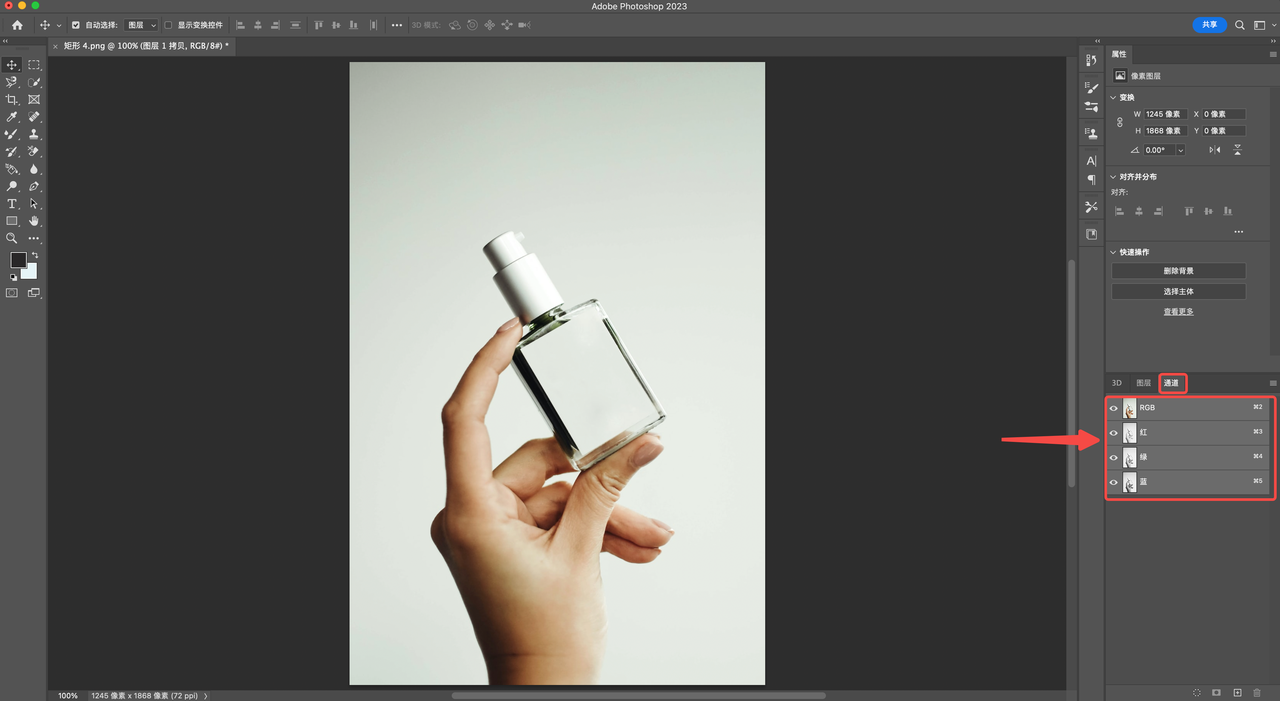
我们需要进入通道选项,找到蓝色通道并进行复制。复制后,会出现一个蓝色通道拷贝图层。
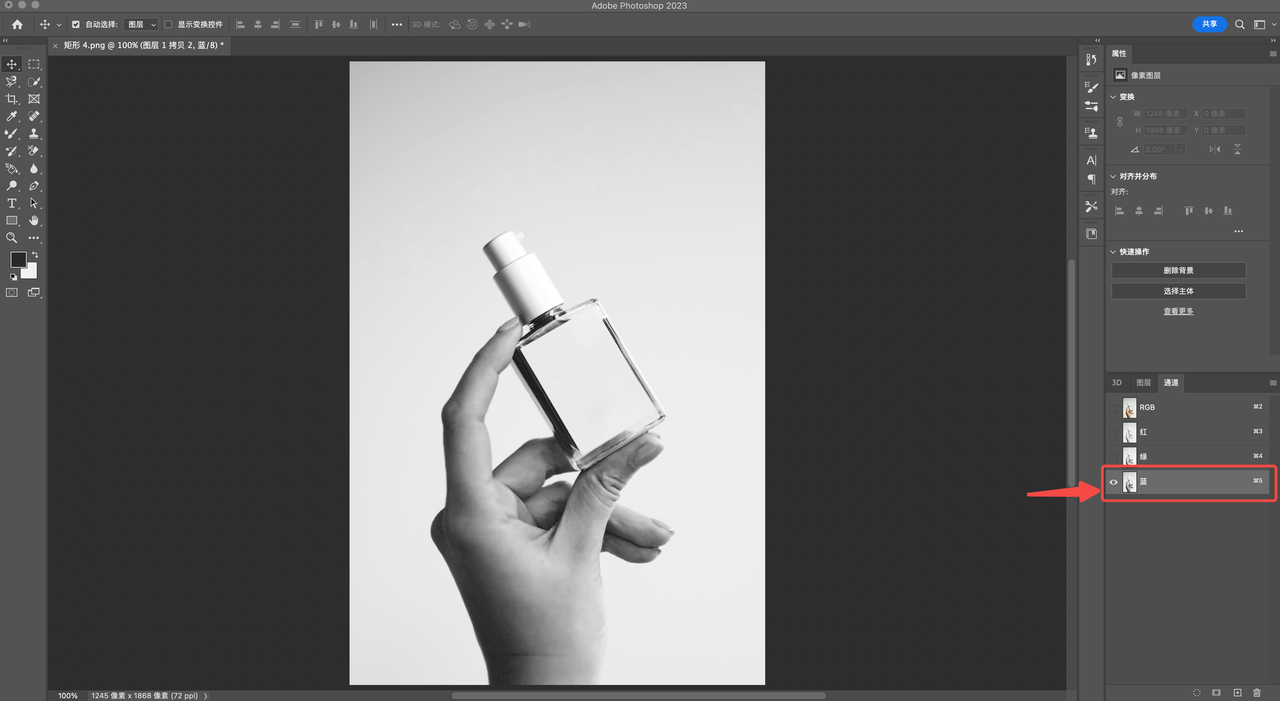
接着,我们需要使用快捷键 Ctrl+L 调出色阶进行调整。
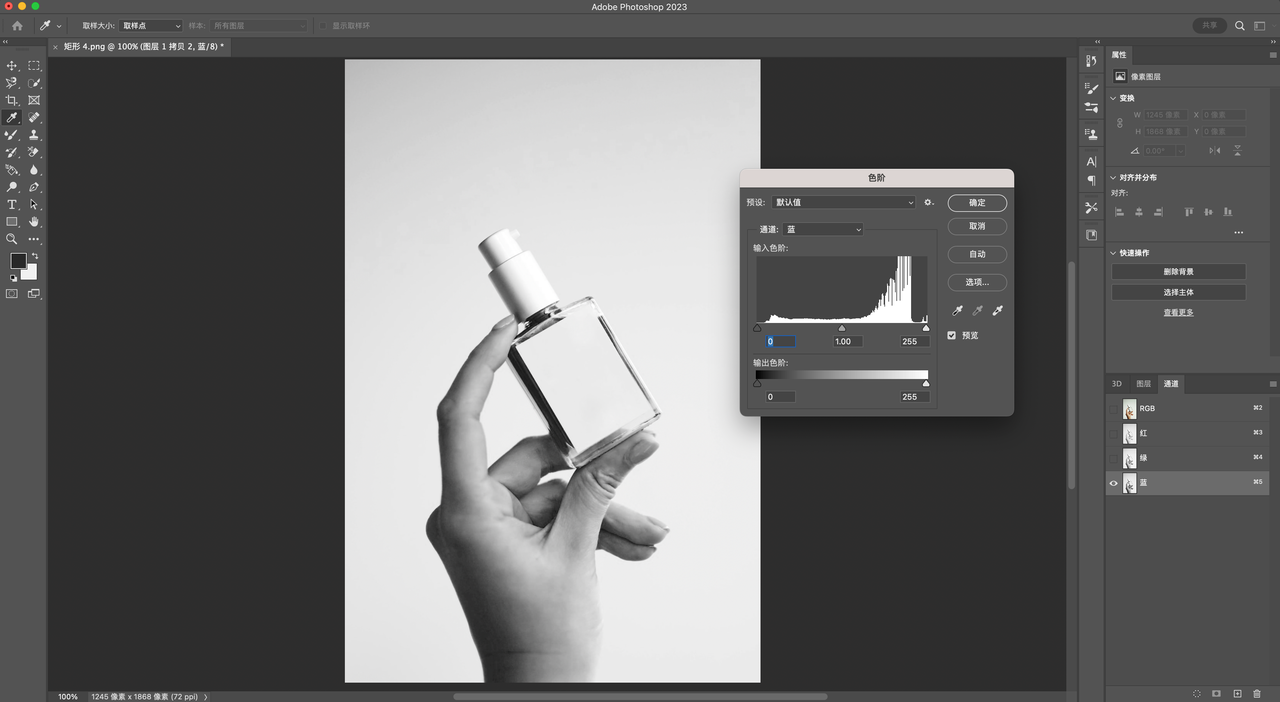
通过移动图像下边左右三角,我们可以调整暗部更暗、亮部更亮。
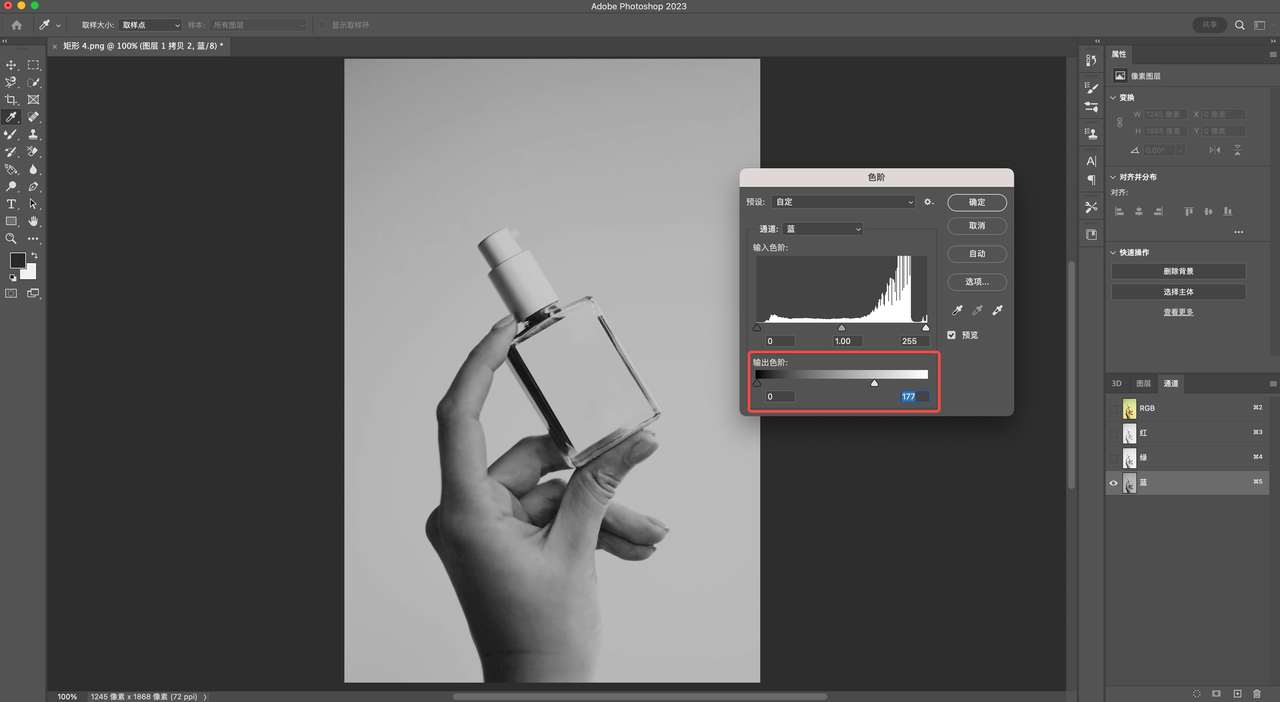
然后,我们可以使用黑色画笔将画面主体涂黑。
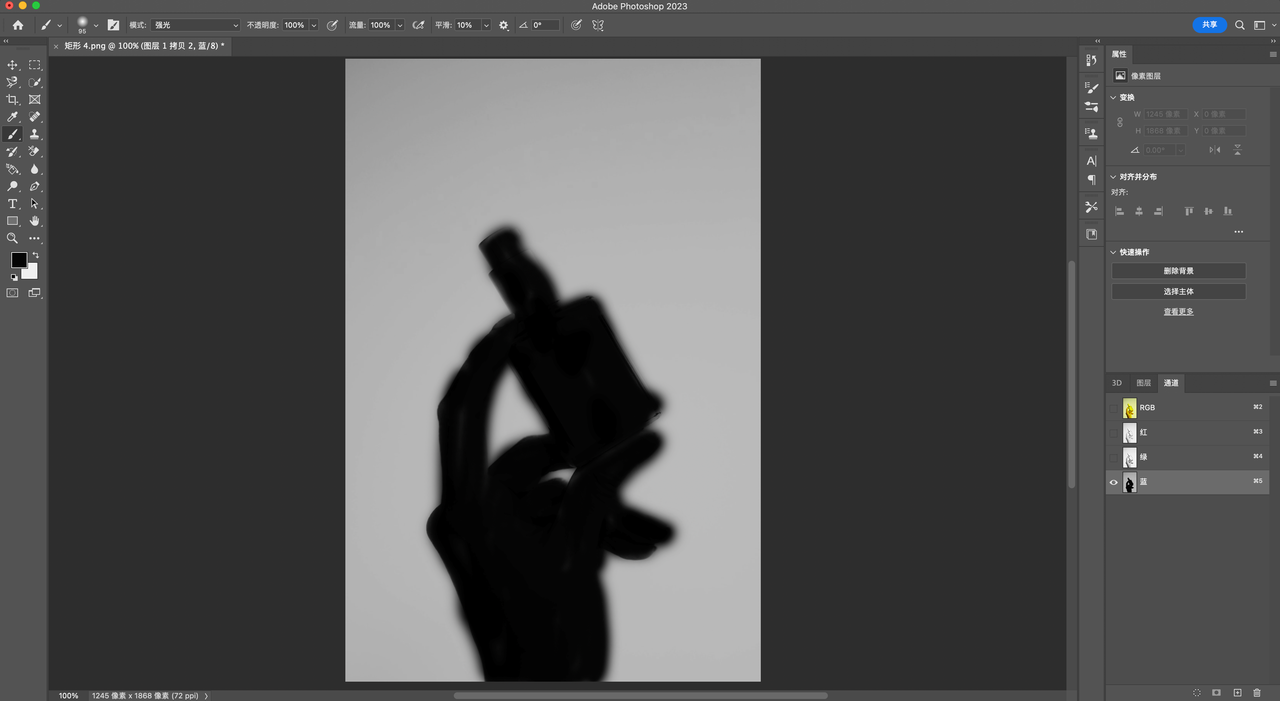
接下来,我们需要使用快捷键 Ctrl+ 点击蓝色拷贝通道的缩略图,来选中画面主体。
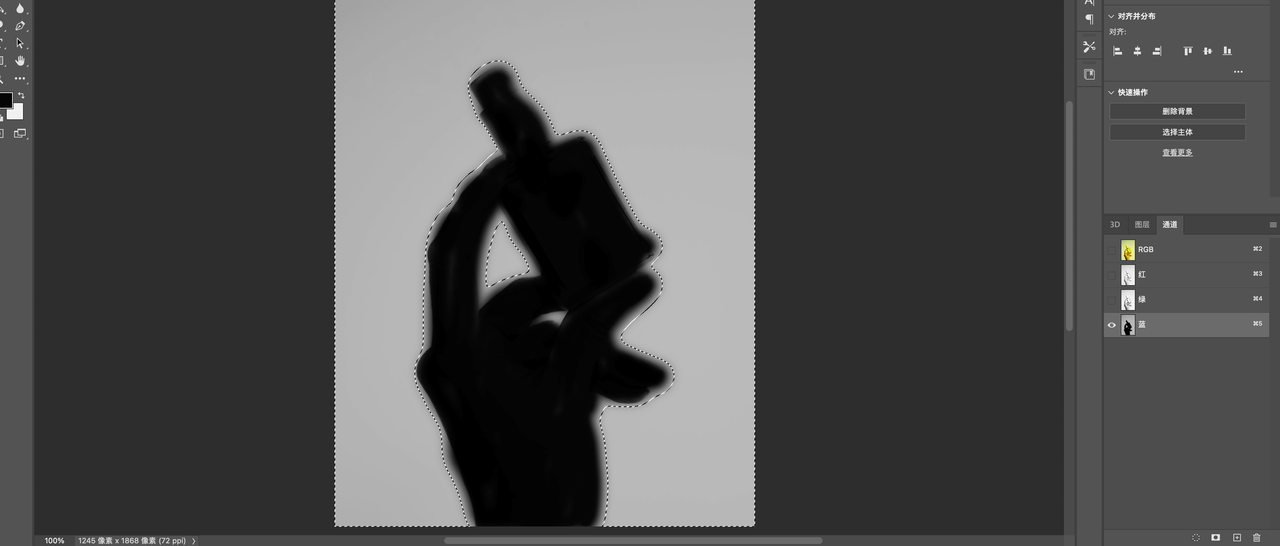
接着,我们需要点击 RGB 通道,来选中整个图像。然后,我们需要点击前景色,选择颜色并填充,最后取消选区。
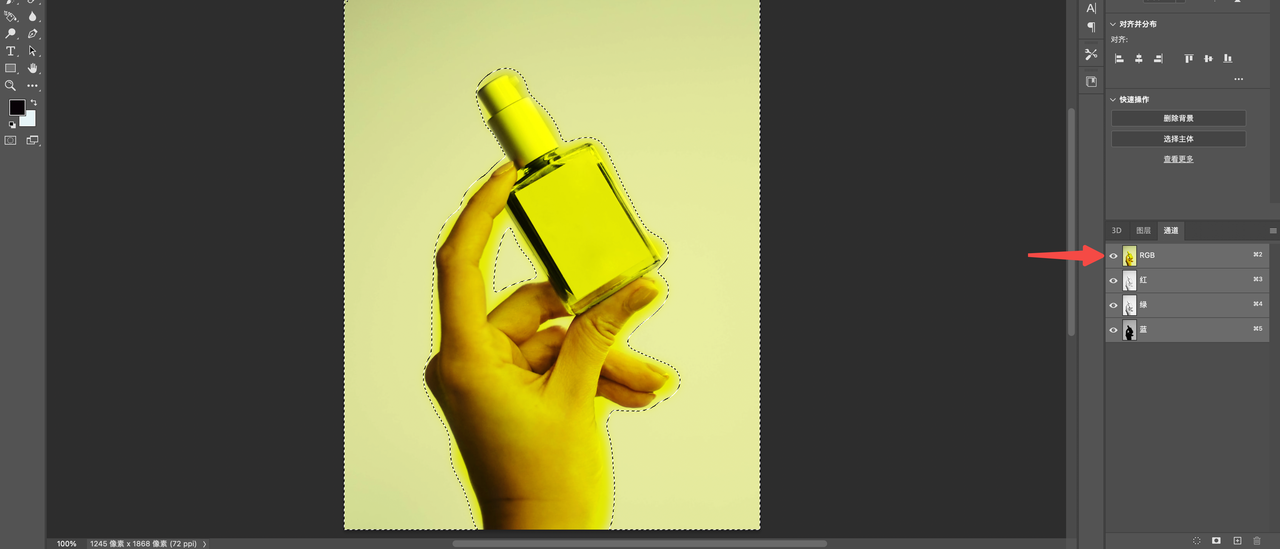
最后,我们需要点击文件,选择存储为,并保存为 JPEG 格式。这样,我们就完成了修图的制作。
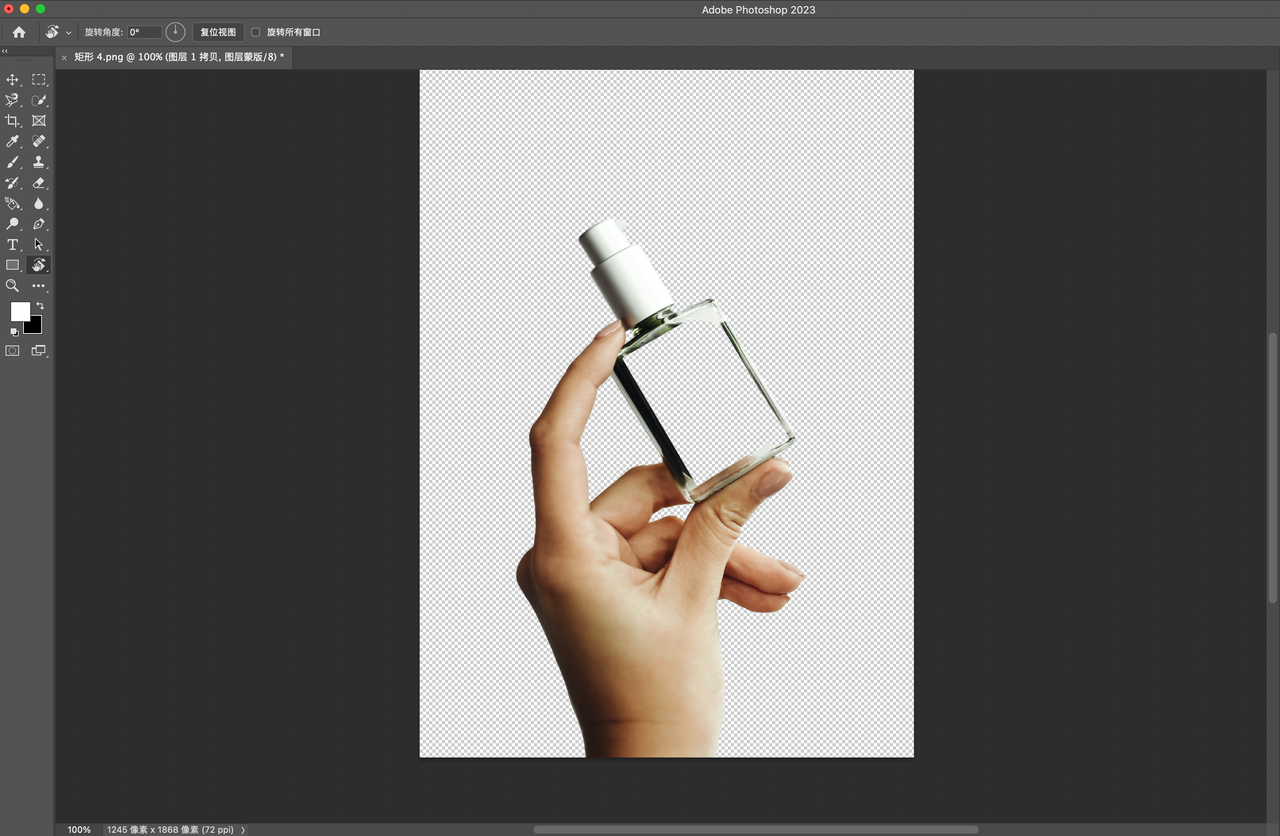
以上就是关于「PS 如何通道抠图?」的全部内容,本文介绍了使用 PS(Photoshop)进行抠图和换背景的步骤,包括复制图层、调整色阶、涂黑画面主体、选中画面主体、填充颜色并保存为 JPEG 格式等。虽然修图的制作过程可能有些复杂,但只要掌握了正确的方法,就可以轻松地完成。在今后的修图制作中,我们可以根据需要进行不同的操作,来达到更好的效果。希望本文能够帮助大家制作出更加精美的修图。想要快速抠图,4 款插件让你一秒在线抠图——被人称为“网页版 PS ”的即时设计是一个云端在线的 UI 设计工具,和 PS 不同的地方在于,即时设计打开浏览器就能够开始做设计,不用下载,任何时候都能够随时开始做设计。
Recommend
About Joyk
Aggregate valuable and interesting links.
Joyk means Joy of geeK