

Execute ODATA POST Call in SAP Build Apps
source link: https://community.sap.com/t5/technology-blogs-by-members/execute-odata-post-call-in-sap-build-apps/ba-p/13574106
Go to the source link to view the article. You can view the picture content, updated content and better typesetting reading experience. If the link is broken, please click the button below to view the snapshot at that time.

10-03-2023 9:50 PM
Motivation:-
In this blog you will learn how to post data from SAP Build Apps web application to S/4 HANA System.
Business Scenario:- Design a SAP build app which will post data to SAP S/4 HANA Z Table using OADAT POST Call.
Create an ODATA with Create Entity Method and Create a Custom Z Table.
Now Create a new SAP Builds app

Click on create button
Click on Build an Application
SAP Build an application
Click on Web & Mobile Application
Web and Mobile Application
Give the Project Name and Description
Create an application
Build apps UI Canvas
Build apps UI Canvas
Now Its time to create a Destination in SAP BTP cockpit under Connectivity, give all the required details as given in below screen shot's and add the additional properties. In the URL give your ODATA URI and click on Save button then do the connection test.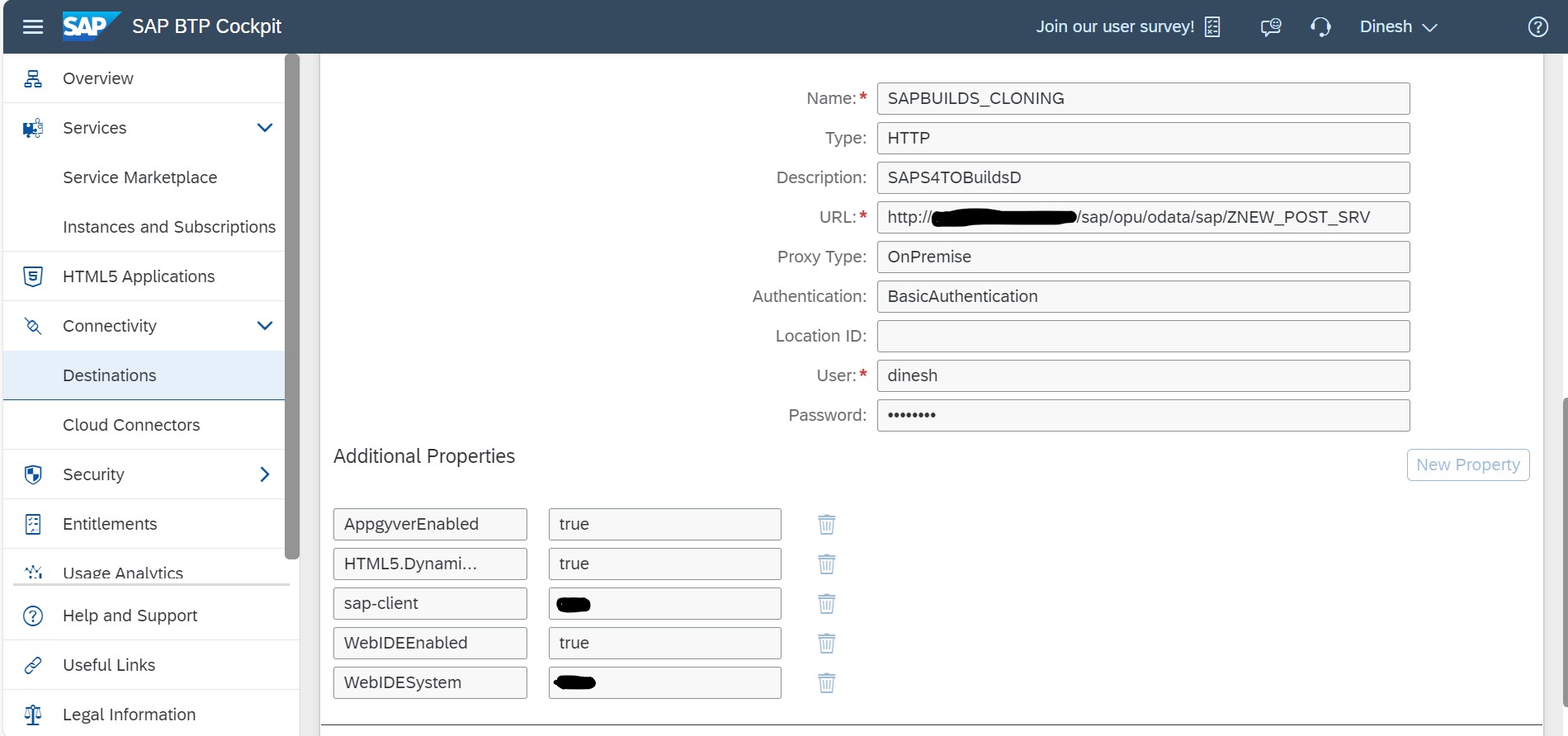
Create Destination
Connection test
Connection Test
Go to SAP build app Auth tab and click on Enable Authentication
Auth Tab in UI Canvas
Click on SAP BTP authentication
BTP authentication
Click on Save button
Click on Data Tab and click on Add Integration button

Data Tab
Click on BTP Destination
BTP Destination
Select your created destination which has been created in destination under Connectivity in BTP cockpit
Select created Destination
Click on Install Integration
Install Integration
Click on Data Entity
Enable Data Entity
Enabled Data Entity and Save
Enabled Data Entity
Open UI Canvas and Click on green arrow for switch to Variable mode
UI Canvas
In the variable mode here we can define App and Data variable
Variable mode
Click on App variable as MATNR , MAKTX , I have only 2 fields in my ODATA & Custom Table.
Creation id App variable
Click on Data variable + sign and select the Data entity
Data Variable
Select the Data entity
Select Data Entity
Added Data variable and click on Save
Added data variable
Switch to view mode from variable mode
Switch to view mode
In UI Canvas drag and drop the fields
Drag and drop fields
Give Screen fields name as per your requirement
Screen fields name
Assign screen fields with App variable, select the fields and click on value icon
Assignment of app variable
After clicked on Value below popup will open, Select the Data and Variable
Data and Variable
click on App variable
App Variable
Select the App variable and click on Save , Please do the same activity to assign app variable for MAKTX fields and save.
Bind field with MATNR
MATKX assignment with App variable
MAKTX assign with App variable
Select the button and click on Show Logic for BUTTON 1
Select the button
On the bottom of screen button logic will be open
Button Logic window
as per our requirement, We need to perform the create operation so here in logic window drag and drop create record tool to logic canvas as shown below

Select item for drag and drop
Now its time to mapping so here you need to map button even to create record just drag the cursor from component tap to Create record ad shown below in yellow color and click on save
Mapping
Assign App variables with Data entity
Assign fields with App variable
Click on Formula
Formula
Map the Entity fields with App variable and Savecode -{Matnr: appVars.MATNR, Maktx: appVars.MAKTX}

Mapping of variables
Drag and drop the toast for user confirmation popup after data saved and right side you can give any custom message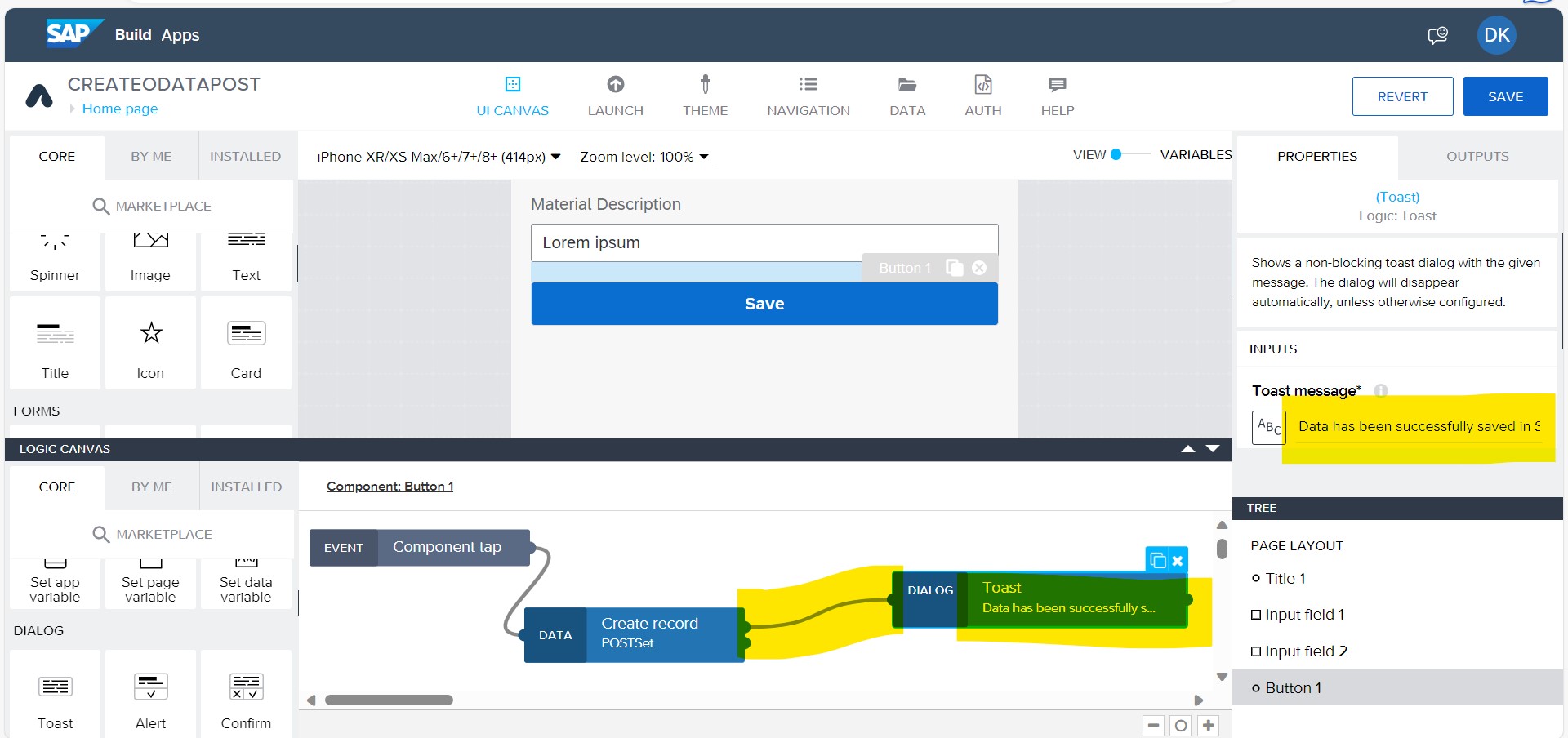
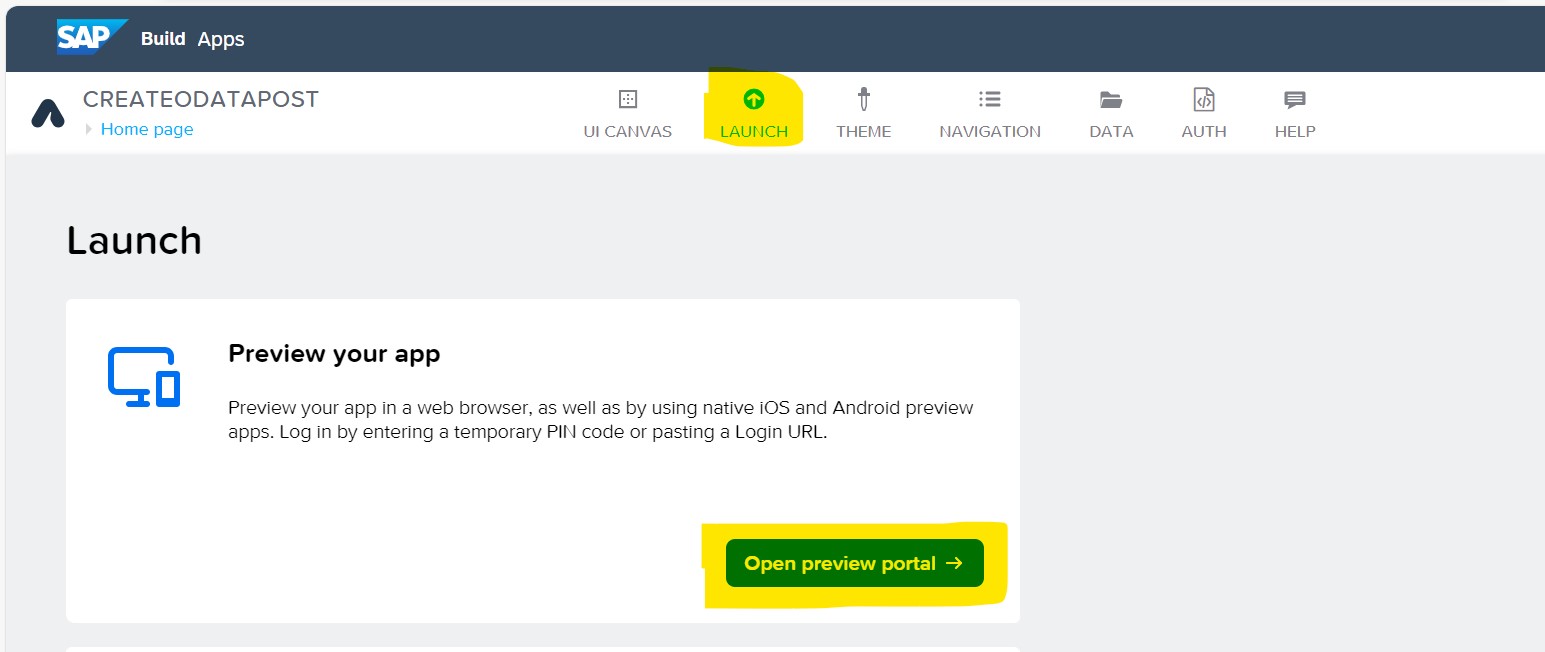
Launch the app
And then click on Preview on Web button select the App
Select the App
Preview of App
App Preview
Before enter the data , Showing S/4 Custom table entry
Table entry
Now its time to fill data on the Build apps and click on Save button
Saving Data to S4 System
Now its time to check table in the S/4 system
Table entry
Summary:This blog can help you to understand how SAP Build Apps perform any ODATA call for POST Method.
Since I am also new to writing blogs, Need Expert suggestions & feedbacks are much appreciated.
If you like this blog post you can follow me for more blogs I will try to make in coming future specifically related to SAP BTP Technologies & SAP Build Apps.
Thank You,
Dinesh Kumar
Recommend
About Joyk
Aggregate valuable and interesting links.
Joyk means Joy of geeK