

How to Set Alarm on Your Windows 10?
source link: https://www.geeksforgeeks.org/how-to-set-alarm-on-your-windows-10/
Go to the source link to view the article. You can view the picture content, updated content and better typesetting reading experience. If the link is broken, please click the button below to view the snapshot at that time.
The built-in application of Windows 10 simplifies the setting of alarms, providing a simple and effective interface for users to efficiently arrange their schedules.
There are many useful features that the application contains. So how do Windows 10 users take advantage of the power of the Clock app? Let’s get into this guide, and we will discover just what steps need to be taken for them to arrive at full understanding.
How to Set Alarm on Your Windows 10?
The Clock app is a built-in application that comes along with the standard Windows 10 installation. To set an alarm on Windows 10, you need to follow the few steps mentioned below. The whole process of setting up an alarm in Windows 10 is very easy if you follow all the steps accurately.
Step 1: To navigate to the Clock app, click on the Start button in the lower left-hand corner of your screen and enter “Clock” into search. Click on the Clock app to open as shown below:
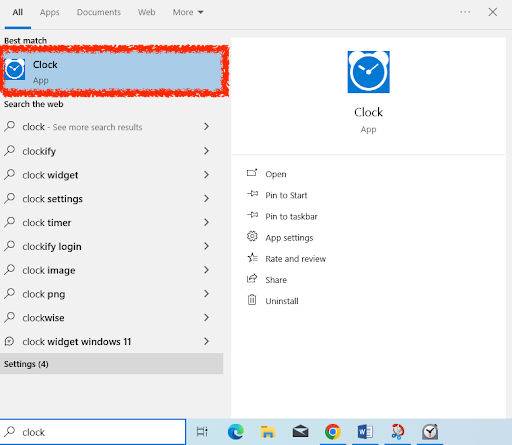
Step 2: Once the Alarms & Clock app is opened, you can find several options in the left panel. To set a new alarm, click on the Alarm option as shown:
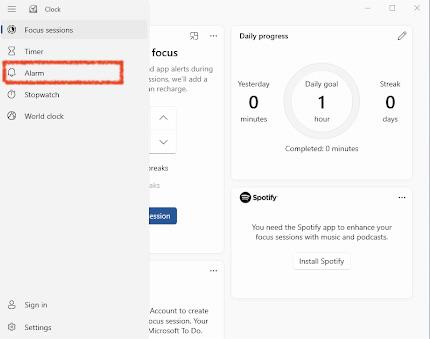
Step 3: To add a new alarm, click on the “+” icon. Doing so will open a new window where you can set your alarm.
Step 4: You’ll find various options in the alarm settings window to set your alarm. Select alarm time from the hour and minute dropdown menus and choose between AM or PM. There are various other features as listed below:
How to Set Repeating Alarm in Windows 10?
You can repeat your alarm in Windows 10. You can select whether or not you want the alarm to repeat daily, just on certain days of the week, or not at all. To have a repeating alarm, tick the “Repeat Alarm” checkbox and add customization to the repeats according to your needs.
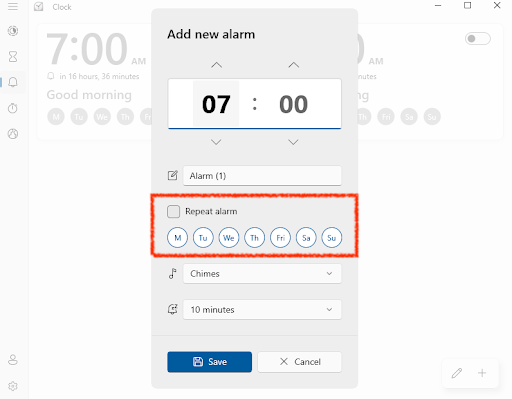
How to Change Your Alarm Sound in Windows 10?
Windows clock app has different alarm sounds. You can pick your favourite one from the Sound dropdown menu.
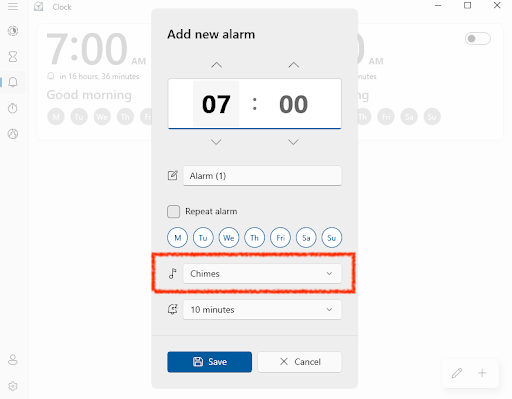
How to Give an Alarm Name in Windows 10?
You can also name your alarm and this would possibly serve as a useful reminder of the alarm’s purpose or place. To name your alarm, simply click on the write label and name your alarm as shown.
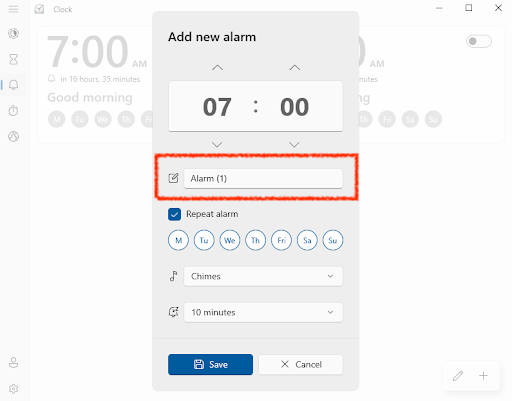
How to Select Snooze Time in Windows 10?
When your alarm goes off, you may see a notification on your display screen. You can pick out to snooze the alarm for a few minutes or push aside it altogether. You can select the snooze time according to your convenience from “10 minutes” to “1 hour”, or you can disable it.
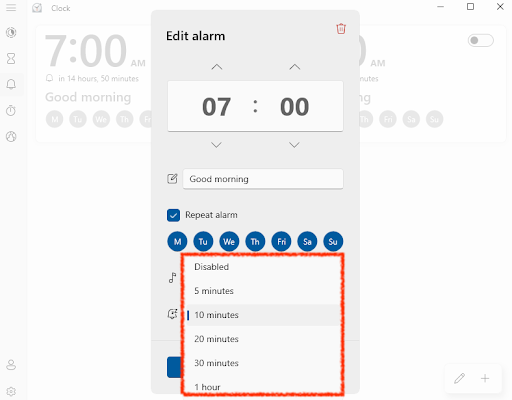
Step 5: Once you’ve set your alarm, click on the Save option for your alarm to ring. The alarm would come into effect only when you save it.
How to Edit & Delete Existing Alarms in Windows 10?
To manage or delete current alarms, move to the main Alarms tab in the app. Here, you can see a list of all of your stored alarms. You can toggle them on or off, edit their settings, or delete them as you want.
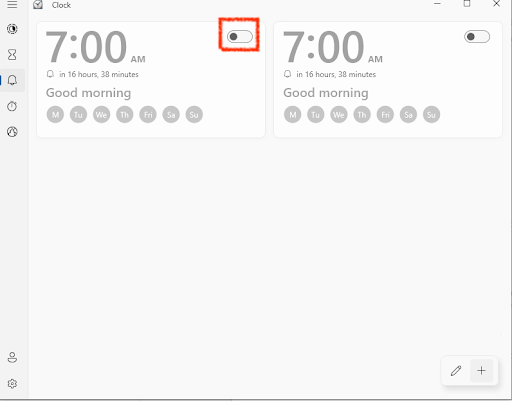
Conclusion
In conclusion, the Clock app in Windows 10 is an essential tool for effective time management. This guide features a simple process, helping users to meet deadlines and to perform daily tasks smoothly using the Clock app. From sound selection to repeatable settings, its customizable features facilitate a personalized experience, ensuring that users continue to work effortlessly.
Also Read
Recommend
About Joyk
Aggregate valuable and interesting links.
Joyk means Joy of geeK