

Embed Tableau Dashboards in Salesforce
source link: https://datavis.blog/2023/12/02/embed-tableau-dashboards-in-salesforce/
Go to the source link to view the article. You can view the picture content, updated content and better typesetting reading experience. If the link is broken, please click the button below to view the snapshot at that time.

Embed Tableau Dashboards in Salesforce
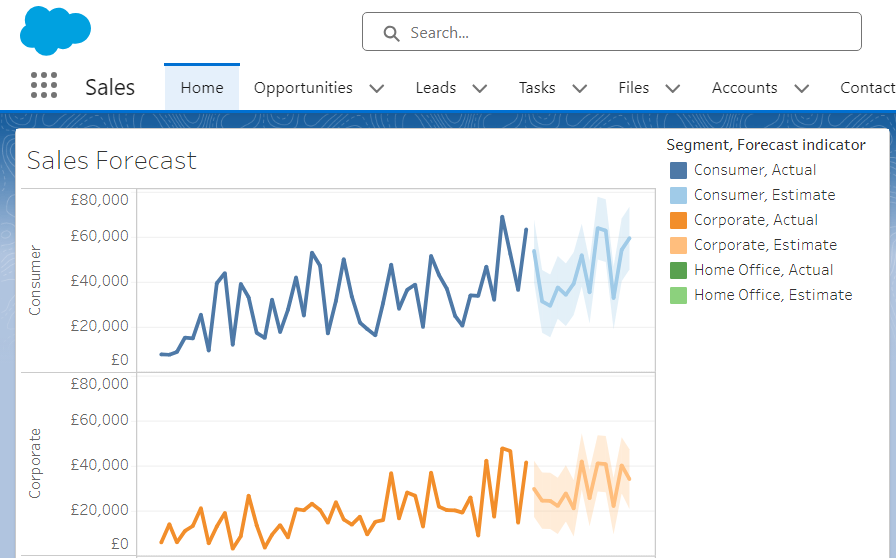
The Winter ‘24 release of Salesforce included the Tableau View Lightning Web Component allowing simple and quick embedding of dashboards from Tableau Online or Tableau Server into Salesforce Lightning pages.
For sales people and others who spend most of their time in Salesforce, this new feature is perfect for sharing insights right where people are working and avoids switching out to a separate tool / web interface and also removes the need for an extra sign in.
Enable the Viz Component and Setup Authentication
First head to the Setup screen in Salesforce and search for Tableau. Then click Tableau Embedding and select the checkbox to Turn on Tableau View Lightning Web Component.

Create a Connected App in Tableau Online
Now head over to Tableau Online and on the Settings page, select Connect Apps and then New Connected App > OAuth 2.0 Trust.

A popup dialog will show that has two fields to complete:
- Issuer URL
- JWKS URI

The text to enter into these two fields can be copied from the previous Salesforce screen – there’s even two buttons to quickly copy the text!

Copy and paste those values into the Tableau settings and then select the Enable connected app checkbox.
Add the Viz Component to a Salesforce Lightning Page
Now the fun part. Open the Salesforce app page where you want to embed your visualisation. I’ll embed mine in the Sales page. Then click the cog in the top-right of the page and select Edit Page.
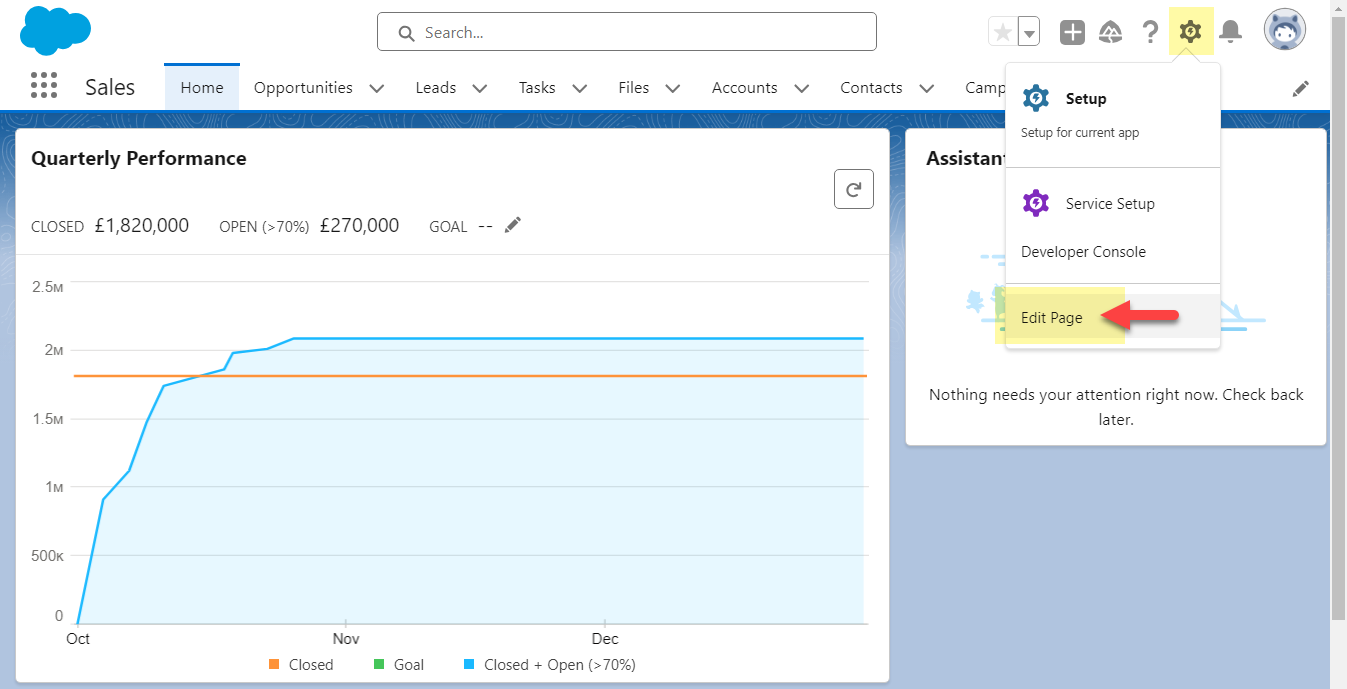
In the edit page layout, search for Tableau in the left panel. Click the Tableau View component on the left and drag it into the view at the top (or wherever you would like your viz to appear).

As soon as you drop the component into place a default viz will load and you will see the link to that viz on the right side.

You can then paste in your own Tableau dashboard link, which you can find by opening your viz on Tableau Online (or Server or Public) and selecting Share and then Copy Link.

Paste this link into the URL for the Tableau view text box and by magic your viz should now be showing embedded inside of Salesforce.
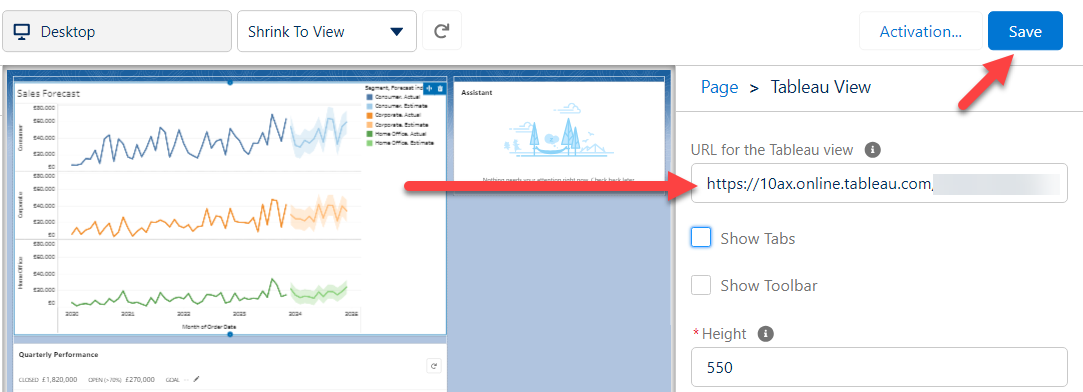
Click Save and then click the back button in the top left of the screen to see the final product:

Summary
There are various other settings including fixing the height of the dashboard and custom query parameters, which I’ve yet to explore fully so I’ll cover them in a separate post along with other options, features and use case ideas. It’s great to see Salesforce creating a seamless embedding experience for Tableau analytics within the product and is a feature many will use I’m sure.
Be notified of new content…
If you find these Tableau tips and tutorials useful, you can follow me on LinkedIn for all the latest content.
Thanks,
Marc
Embed your Tableau dashboards in Salesforce…
With the new Tableau View Embedding feature in Salesforce, you can now easily embed your Tableau dashboards allowing quick access to insights for Salesforce users.
Click here to learn more…
Recommend
About Joyk
Aggregate valuable and interesting links.
Joyk means Joy of geeK
