

PS找不到魔术棒工具怎么办?
source link: https://js.design/special/article/ps-magic-wand.html
Go to the source link to view the article. You can view the picture content, updated content and better typesetting reading experience. If the link is broken, please click the button below to view the snapshot at that time.

PS找不到魔术棒工具怎么办?
更新时间:2023-11-20 10:49:29
在 PS 的 2022 版本的工具栏中,魔术棒工具与快速选择工具和对象选择工具归为一类,在工具栏中排行第 4 的位置,可以手动点击选择使用。还可以使用快捷键 “Shift + W” 调用魔术棒工具。在 PS 中,通过魔术棒工具可以在图片中快速建立选区,以达到抠图的目的。接下来,本文将详细介绍在 PS 中,查找魔术棒工具的几种方法,以及介绍一个无需借助魔术棒工具,也可以快速实现抠图的方法,一起往下看吧!
1、在 PS 中查找魔术棒工具的方法
本文提供的查找魔术棒工具的操作教程基于 PS 的 2022 版本整理,其它版本的 PS 在操作上可能存在出入,但也可借鉴本教程。
首先打开 PS ,在左侧的工具栏中,使用功能鼠标左键点击排行第 4 的工具位,接着再点击鼠标右键,即可看到一个新的列表展开。在展开的列表中,即可看到 PS 提供的 3 种选择工具,分别是:快速选择工具,对象选择工具和魔术棒工具。点击魔术棒工具,即可应用。
除了手动选择之外,还可以通过快捷键的方式来调用魔术棒工具。在 PS 的操作页面,使用快捷键 “Shift + W” 即可切换选择工具。以下是具体的操作演示:
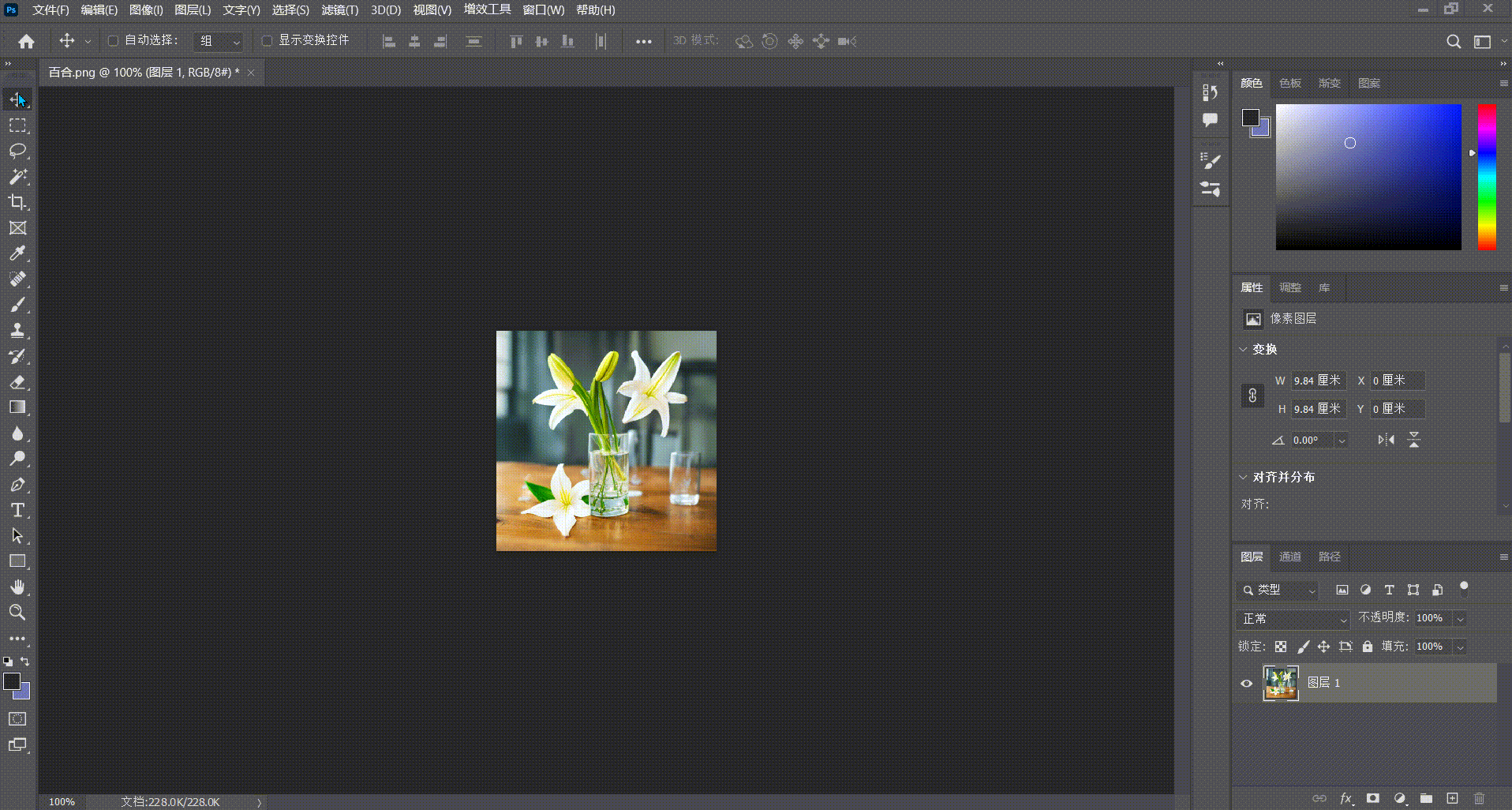
2、无需借助魔术棒工具也能快速抠图的方法
通过魔术棒工具,在 PS 中可以快速选择图片中的主题范围,从而达到抠图的目的。然而魔术棒工具在操作时还是有些麻烦,需要手动圈定主体范围并将范围修改至合适的大小,然后再进行抠图操作。这一系列的操作流程有些繁琐,而且对于新手小白来说,存在一定的操作难度,学习成本略高。接下来,我将为大家讲解无需借助魔术棒工具,也可以快速实现抠图操作的方法。
使用即时设计提供的智能抠图工具,可以一键实现抠图效果,并无缝衔接为图片添加新背景的操作。智能抠图工具提供了全中文的操作步骤,操作起来非常简单,学习成本并不高。即便是新手小白,也可直接上手操作。接下来,一起来看一下使用智能抠图工具进行抠图的操作方法:
(1)首先在即时设计的插件广场版块,搜索“智能抠图”,找到对应工具之后直接安装即可。插件广场中的工具都可以免费使用,并且无需下载,在线可直接使用。运行智能抠图工具之后,将图片粘贴到画布上,然后勾选图像主体类型。这里勾选“物品”选项进行演示:
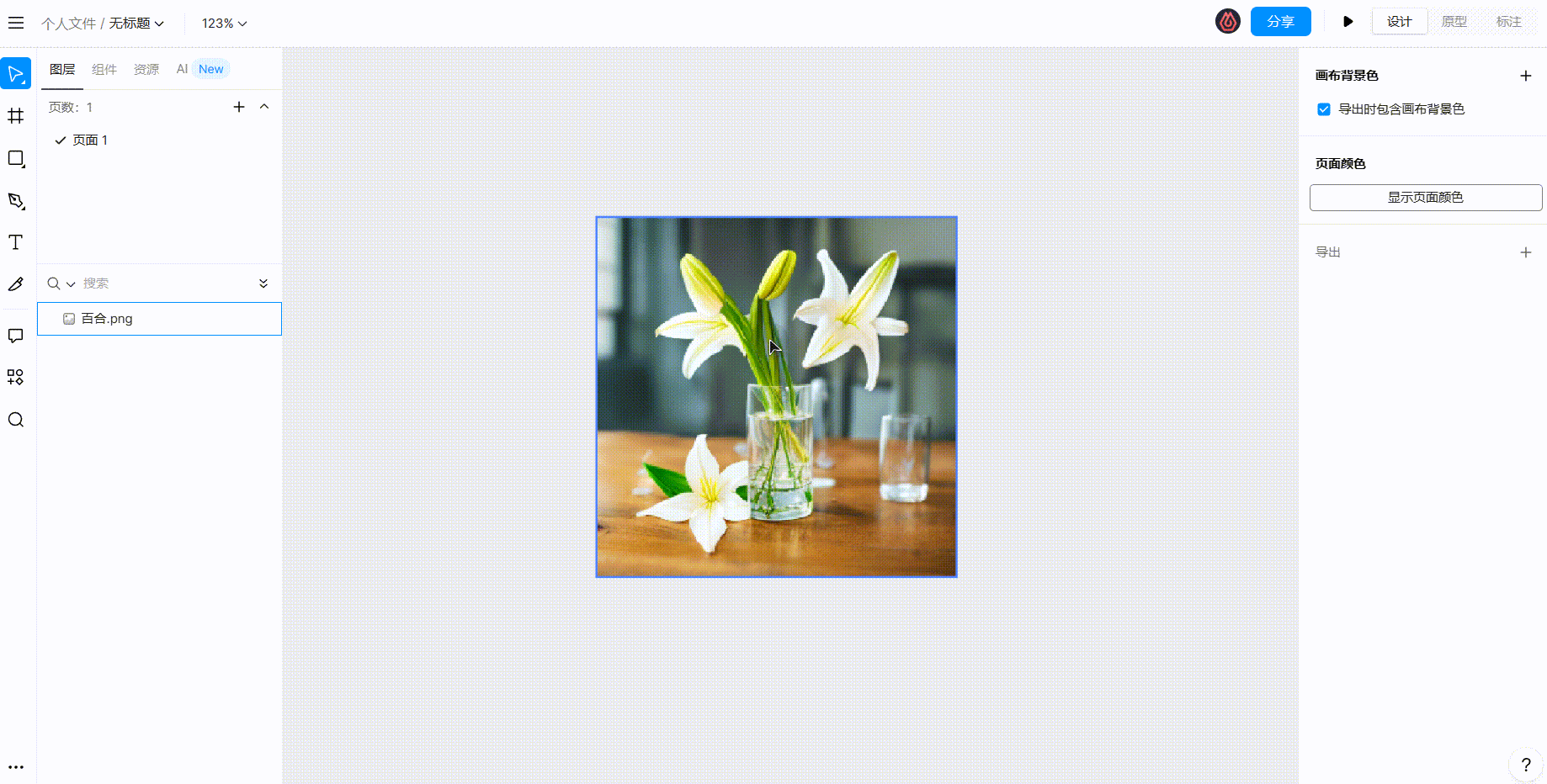
(2)勾选图像主体类型之后,点击“一键抠图”按钮,智能抠图工具便会开始自动抠取图像主体,并将抠取后的图像内容生成到画布上,方便进行接下来的添加背景操作。
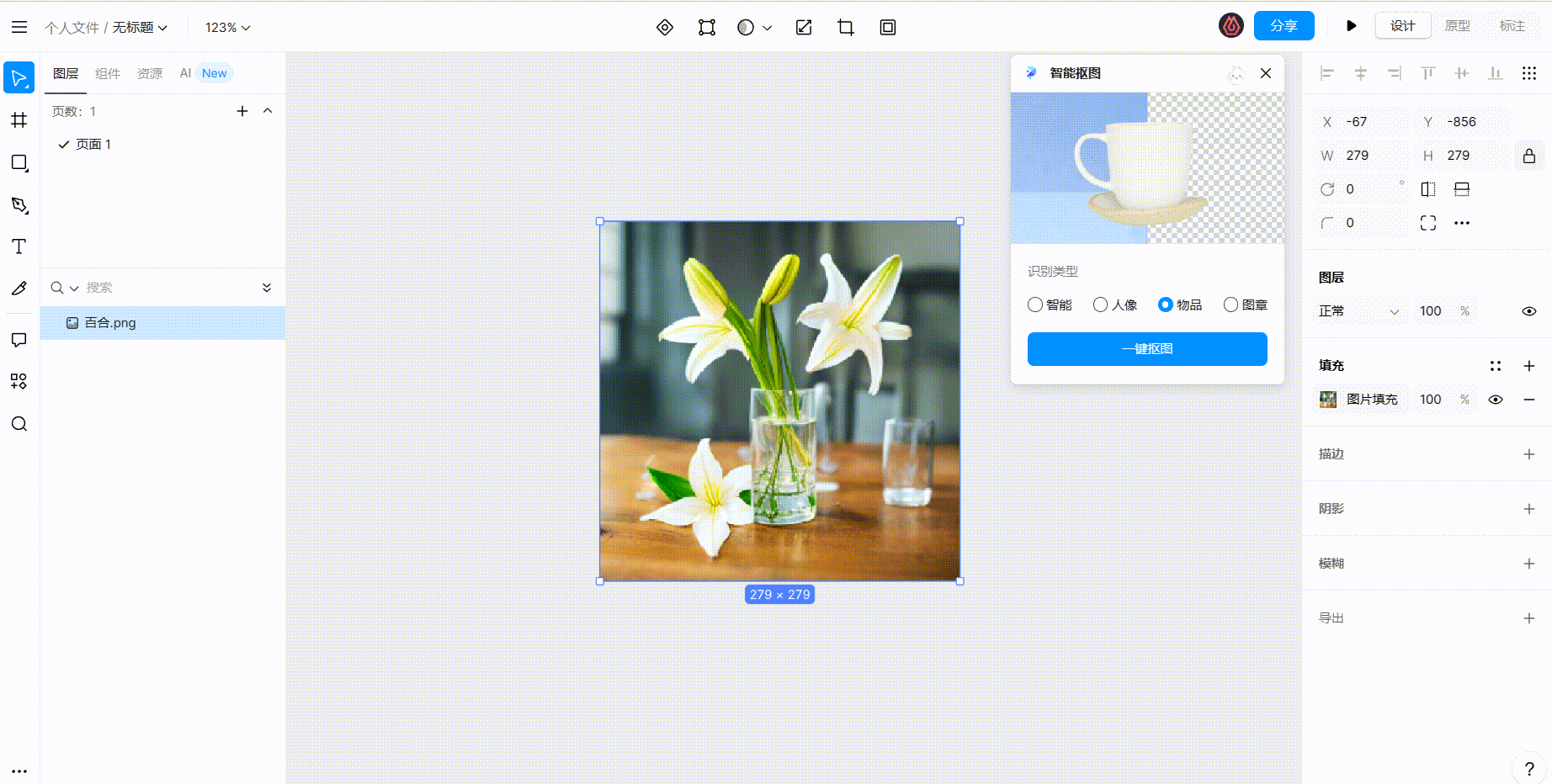
无需手动圈定图片主体范围,操作更简单的抠图工具——智能抠图
以上便是本文关于「PS 魔术棒工具找不到」问题的全部解答内容,下面为大家总结一下:在 PS 中,既可以通过工具栏手动调用魔术棒工具,也可以通过快捷键 “Shift + W” 调用魔术棒工具。除了魔术棒工具的调用方法,本文还介绍了无需借助魔术棒工具,实现快速抠图的操作方法,即使用即时设计提供的智能抠图工具,手动勾选图像主体类型之后,点击“一键抠图”按钮便完成了所有的抠图操作。即时设计的插件广场版块提供的工具都是可以在线免费使用,而且无需下载的,更推荐大家使用这些学习成本低,操作更简单的工具。
Recommend
About Joyk
Aggregate valuable and interesting links.
Joyk means Joy of geeK