

FreeSWITCH添加h264编码及pcap视频提取 - Mike_Zhang
source link: https://www.cnblogs.com/MikeZhang/p/fsH264Relate20231006.html
Go to the source link to view the article. You can view the picture content, updated content and better typesetting reading experience. If the link is broken, please click the button below to view the snapshot at that time.

一、启用h264相关模块
这里以 mod_openh264 为例进行演示。
1、安装open_h264库
获取 open_h264 源码:
git clone https://github.com/cisco/openh264.git
若下载过慢,可从如下渠道获取:
关注微信公众号(聊聊博文,文末可扫码)后回复 20231006 获取。
安装编译工具:
yum install nasm
编译及安装:
make ENABLE64BIT=Yes make install
2、安装mod_openh264模块
codecs/mod_openh264目录已存在,启用该模块即可。
文件: freeswitch-1.10.9.-release/modules.conf
1)注释掉 codecs/mod_h26x 选项;
2)添加 codecs/mod_openh264 选项;
echo "codecs/mod_openh264" >> modules.conf

3)编译及安装
./rebootstrap.sh CFLAGS="-O3 -fPIC" ./configure make -j make install
查看模块是否安装成功:
ls /usr/local/freeswitch/mod/mod_openh264.* -lh

3、启用mod_openh264模块
文件:conf/autoload_configs/modules.conf.xml
不启用 mod_h26x 、mod_av 模块,启用 mod_openh264 模块;
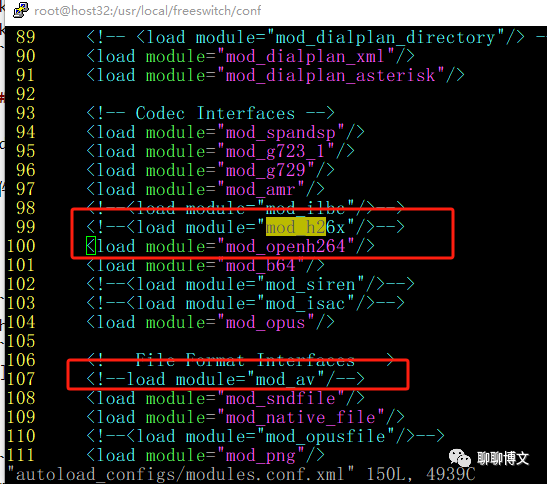
show codecs 可以看到已启用h264编码。
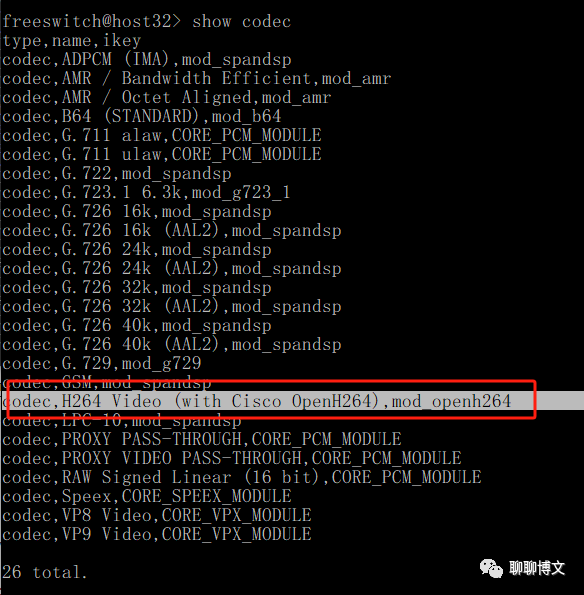
二、开启视频呼叫
1、配置编码
1 ) 添加编解码支持
文件: conf/vars.xml
修改内容:
<X-PRE-PROCESS cmd="set" data="global_codec_prefs=OPUS,G722,PCMU,PCMA,H264,VP8,G729"/> <X-PRE-PROCESS cmd="set" data="outbound_codec_prefs=OPUS,G722,PCMU,PCMA,H264,VP8,G729"/>
2 ) 配置profile
sip_profiles/internal.xml
sip_profiles/external.xml
修改或添加内容:
<param name="inbound-proxy-media" value="false"/> <param name="inbound-late-negotiation" value="false"/> <param name="disable-transcoding" value="false"/>
此外,proxy-media 不能开启,否则会转码失败。
2、测试视频呼叫
普通呼叫:
originate user/1000 &echo
会议室呼叫:
originate user/1000 &conference(test@default)
选择视频应答即可:

演示视频可从如下渠道获取:
关注微信公众号(聊聊博文,文末可扫码)后回复 2023100601 获取。
3、转码测试
这里以sipp作为h264视频终端,软电话作为vp8视频终端进行转码测试。
1)sipp配置
这里先播放音频再播放视频。
<!-- Play a pre-recorded PCAP file (RTP stream) -->
<nop>
<action>
<exec play_pcap_audio="g711a.pcap"/>
</action>
</nop>
<pause milliseconds="10000"/>
<nop>
<action>
<exec play_pcap_video="h264.pcap"/>
</action>
</nop>
INVITE请求如下:
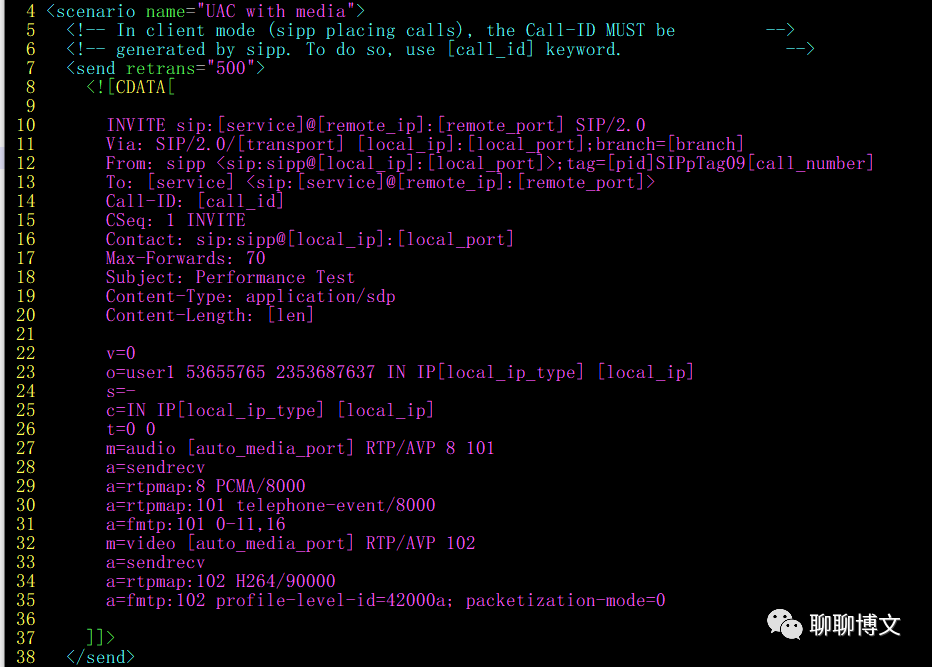
完整配置可从文章末尾提供的渠道获取(audioVideoTest1.tar.gz)。
2)软电话配置
配置软电话只支持vp8视频编码。

3)编写拨号方案:
文件: dialplan/public.xml
添加内容:
<extension name="test1112">
<condition field="destination_number" expression="^(7654321)$">
<action application="bridge" data="user/1000"/>
</condition>
</extension>
4)转码测试
重启freeswitch,然后用sipp进行呼叫测试。
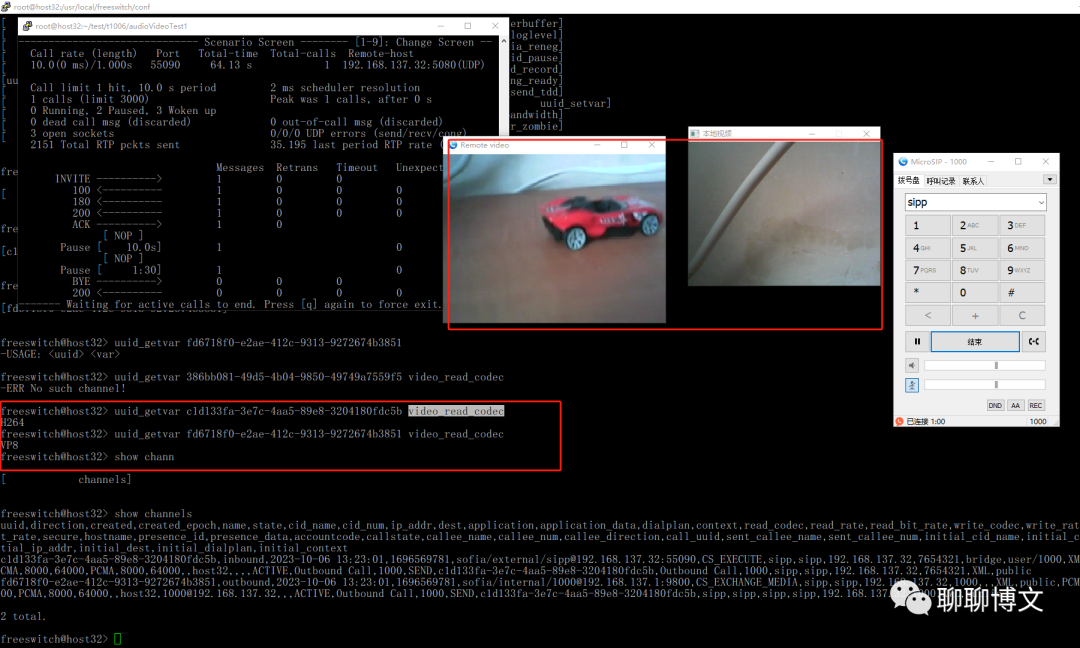
演示视频可从如下渠道获取:
关注微信公众号(聊聊博文,文末可扫码)后回复 2023100602 获取。
三、从pcap中提取h264视频文件
1、使用wireshark提取h264视频
wireshark版本: 3.6.12
需要安装lua插件。
1)获取lua插件:
github地址: https://github.com/volvet/h264extractor
将 rtp_h264_extractor.lua 复制到wireshark安装目录。
若下载过慢,可从如下渠道获取:
关注微信公众号(聊聊博文,文末可扫码)后回复 20231006 获取。
2)添加lua插件
文件:init.lua

在文件末尾添加如下内容:
dofile(DATA_DIR.."rtp_h264_extractor.lua")
3)启动wireshark进行视频提取
工具 -> Extract h264 stream from RTP

提取窗口会显示视频文件路径:

播放视频:
ffplay C:\Users\Mike\Documents\video_20231006-102002.264

2、使用python脚本提取h264视频
需要注意,这里除了解析rtp头,还需要解析h264头。
python解析rtp可参考这篇文章:
https://www.cnblogs.com/MikeZhang/p/pythonUseLibpcap20221029.html
解析h264头请查阅相关rfc文档:
https://www.rfc-editor.org/rfc/rfc3984

示例代码如下:

完整代码可从文末提供的渠道获取。
wireshark和python提取h264的运行效果视频可从如下渠道获取:
关注微信公众号(聊聊博文,文末可扫码)后回复 2023100603 获取。
四、资源下载
本文涉及资源及示例代码可从如下渠道获取:
关注微信公众号(聊聊博文,文末可扫码)后回复 20231006 获取。

Recommend
About Joyk
Aggregate valuable and interesting links.
Joyk means Joy of geeK