

Google Cloud 谷歌云如何创建 Centos8/Rocky Linux8 实例教程
source link: https://uzbox.com/tech/rocky-linux8.html
Go to the source link to view the article. You can view the picture content, updated content and better typesetting reading experience. If the link is broken, please click the button below to view the snapshot at that time.

在谷歌云中如何创建实例,新建Linux/Centos8服务器实例
创建 Centos8/Rocky Linux8 实例教程,众所周知的CentOS 8 已经在 2021 年底结束服务支持,一些习惯使用Centos8的用户都在寻找替代方案,Rocky Linux 系统是目前最好的平移替代方法之一。下面教大家如何在Google Cloud 谷歌云中创建Rocky Linux8 实例
一直以来,CentOS 以免费的 RHEL 版本而深得开源社区和运维工程师们的喜爱,在国内有着大量的用户群体和装机量。RHEL 是红帽公司的商业产品,用户需订阅红帽公司的商业支持服务才可以使用,换句话说,CentOS靠着免费的RHEL商业服务,才换来这么多忠实用户,CentOS 8结束服务后,推出了CentOS 8的 Stream版本,可是Stream版本对很多脚本支持不是很好,最好的替代系统是Rocky Linux
Rocky Linux 是一款免费、开放、社区企业操作系统,旨在与顶级上游企业 Linux 发行版 100% 兼容。由社区建造,为社区服务。Rocky Linux 是基于 Red Hat Enterprise Linux (RHEL) 源代码的下游发行版。它与 RHEL 二进制兼容,旨在成为其 Linux 前身 CentOS 的替代品。这款企业级 Linux 发行版非常适合企业和个人使用。
Rocky Linux 8 于2029年5月31日结束服务支持。差不多还有5年多的服务支持,可以长期稳定的使用!
Google Cloud 谷歌云中创建Rocky Linux8 实例
在谷歌云中点击菜单中的Compute Engine 菜单中的虚拟机实例。
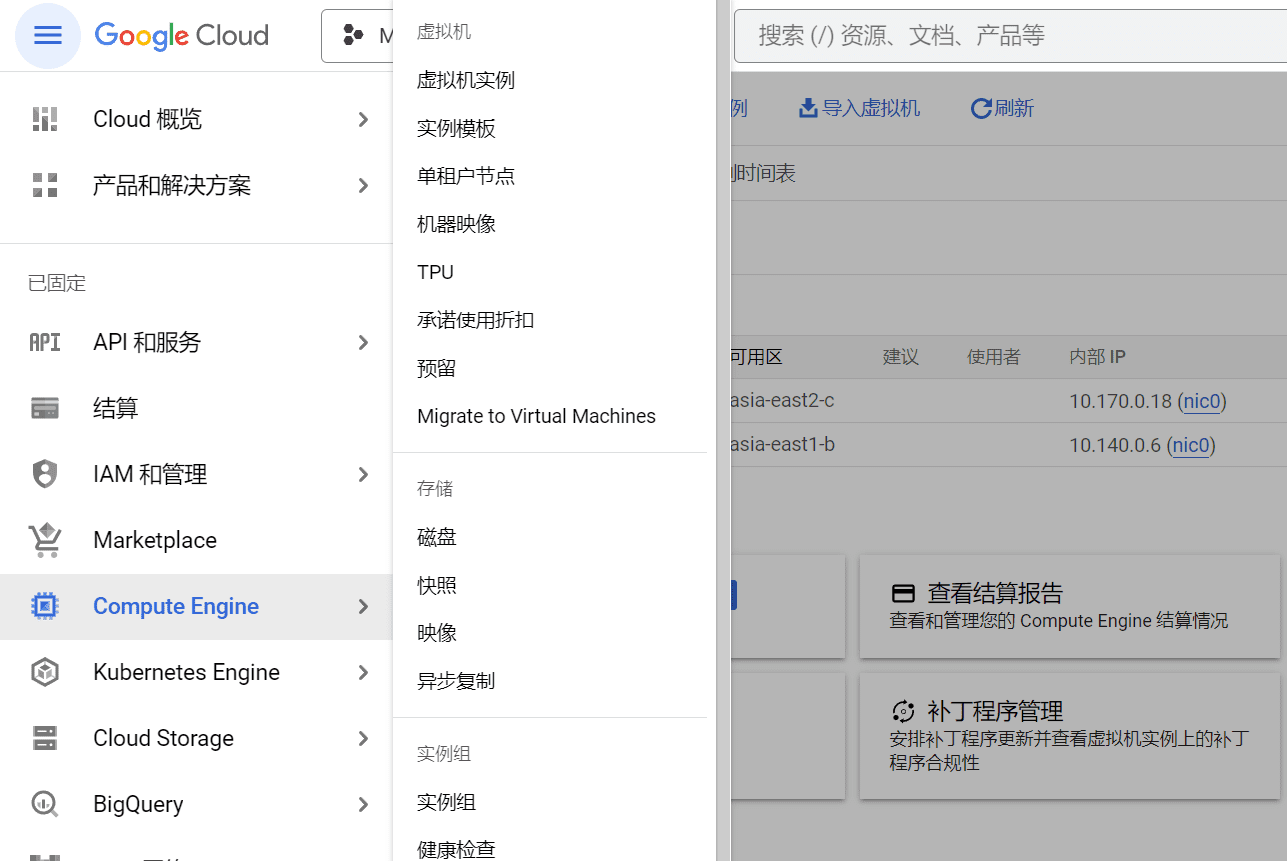
在虚拟机实例中点击创建实例,之后在区域和可用区中,选择服务器所在国家,选择完毕后,选择机器配置。
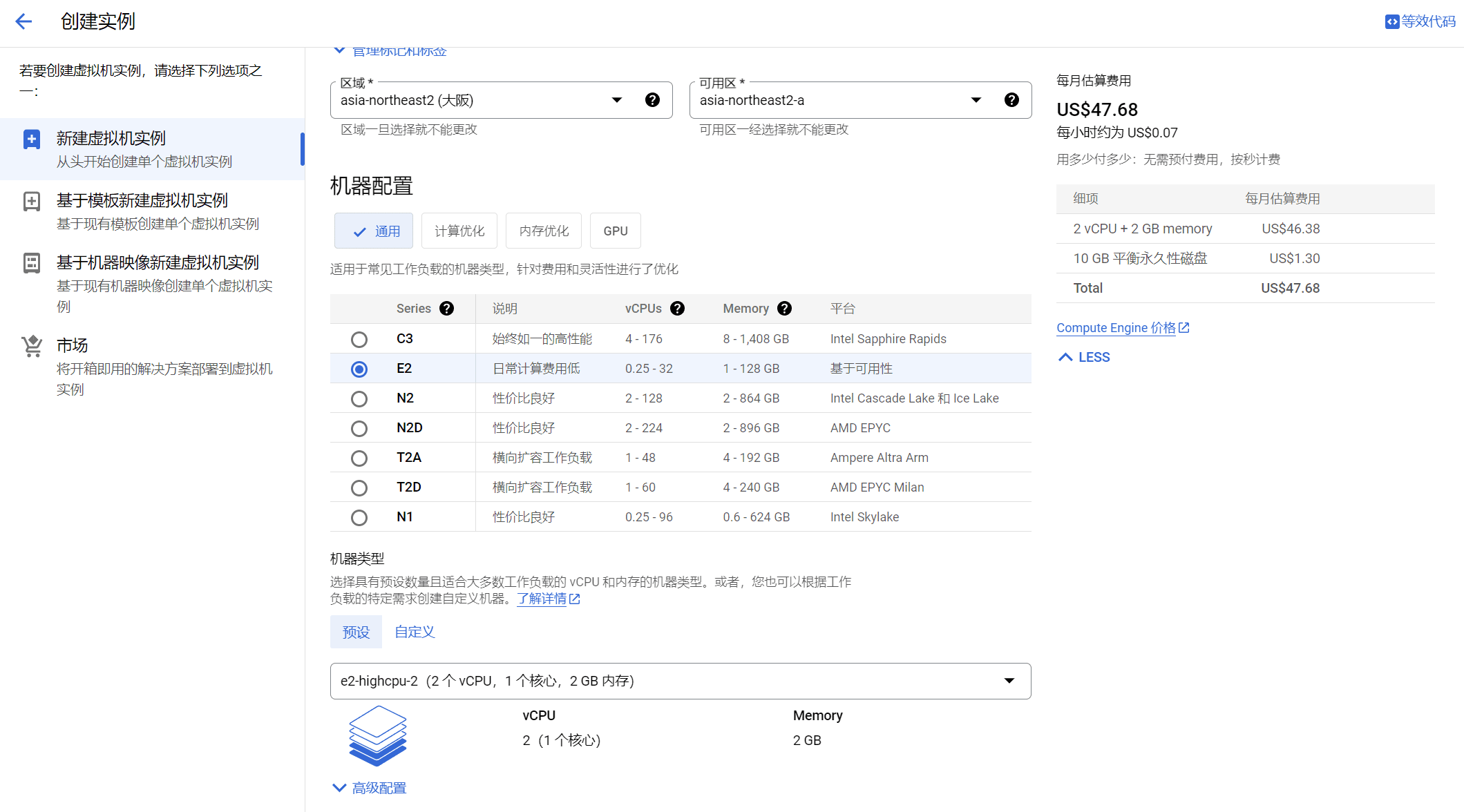
入门级别的服务器配置,选择E2服务器,在下面机器类型中,选择e2-highcpu-2,这个配置是独立cpu中的最低配置,2个vCPU,1个核心,2GB内存。
相对于初期建站用户来说,配置足够了,还要记得屏蔽那些流氓蜘蛛的采集,基本上来说足够使用了。
可用性政策默认选择标准即可。
在启动磁盘中选项中,点击更改,这里配置磁盘大小,和安装操作系统的映像。
操作系统选择 Rocky Linux,版本选择 Rocky Linux 8 optimized for GCP 或者是Rocky Linux 8 都可以,记得一定要选择 x86/64, x86_64 的版本。
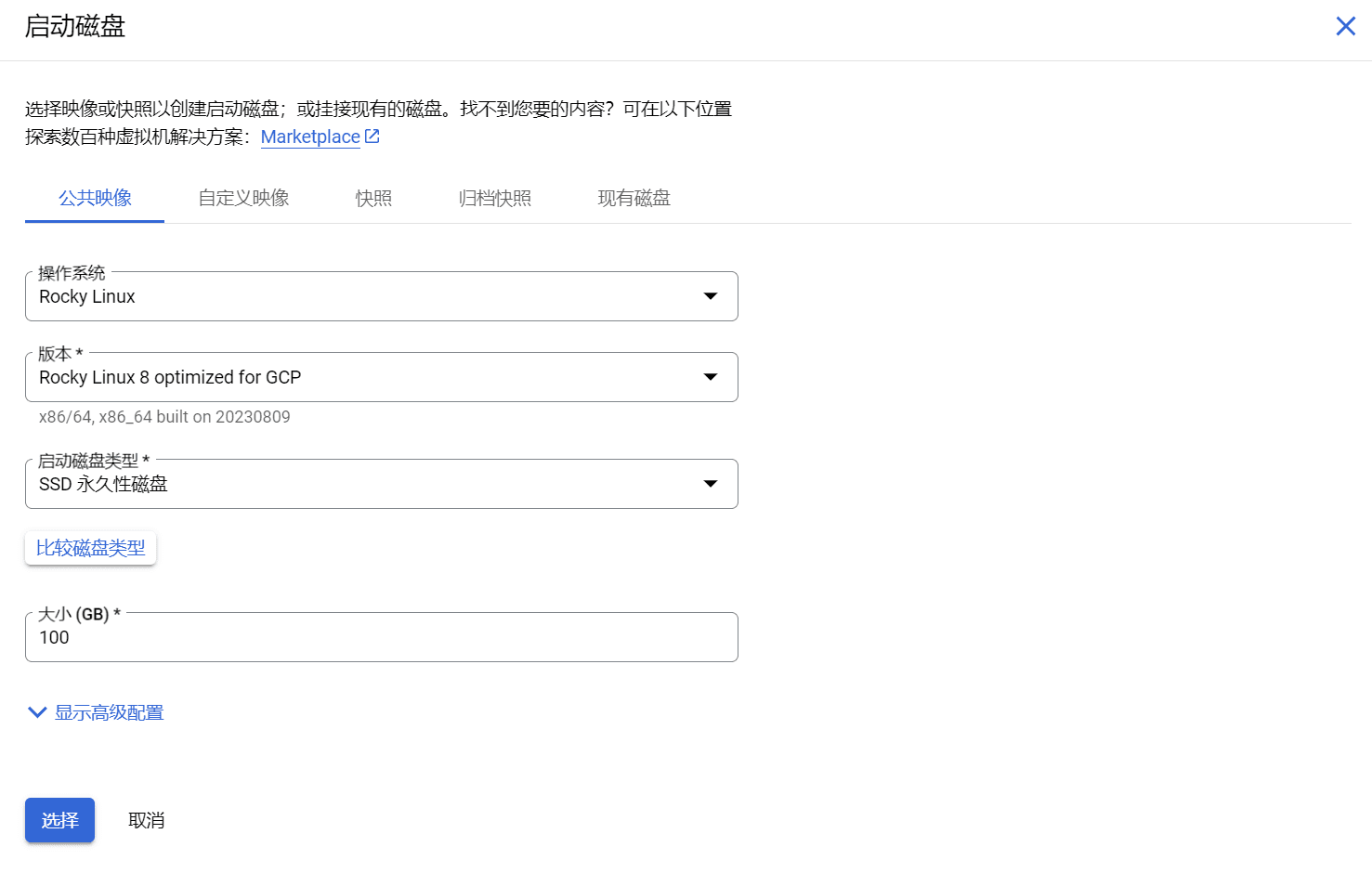
启动磁盘类型选择SSD永久性磁盘,大小填写100GB,SSD的永久性磁盘的价格和平衡永久性磁盘价格相差不是很大,100GB SSD永久性磁盘和平衡永久性磁盘价格每月相差仅10美元左右。
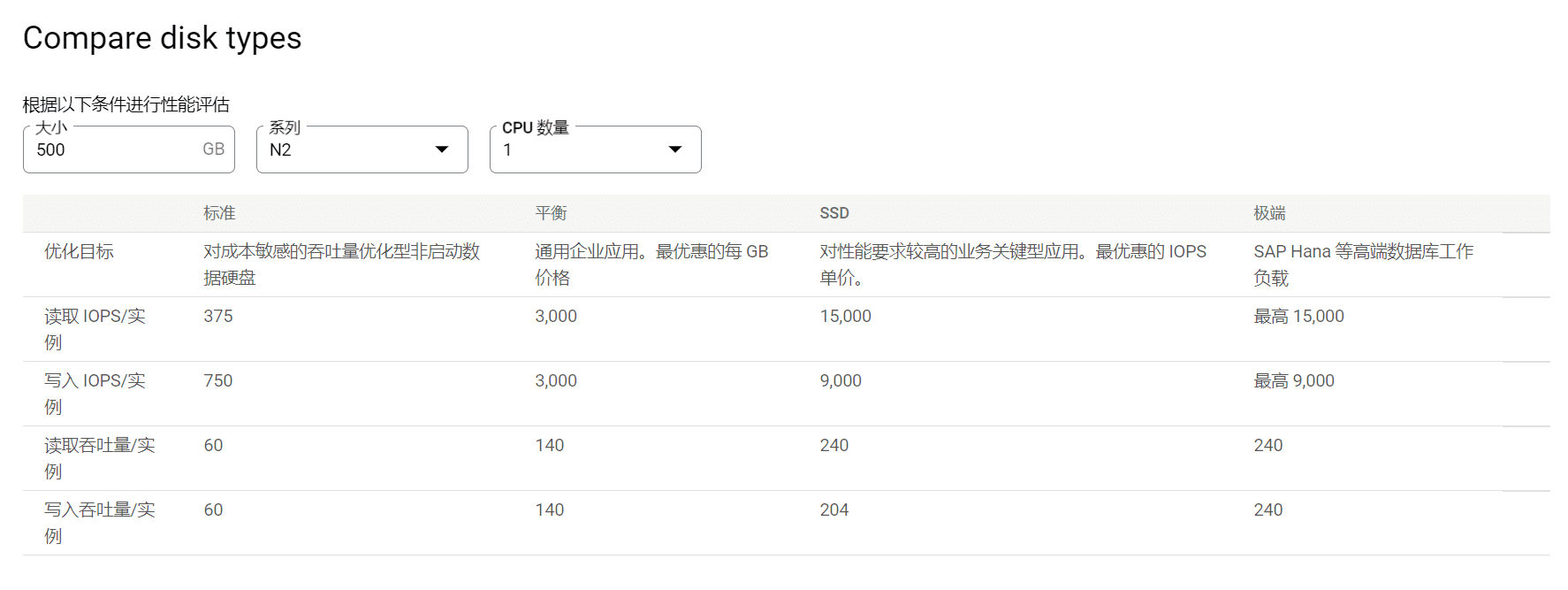
设置完毕后,点击选择,进入下一选项,在防火墙中勾选允许HTTP和HTTPS流量,然后点击创建!
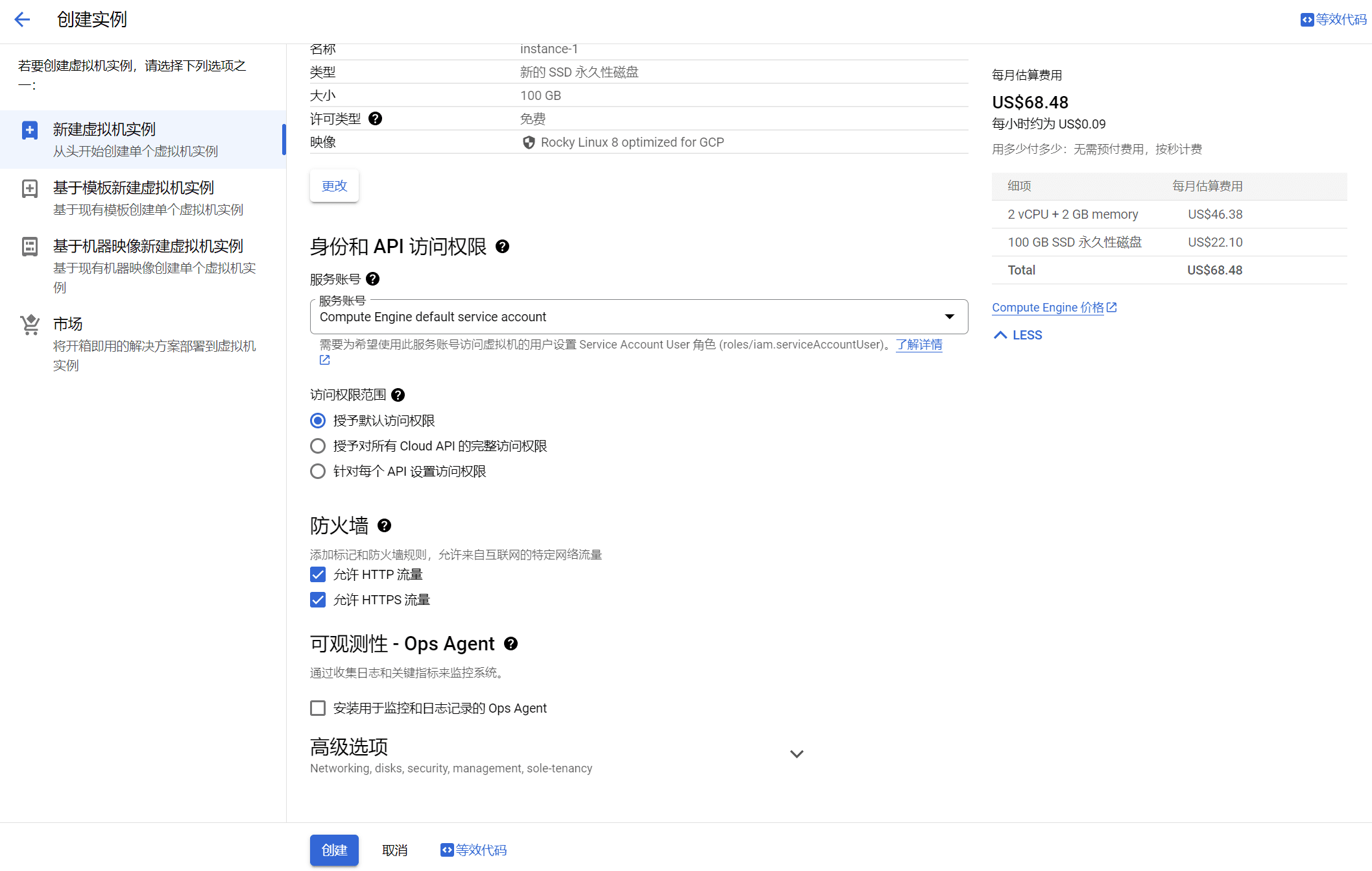
每月70美元左右,三个月210美元,赠送的300+100美元足够维持3个月的免费使用。
服务器创建完毕后,还需要配置一个永久性的IP地址,目前服务器的IP地址是随机分配的,一旦服务器重新启动,IP地址就会更换。
创建静态IP地址
左侧菜单中点击VPC网络,再点击IP地址。
在IP地址页面中点击预留外部静态地址。
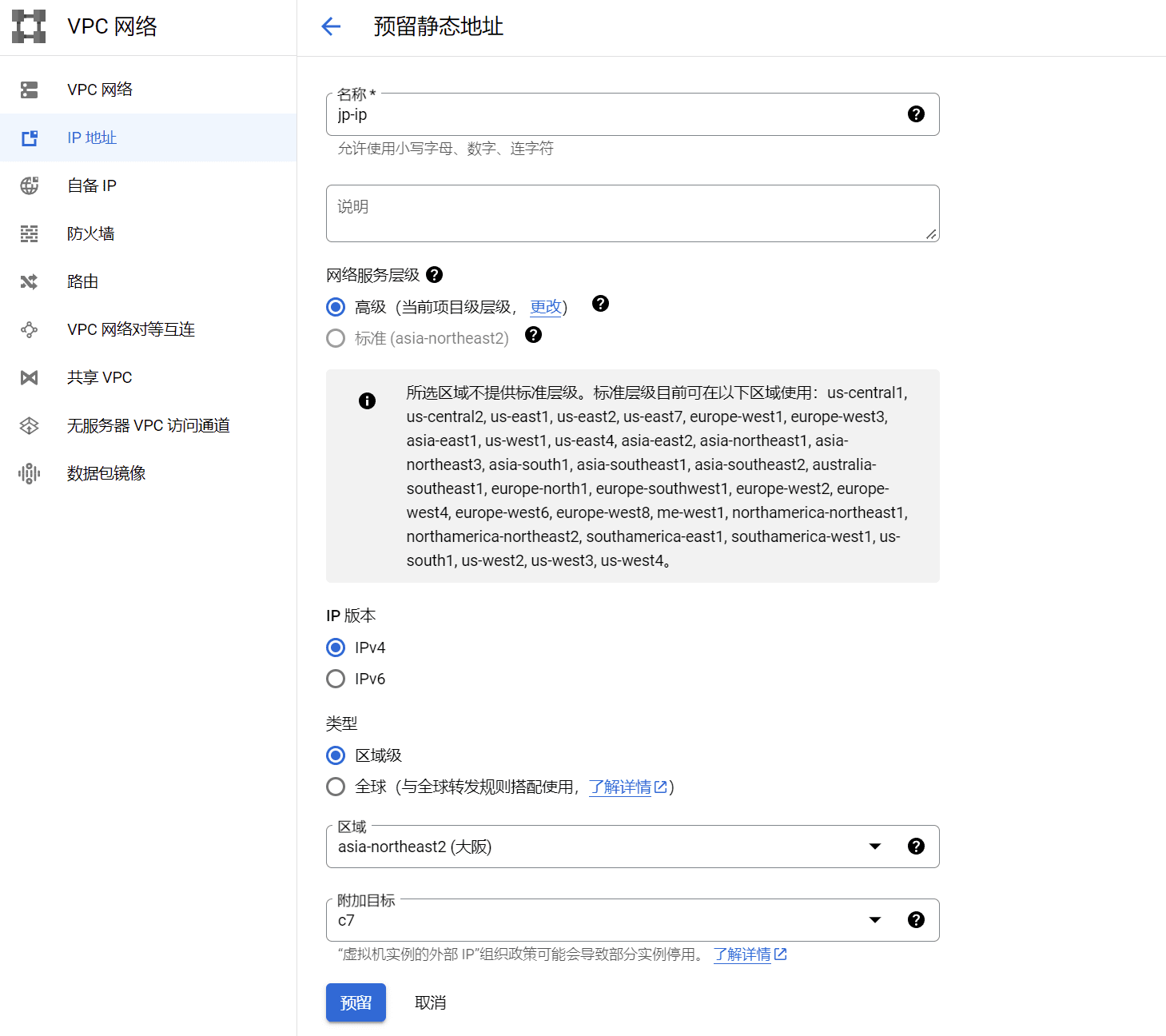
填写静态IP地址名称,然后再区域中选择你服务器所在区域,注意,如果你的区域选择错误,是无法绑定附加目标服务器的。选择好区域后,在附件目标中选择你之前创建的服务器名称。
之后点击预留,你的静态IP地址就已经绑定创建完毕了!
最后一步是设置一下防火墙!
配置VPC防火墙规则
刚才在创建服务器的过程中,我们选择开放HTTP和HTTPS端口,也就是80和443端口,其它端口默认都是关闭的,如果你想在服务器上配置防火墙的话,需要将Google Cloud平台上的防火墙设置成透明模式。
在左侧菜单中点击VPC网络,之后点击防火墙。进入到防火墙政策页面中,点击创建防火墙规则。
设置一个防火墙规则名称,之后向下拉,流量方向默认选择入站,对匹配项执行的操作默认允许,在下面的目标选项中,点击下拉菜单,选择网络中的所有实例。
来源过滤条件,默认IPv4范围,在来源IPv4范围中填写 0.0.0.0/0
最后在协议和端口选项中,选择全部允许,点击创建后,就创建了一个ALL IN 的透明规则,开放所有的端口
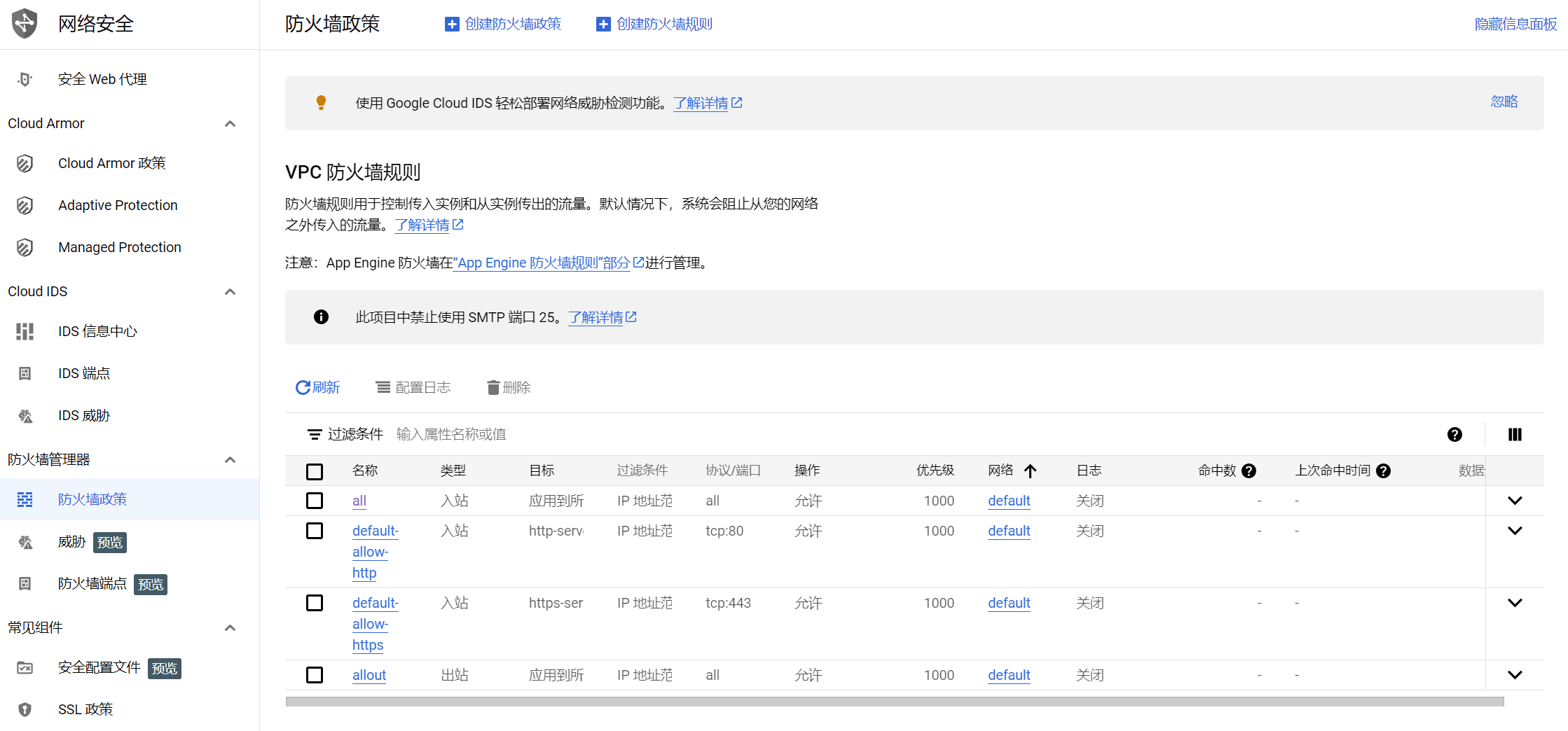
下面举个例子,屏蔽一些流氓蜘蛛的IP地址段。
对匹配项执行的操作选择拒绝,协议和端口选择全部拒绝。
在来源IP地址范围中,填写需要屏蔽的IP地址段。
216.244.66.0/24
85.208.96.0/24
185.191.171.0/24
114.119.0.0/24
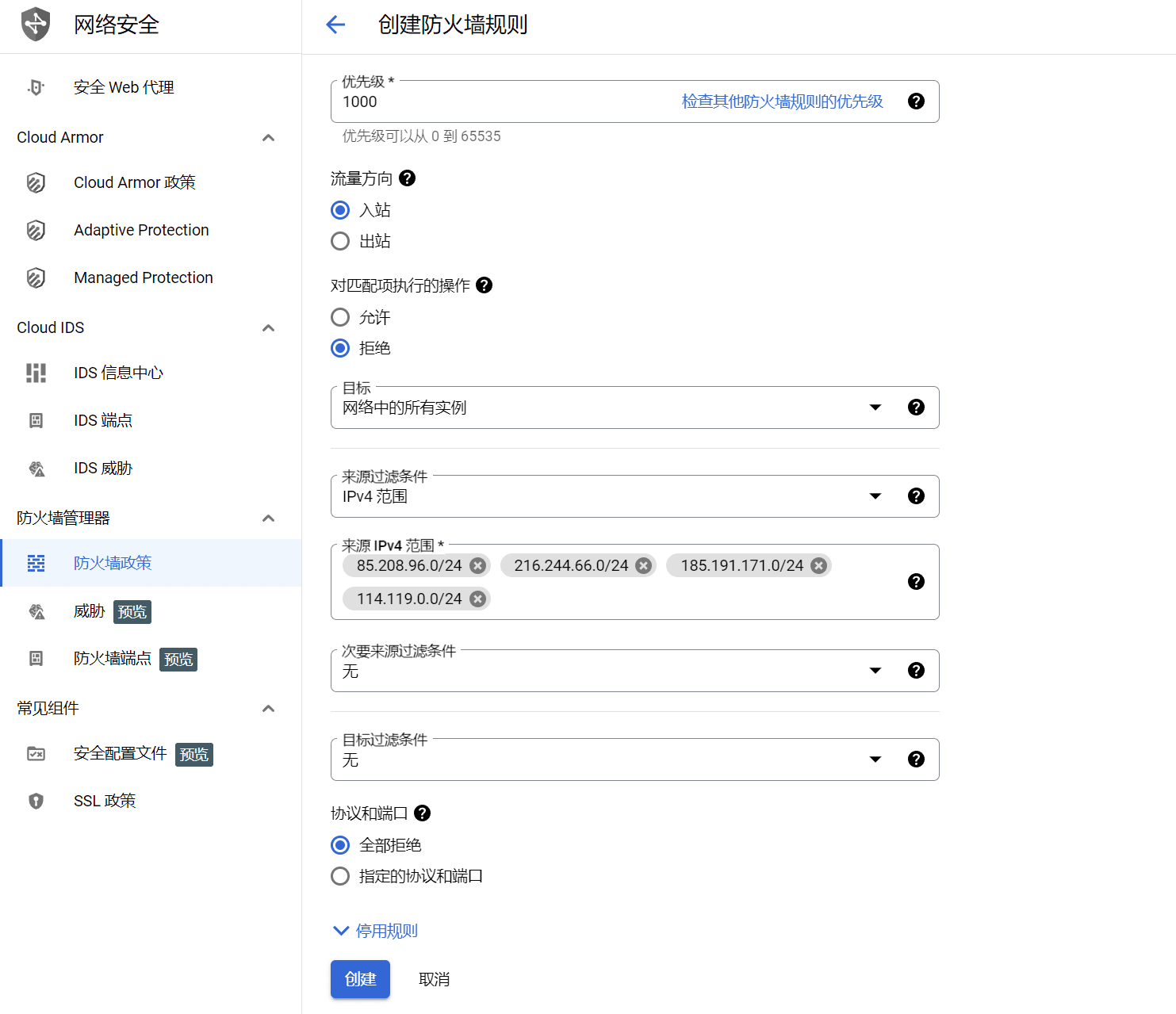
到这里Rocky Linux8 服务器已经创建完毕了!
服务器创建完毕后,其它的操作和Centos系统的操作方法一样。
设置SSH远程登录,安装服务器面板等等。
下面是一些服务器配置的相关教程,可以参考:
这篇文章有用吗?
点击星号为它评分!
平均评分 5 / 5. 投票数: 1
Recommend
About Joyk
Aggregate valuable and interesting links.
Joyk means Joy of geeK