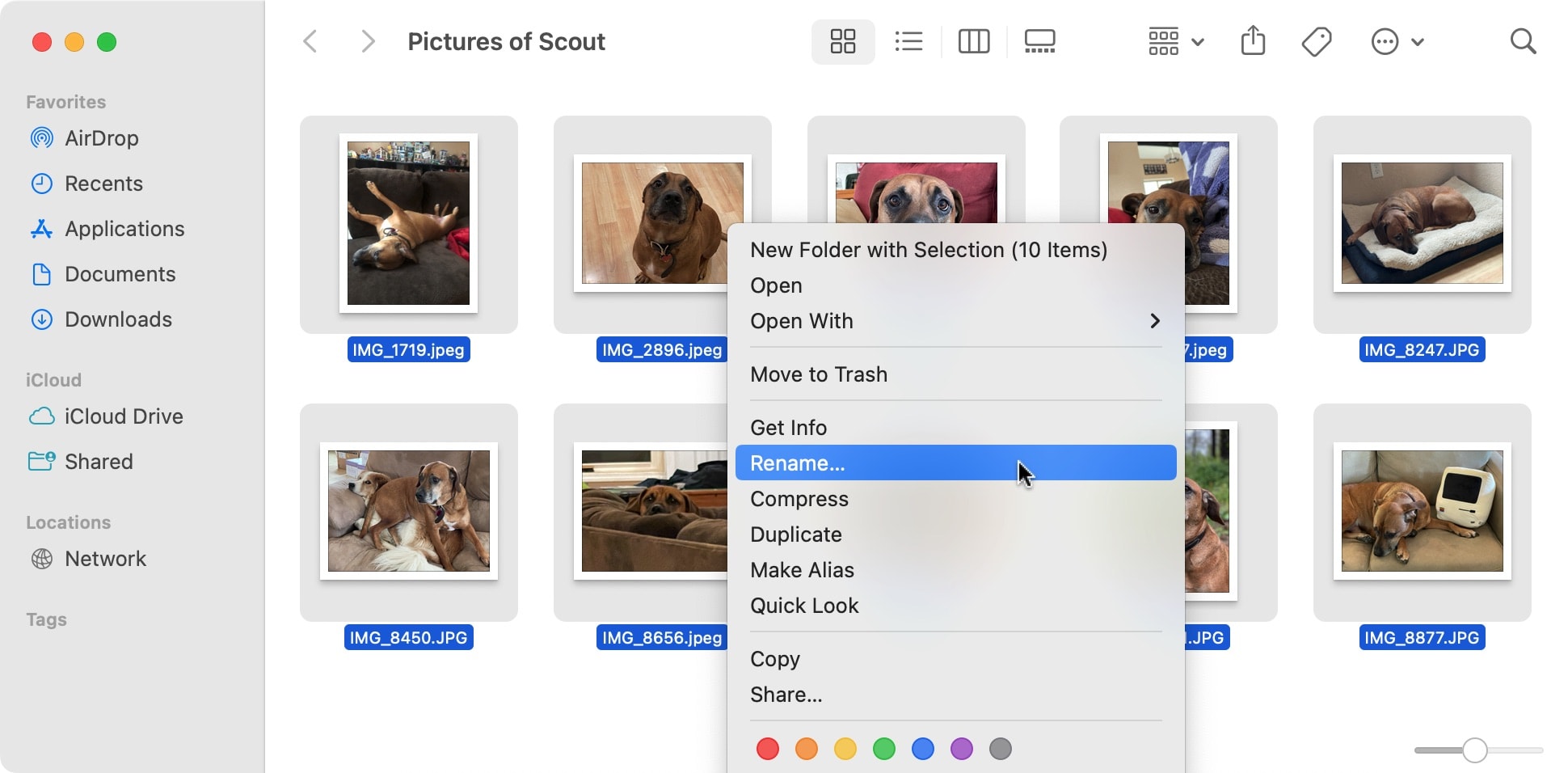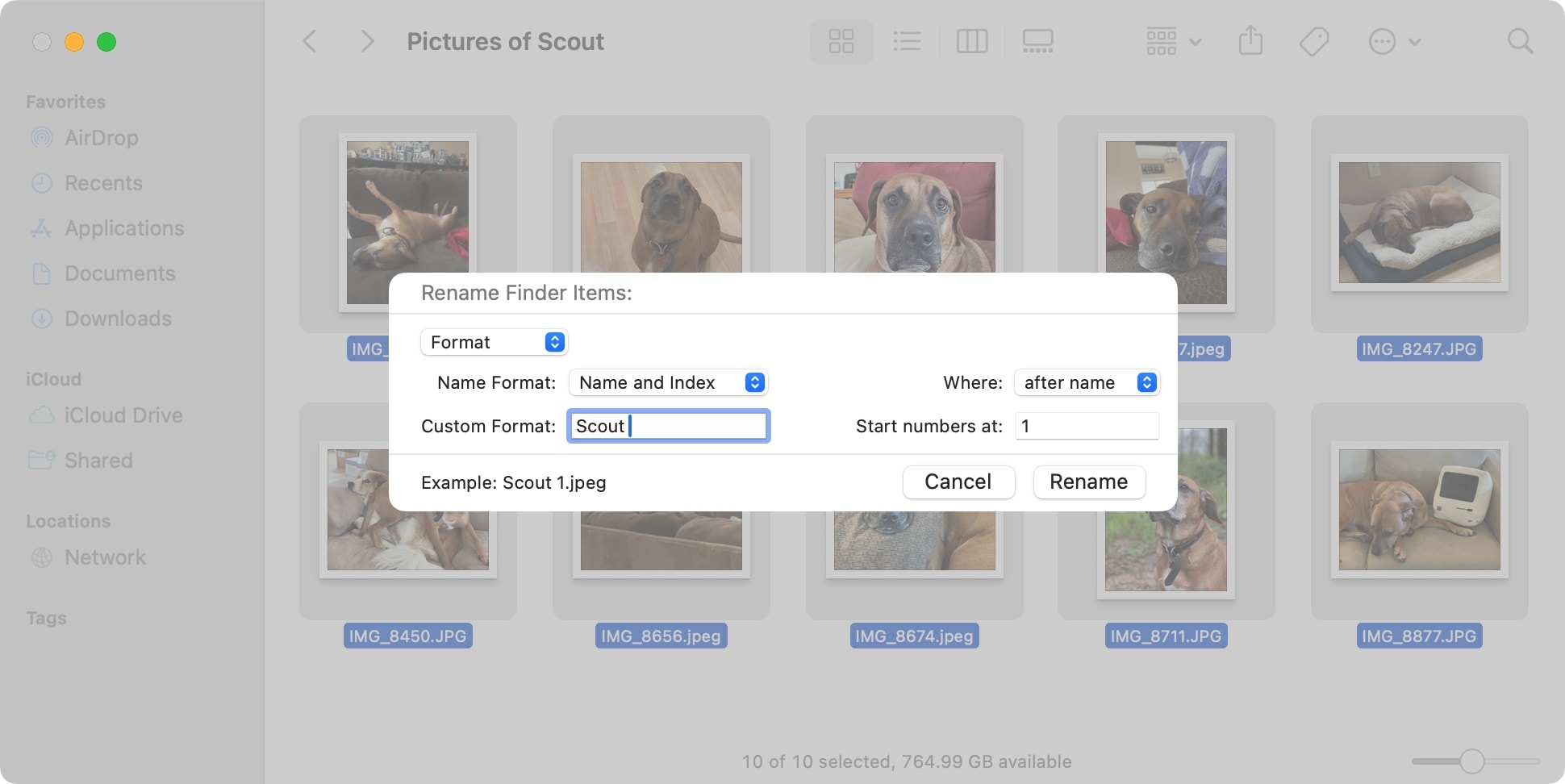How to rename multiple files on the Mac
source link: https://www.cultofmac.com/827827/rename-multiple-files-on-mac/
Go to the source link to view the article. You can view the picture content, updated content and better typesetting reading experience. If the link is broken, please click the button below to view the snapshot at that time.

It’s easy to rename multiple files at once on a Mac using the Finder’s batch rename tool. If you have a big series of pictures, videos, screenshots or documents in a series, you can use this feature to rename them all in a similar format and sequence.
You don’t have to take on such a tedious task by hand.
How to rename multiple files on the Mac
Renaming a group of files is easy on Mac. This feature is available on every Mac, in the Finder.
Table of contents:
1. Select a bunch of files at once
Rename a group of files at once.
Screenshot: D. Griffin Jones/Cult of Mac
Open the Finder and browse to the folder you want.
You can type Command-A (⌘A) to select all.
If you want to select a specific range, but not everything in the folder, click one file, hold shift, and then click another. It’ll select the whole range between them inclusively.
If you want to add or remove a couple of items from the selection, hold Command and click on them.
2. Open the Rename tool
Go to File > Rename… or right-click on one of the selected items and hit Rename… to open the Rename panel.
3. Rename the group of files using one of three formats
Give the series of files some new names.
Screenshot: D. Griffin Jones/Cult of Mac
You have three options for renaming all the files. Pick one using the dropdown box in the upper right.
Here’s what they do:
- Replace Text will replace any part of the file name with something new. For example, to rename “IMG_9034.HEIC” to “Vacation Picture 9034.HEIC” put in “HEIC_” in the Find box and “Vacation Picture ” into the Replace With box.
- Add Text will add a bit of text to the beginning or the end of all the files. This is useful if you want to keep the original name while adding an extra detail like “- Final Project” to make the files easier to find later.
- Format will replace the entire filename with a new one. You have a few options here:
- Name and Index lets you rename the files “Picture 1,” “Picture 2,” “Picture 3,” etc., in a series. Set whether you want the number at the beginning or end. Give it a name in the Custom Format field. You can set whether it starts counting on 1 or any other number (0 if you’re a programmer).
- Name and Counter works the same as Name and Index, except it gives the numbers a leading zero — it displays number 5 as “00005” instead of “5,” for instance. macOS already does a good job of sorting numbers properly, but if you’re accessing these same files on Windows, it’s best to use Counter so that, for example, 11 appears after 2.
- Name and Date will rename the files with a name you give them followed by the last time they’ve been modified. This way, it doesn’t matter if the file browser is sorting by name or by date — they’ll appear in the same order since they’ll all gave a name like “Screenshot 2023-08-21 at 1.13.45 PM.png.”
Why batch rename files on Mac?
Personally, I use this feature all the time. For instance, when managing my Plex library of TV shows that I … found … I can give whole series of files easy-to-read names like “Doctor Who Season 16 Episode 1” with just a few clicks and keystrokes.
The next time you’re putting together a bunch of pictures for a presentation, or sorting a giant folder of receipts and document scans for your accountant, do yourself a favor — use the rename multiple feature to clean up the folder first.
Recommend
About Joyk
Aggregate valuable and interesting links.
Joyk means Joy of geeK