

抢先体验苹果visionOS的方法
source link: https://www.ui.cn/detail/653960.html
Go to the source link to view the article. You can view the picture content, updated content and better typesetting reading experience. If the link is broken, please click the button below to view the snapshot at that time.

抢先体验苹果visionOS的方法-教程-UICN用户体验设计平台
抢先体验苹果visionOS的方法
之前几周一连写了好几篇关于visionOS的文章,从设计规范到项目执行方法都有写。但由于目前设备还没正式上市,可能暂时对于我们设计师领域的影响还没那么大,但也说不定就是你的下一份UI设计工作。
虽然现在还比较难体验到vision pro,但苹果已经发布了模拟器SDK。所以,如果你想提前体验visionOS怎么办?在模拟器中可以搞定。
今天我就想教大家如何在电脑上提前体验visionOS。只需要几个简单步骤,就能通过模拟器提前感受visionOS的设计效果,帮助更好的理解它里面设计的原则(结合我之前写的几篇关于visionOS的设计文章来看,效果最佳)。
收藏不等于学会,看完一定要动手实操。实操!实操!!实操!!!重要的事情说三遍。这是装好之后的实际效果,很酷。
1、准备工作
1)先把电脑系统升级到最新Ventura 13.5版本,版本太低的话,开发工具会提示不可运行。
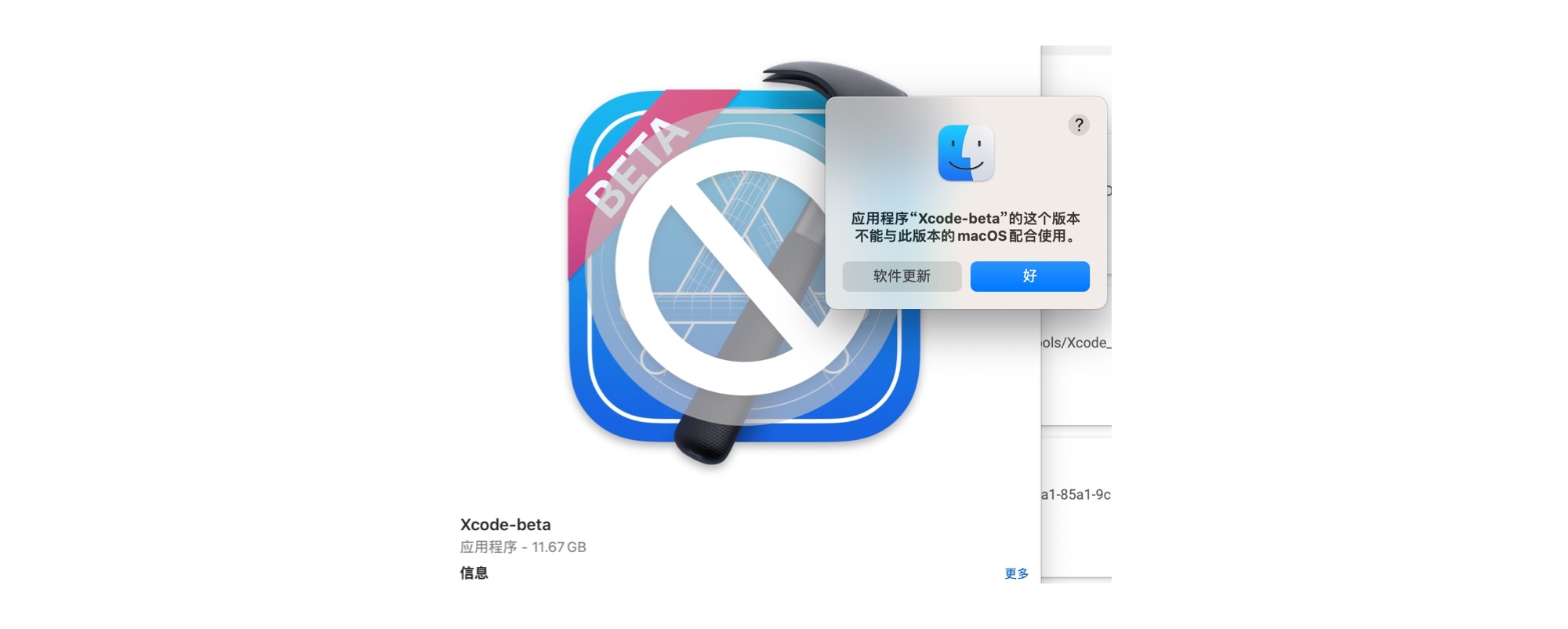
2)下载最新的Xcode 15 beta 5。
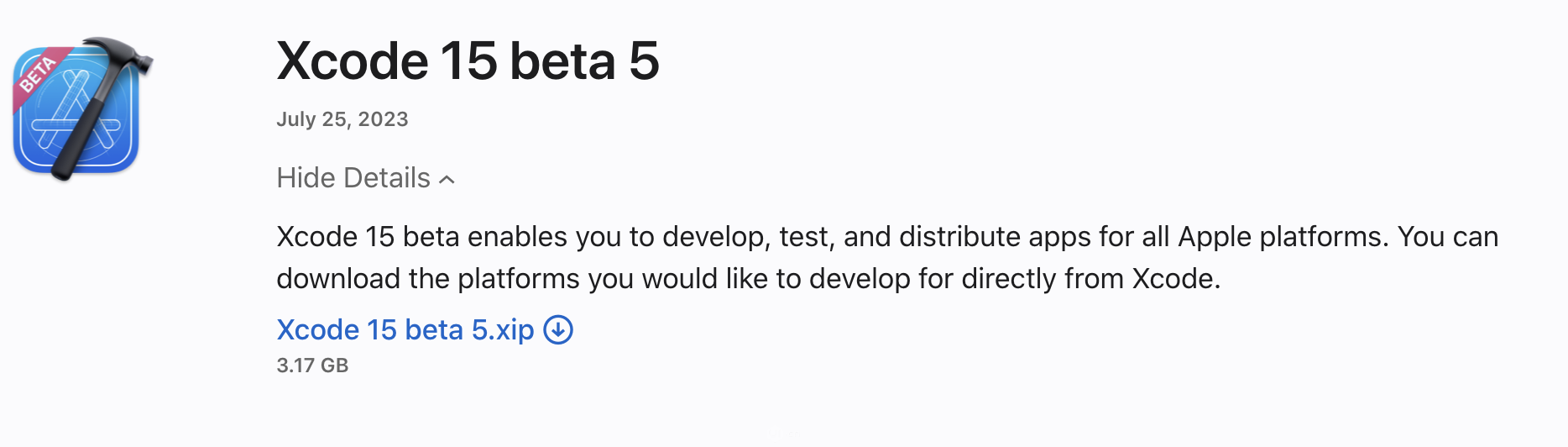
下载地址:https://developer.apple.com/download/all/?q=xcode%2015
2、安装
1)把下载下来的Xcode15解压后,把它拖进应用程序,不要直接双击打开,容易导致路径依赖错误。
2)在应用程序中双击打开Xcode-beta,默认会让你下载2个系统安装包。然后点击下载,等待完成即可。
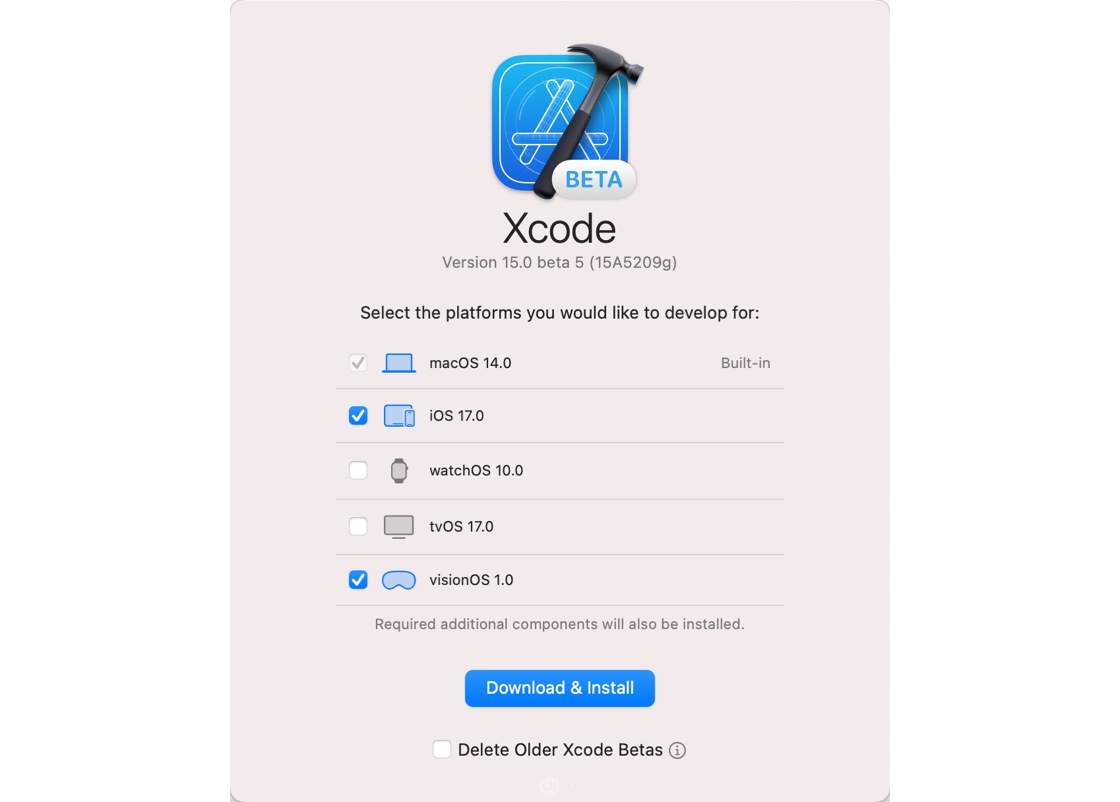
按默认选择iOS和visionOS
有时候由于网络问题,通过编辑器下载可能会失败,一旦失败的话,又得从0开始了,非常麻烦,所以网络稳定很重要。(我就失败了挺多次,后面干脆用离线的办法来安装了)。
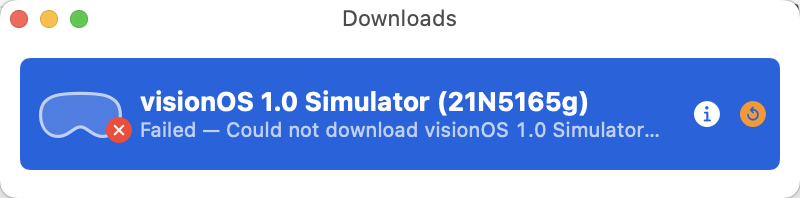
3)本地离线安装。如果你当前的网络不是太稳定,总是下载不成功,那可以试试离线安装的方式来操作。
在 https://developer.apple.com/download/all 找到 visionOS 1 beta 2 Simulator Runtime,点击下载。
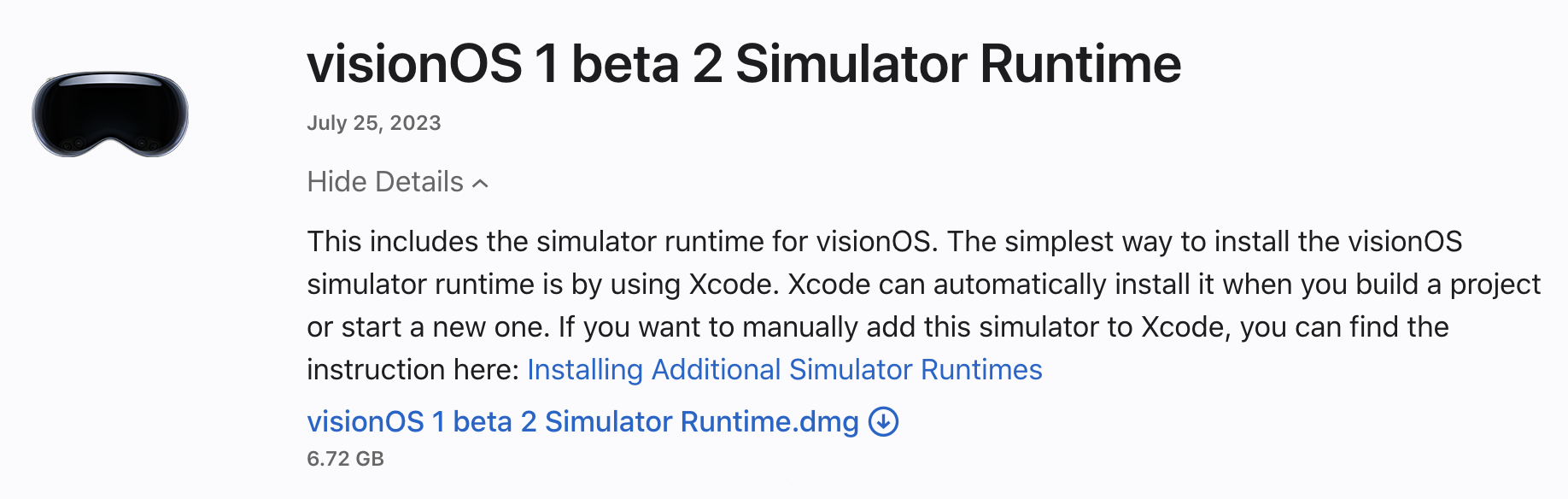
那么下载下来的是一个.dmg的文件。这个文件要怎么安装进编辑器呢?
方法是:双击.dmg文件,复制其中的Profiles文件夹,然后贴到系统资源库中的CoreSimulator文件夹里。
怎么打开这个文件夹?操作方法是:先选择“访达” ,然后按快捷键shift+command+C > ,依次选择
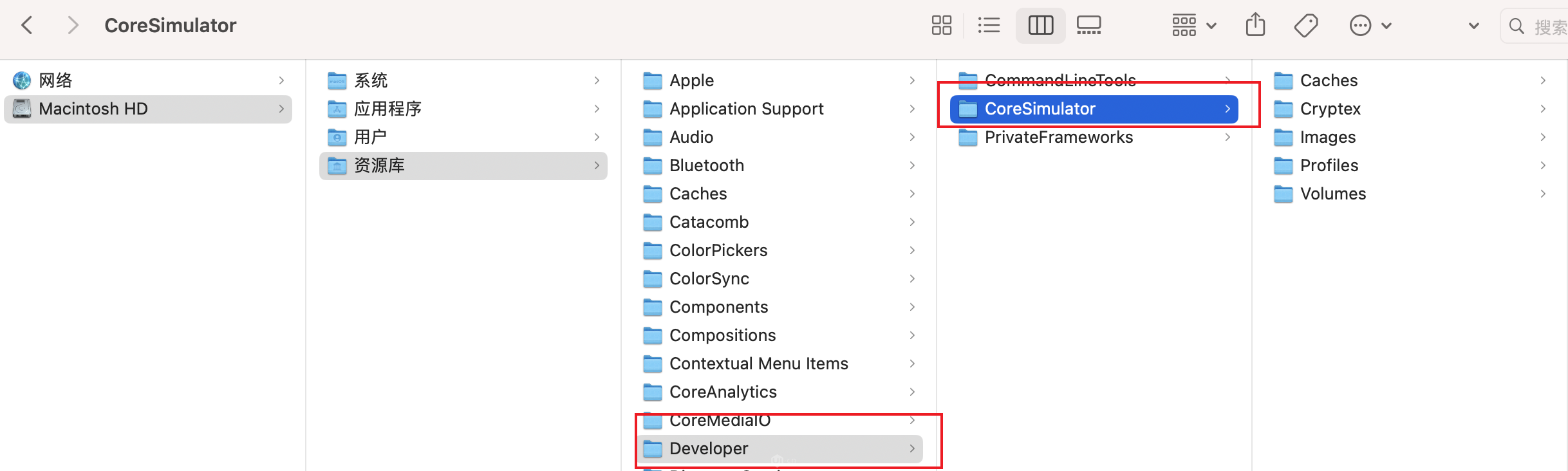
3、操作步骤
1)打开Xcode,点击第一个新建项目。选择visionOS,选择创建应用程序,点击下一步。
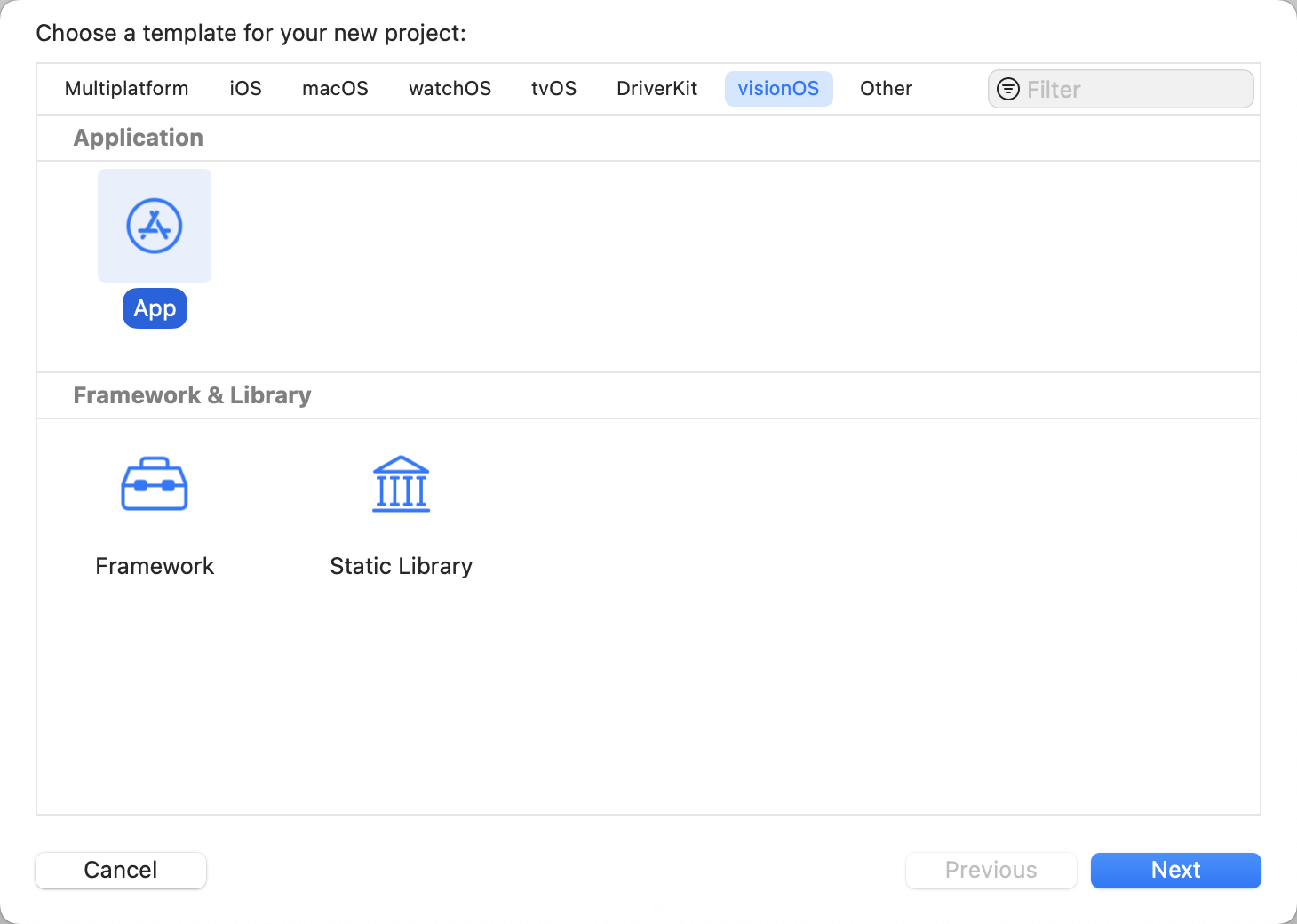
给项目命名以及一些基础设置,可以直接参考我的
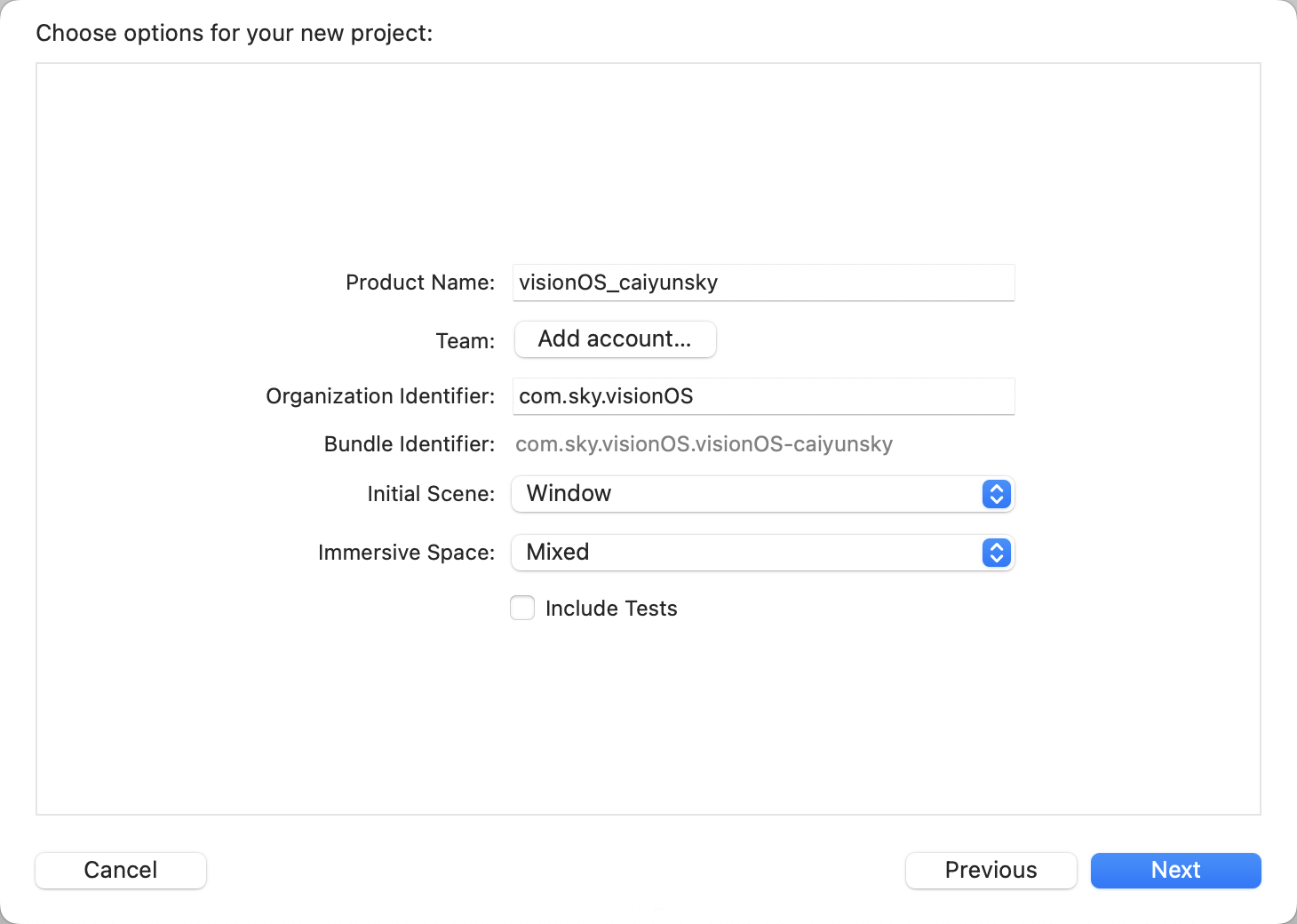
如果你没有设置git,把它默认的勾去掉

点击创建,顺利的话,你会看到这个界面,说明已经成功了。

2)点击左上角的三角形按钮进行编译。
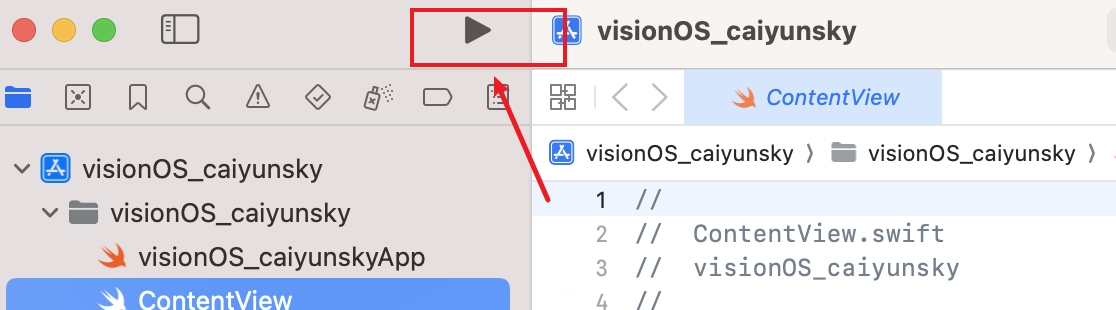
接下来就可以在模拟器中操作visionOS了。

4、模拟器操作方法
这里也补充一些在模拟器中的操作方法。在模拟器中的操作也很简单,和你在电脑上用3D软件的感觉差不多,具体的可以自己去探索下。
1)在模拟器中的交互行为包括:
- 单击(Tap):单击并释放鼠标主按钮,或用一根手指点击触控板。
- 双击(Double-tap):双击并释放鼠标主按钮,或用一根手指双击触控板。
- 触摸并按住(Touch and hold):单击并按住鼠标主按钮,或用一根手指触摸并按住触控板。
- 拖拽(Drag):单击鼠标主按钮并移动鼠标,或在触控板上触摸并拖动手指。
- 拖向自己(Drag toward you):单击并向下拖动时按住 Shift 键。
- 双手手势(Two-handed gestures):按选项显示触摸点。按住 Option 键的同时移动指针可更改触摸点之间的距离。移动指针并按住 Shift 和 Option 键可重新定位触摸点。
2)空间导航
要使用 Mac 的指针向左、向右、向上或向下重新定位视点,使用触控板或鼠标上的两根手指在模拟器窗口内拖动。你还可以从模拟器窗口右下角的按钮中选择“单击并拖动以平移摄像机”,以使用单击并拖动手势来重新定位你的视点。
要向前或向后移动视点,可以从模拟器窗口右下角的按钮中选择“单击并拖动以移动相机”,然后在模拟器窗口内单击并向上或向下拖动,或者执行捏合手势,在触控板上将两根手指移近或移开。
要更改视角,按住鼠标辅助按钮或用两根手指在触控板上单击并按住,然后在模拟器窗口内拖动。你还可以从模拟器窗口右下角的按钮中选择“单击并拖动以倾斜相机”,以使用单击并拖动手势来更改视角。
要重置视点和视角,请从模拟器窗口右上角的工具栏中选择“重置相机”按钮。
3)模拟场景切换模拟器提供了三种类型的内置场景,你可以将其用作模拟直通。每个场景都有不同的照明条件、房间布局和家具,以适应不同的测试场景。
要更改模拟场景,请单击并按住模拟器窗口右上角工具栏中的“模拟场景”按钮,然后选择所需的场景。
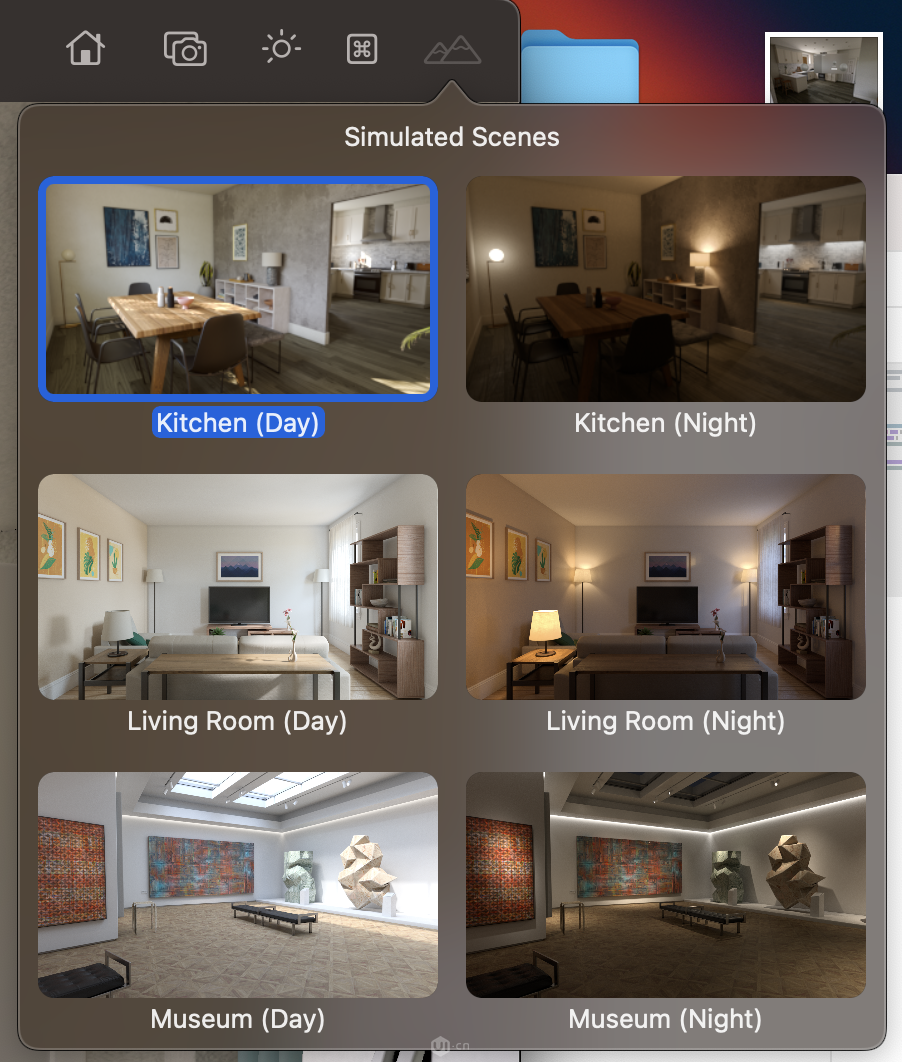
5、说说我安装踩坑的故事
我自己在安装的过程中遇到的奇怪问题,把我坑惨了,写出来让大家开心一下。我走了很多弯路,踩了很多坑,甚至还用流量下载了3次安装包,耗费了40G的流量,就为了验证自己对于 bug 的猜想。
在过程中一直给我报同一个错误,用了各种办法都没能解决。
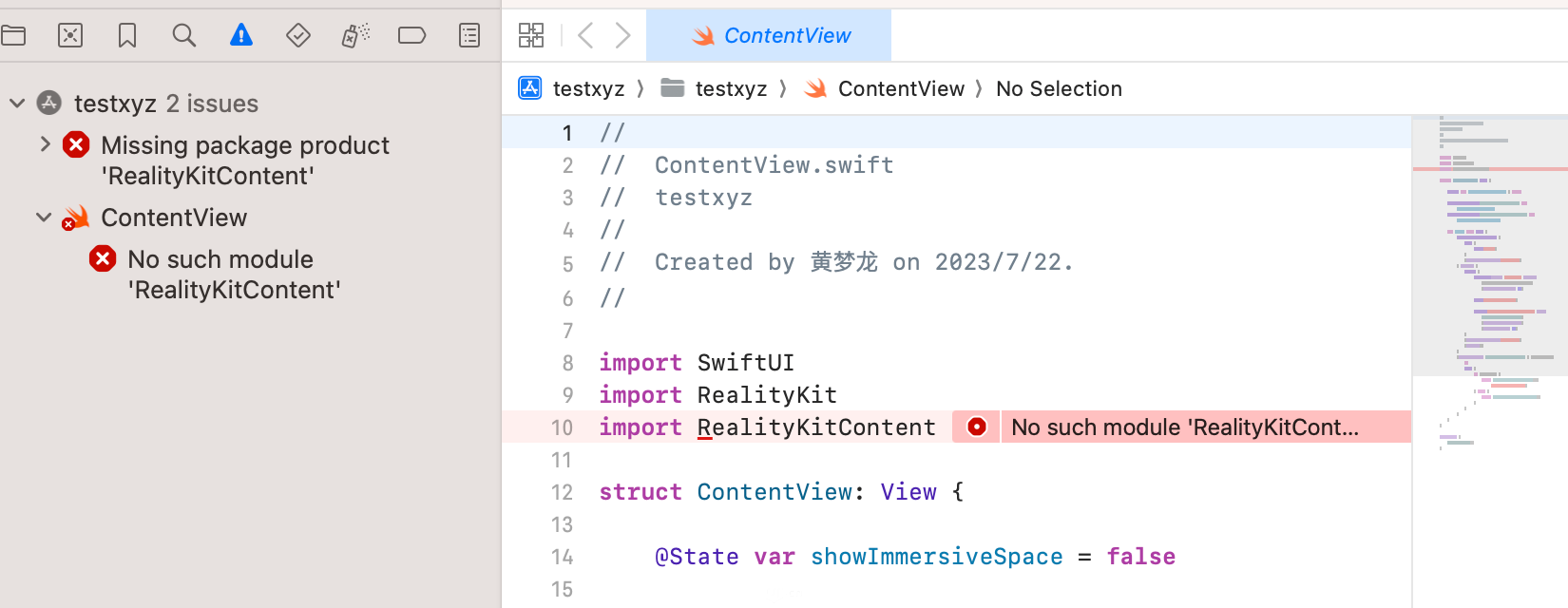
前面我说了,安装方式有2种,一个是软件直接提示的下载流程。
这个方式有一个大的坑点是,只要网络发生异常就会中断下载,然后重启后又会从0开始下载,我当时第N次遇到中断后,果断选择了离线下载。
但离线下载也一直没能成功,就猜测可能是手动安装导致的路径错误,怀疑自己存放安装包的路径Xcode不识别。
然后就只能想着我按软件提示的安装总不会错吧,但又经常会中断怎么办?我心里想,一定要把它死磕下来,本来是一个很简单的安装过程把我弄的费这么大劲,就不信这个邪。
我也去网上搜了下这个问题,可能是因为包很新,只找到一个老外跟我遇到的一样的问题,我问了他,他没回复我,也不知道他到后面解决了没有。
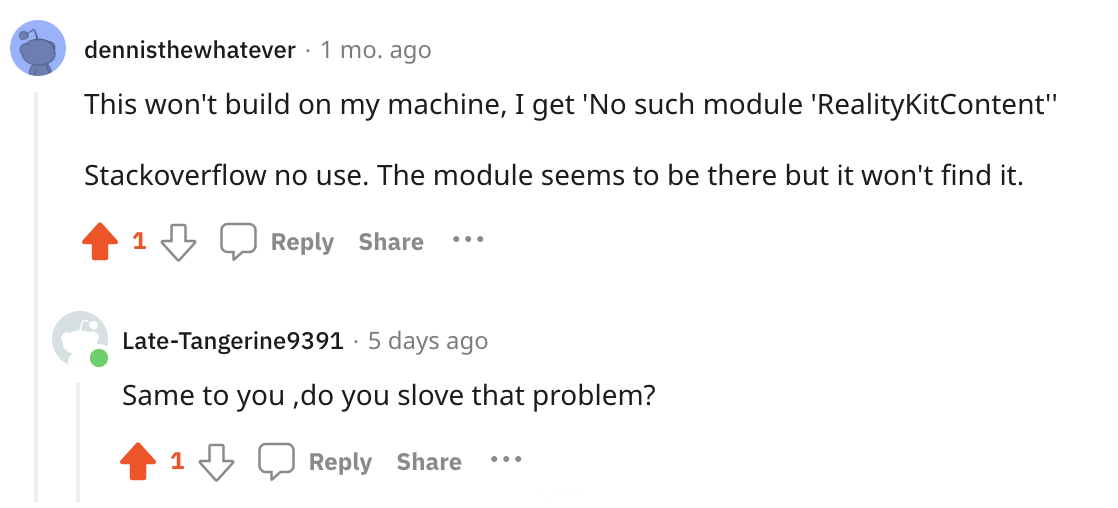
后面,我想到我用手机热点来下载应该可以稳定点吧,结果稳定是稳定了,但第一次下载完发现还是有同样的报错。
我猜测可能是删除的不够干净,然后把文件手动都删除了一遍,又用流量再下载了一次。共耗费了30多个G的流量,周末连续2个晚上都折腾到快1点多,依然还是在报同样的错,把我整崩溃了。花费这么多时间和代价,居然还是没能成功,那几个晚上真是觉都没睡好。
但死磕到最后还是解决了。解决的办法是用终端删除的,代码是:
rm -rf ~/Library/Developer/Xcode/*
xcode-select --install
总结
还记得我13年入行的时候,那时候UI设计还不火,但随着苹果iphone的持续发布,UI也跟着成了越来越火的一个职业。所以,相信苹果强大的行业推动力,时刻准备着。
在网上看到一位用户留言:做UI设计的,其实有空闲时间,都建议多看看vision OS的相关规范,等到明年发布开始卖了,就来不及了。磨刀不误砍柴工。我觉得说的还是挺有道理的。
很多人看见某个事情与自己暂时没关系,就不上心,等真成了趋势,大家都在追的时候,内心又开始焦虑,然后在群里吐苦水,焦虑找不到工作,你反思下,问题是不是出在自己身上?(不是PUA,是真心话)
苹果提供的代码demo 开发文档
https://developer.apple.com/documentation/visionos
模拟器操作方法
https://developer.apple.com/documentation/visionOS/interacting-with-your-app-in-the-visionos-simulator
Recommend
About Joyk
Aggregate valuable and interesting links.
Joyk means Joy of geeK