

The Best Hidden Samsung Foldable Features You Never Knew About
source link: https://www.slashgear.com/1366394/best-hidden-samsung-foldable-features/
Go to the source link to view the article. You can view the picture content, updated content and better typesetting reading experience. If the link is broken, please click the button below to view the snapshot at that time.

The Best Hidden Samsung Foldable Features You Never Knew About

It's hard to remember the days when Android aficionados derided Samsung's software for being a sluggish, aesthetically confused mess. Modern Android devices from the Korean tech giant come with the company's One UI software, and these days most tech enthusiasts can agree it's one of the best experiences you can get on a smartphone or tablet. Now that Samsung has been in the foldable game for a bit, the company has added new features to optimize that form factor, too.
However, one thing that has never changed for Samsung is its tendency to jam its products full of so many features that the sheer number of them begins to feel daunting. It doesn't seem like a stretch to say that most people will never use a fraction of what One UI has to offer, not necessarily because they don't want to but because Samsung doesn't do a great job of letting users know those features exist in the first place.
To that end, we've rounded up even more hidden features on One UI that Samsung does little to emphasize, from those that will make you a multitasking monster to small quality-of-life improvements. For the most part, One UI is incredibly consistent across Samsung's high-end Galaxy devices, whether foldable smartphones, tablets, or regular, candy bar-style smartphones. While a few of the features listed here are only applicable to Z Fold phones, most will work on all devices. We'll be sure to specify which are exclusive to foldable devices.
Flex Mode (foldables)

When folded at a 90-degree angle or thereabout, the Z Fold and Z Flip turn the horizontal half of their respective displays into a laptop-esque trackpad while keeping content at the top. Samsung calls the feature "Flex Mode." It feels delightfully silly to use a cursor on such a small screen, but the real functionality here is the ability to watch videos, take video calls, and more without needing to prop your phone up. In some apps that are optimized for Flex Mode, like YouTube, you won't get a trackpad at all, but rather the video will appear on top while the comments and controls appear on the bottom. Meanwhile, apps like Kindle let you hold the device in book orientation to better emulate the look and feel of a real book.
Activating flex mode is incredibly simple. To initiate the feature, just fold the phone partially shut, and Samsung's One UI interface does the rest, adapting the app to fit the new form factor. When you're done with Flex Mode, simply open your foldable all the way or close it shut. For apps that don't natively support Flex Mode, you can head into Settings > Advanced Features > Labs > Flex Mode panel and enable them to work with Flex Mode from there.
Additionally, there are plenty of new photography opportunities with Flex Mode, as you can use the outer screen of a Z Fold or Z Flip phone as a viewfinder and prop the phone up with its own hinge to frame shots, among other things.
Continue apps (foldables)

One of the biggest reasons to purchase a book-style foldable like the Galaxy Z Fold 5 is the versatility that comes with having a regular-sized phone that can open into a mini tablet. But what about when you want to continue a task on the big screen after starting it on the cover screen? For that, Samsung designed a solution: Continue apps.
Continue apps is a simple feature that works automatically in most cases. If you're using an app on the smaller outside display and want to continue on the main screen, all you need to do is fold the phone open. Samsung's One UI will relaunch the app you were using, and while the UI attempts to keep your place in it, it doesn't work 100% of the time. Some apps simply aren't optimized for it, resulting in some hiccups. For example, Instagram, which notoriously doesn't develop for larger screen sizes, might return you back to the top of your feed when you open your Z Fold phone.
Split-screen multitasking (all One UI devices)
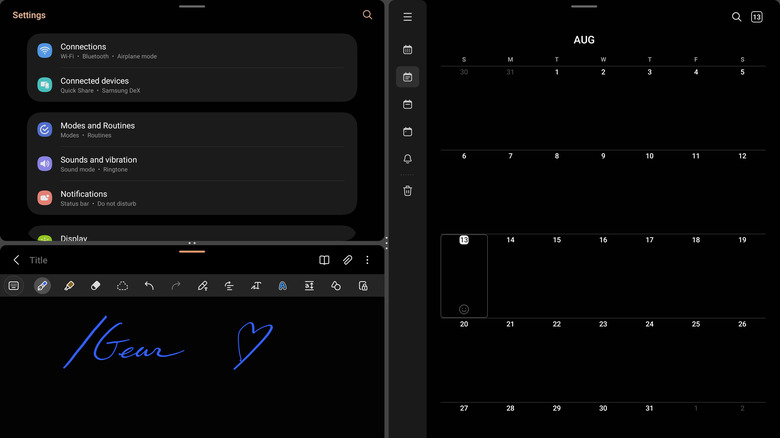
The biggest reason to purchase a foldable might be its multitasking potential, but Samsung makes sure you can get a whole lot done on any flagship Galaxy phone or tablet with recent versions of One UI, flexible display or not. On the Z Fold and Tab S lines, you can run up to three apps next to one another in different layouts. Meanwhile, Galaxy S phones and the Z Flip line allow you to run two concurrent apps. The proportion of the screen each app takes up can be adjusted by dragging the divider between them, and you can favorite app combinations to quickly launch them simultaneously in the same arrangement.
App pairs are a part of Samsung's split-screen many people ignore, but they're worth a try. If you have two or more apps running side-by-side, they'll show up as a group in your task switcher for a quick return to your work. With the apps open on the screen, you'll see an icon shaped like a star if you tap the three dots in the middle divider. Upon doing so, you can save that grouping of apps in the same arrangement to one of three places: your taskbar, your home screen, or your Edge Panel.
In one instance, you might have Gmail, your web browser, and perhaps a third app such as Twitter/X running concurrently. If you feel like you'll want to have that same combination of apps later on, all three together will only be a single tap away.
Pop-up view (all One UI devices)
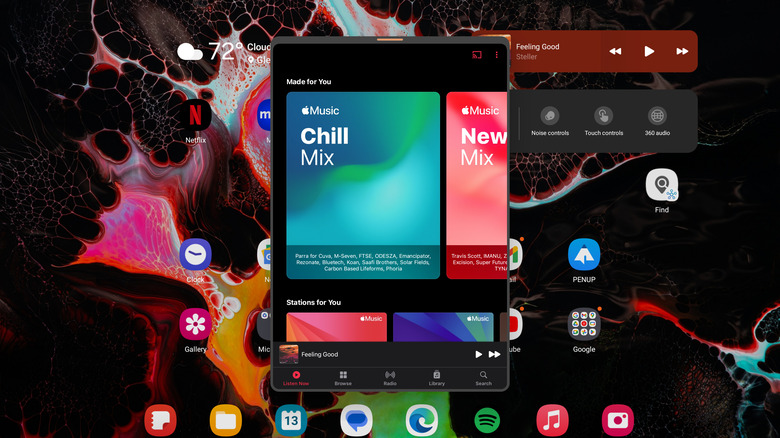
In addition to having two or three apps open in split-screen, you can add even more thanks to the pop-up view feature, which turns apps into desktop-style windows like you might find on MacOS or Windows. Perhaps the best part is that it works on big-screen devices like tablets and the Z Fold, but also on smaller screens like those found on the Z Flip and S23 lineup.
The process for opening pop-up view windows is a bit unintuitive. You have to open your app switcher by pressing the recent apps button or swiping up to the middle of the screen and holding your finger there. Once the carousel of apps appears, tap the app icon at the top of the preview pane for the app you want to launch, then select "Open in Pop-Up View." The app should now appear windowed.
Once you have an app open in pop-up view, you can minimize it to a floating icon, enlarge it to full screen, drag it to the edges of the screen to put it in a split-screen view, or drag the edges and corners of the window to adjust its shape. Be aware that not all apps will play nice with one another in pop-up view, since they're not designed to be run in irregular aspect ratios.
Drag-and-drop files (all One UI devices)
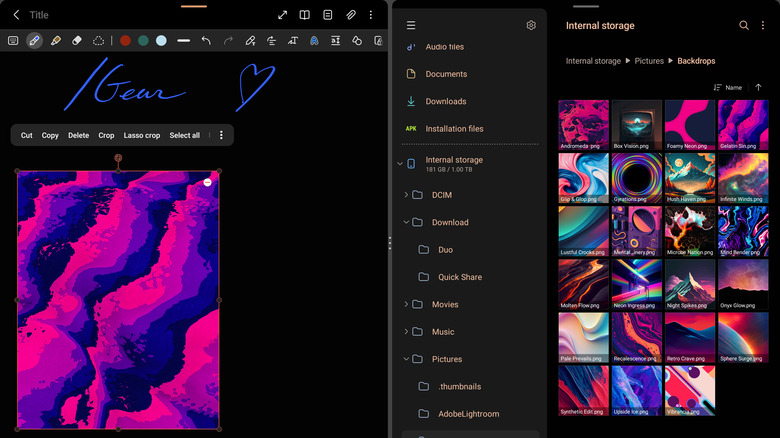
Another massively useful multitasking feature in One UI is the ability to drag and drop files between apps. Of course, it's quite useful to have that functionality on devices such as the Z Fold or Tab S9 series, with their big displays encouraging the use of multiple apps at once, but even phones with smaller screens, such as the S23 lineup or Z Flip series, retain the same functionality. Notably, the feature doesn't work with every app, so your mileage may vary in non-Samsung apps.
With two apps open on-screen, you can drag files from one to the other. For instance, you can drag a photo from the Gallery app into a messaging app to attach it, or you can drag a PDF from the "Files" app into a cloud storage app.
To drag and drop files, first, select the files you want to copy, then hold down on your selection until the files pop out. Once they do, drag them over into the other app to complete the process. If you're transferring them into a message, you'll need to drag the files into the text field.
Extract subjects and text from images (all One UI devices)
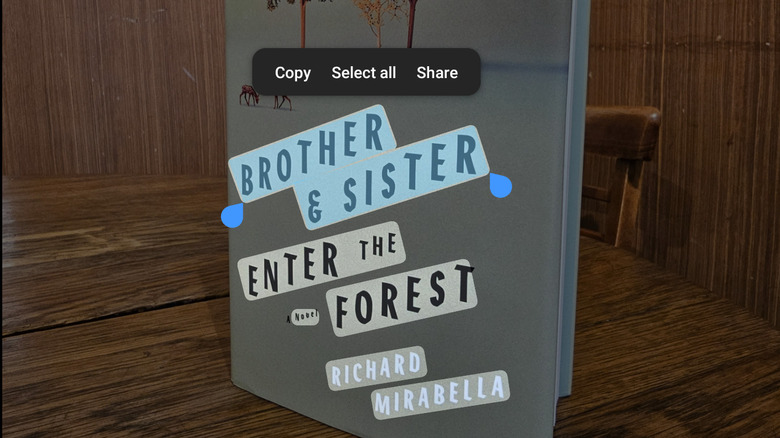
The Gallery app on Samsung's One UI Android skin has a nifty hidden feature that allows you to copy text from images, as well as extract the subject of photos to share or save. This means you can take a picture of a document and copy the text from the page, or get a cutout of yourself from that one vacation photo you really like.
Extracting subjects and text from images couldn't be easier. When it comes to text, you'll see a yellow button, shaped like the letter 'T' with a border around it, in the bottom right of the screen after you open an image. Tap it, and the text in the image will become highlighted. You can then select and copy text as you would on a webpage or any other normal text element.
Extracting the subject of a photo is even easier. Just hold down on the person, animal, or thing you want a cutout of. After a couple of seconds, it will pop out from the rest of the image. From there, you can let go of the screen to see options for Share and Save, or you can keep holding down on the cutout and drag it into another app.
DeX (all One UI devices)
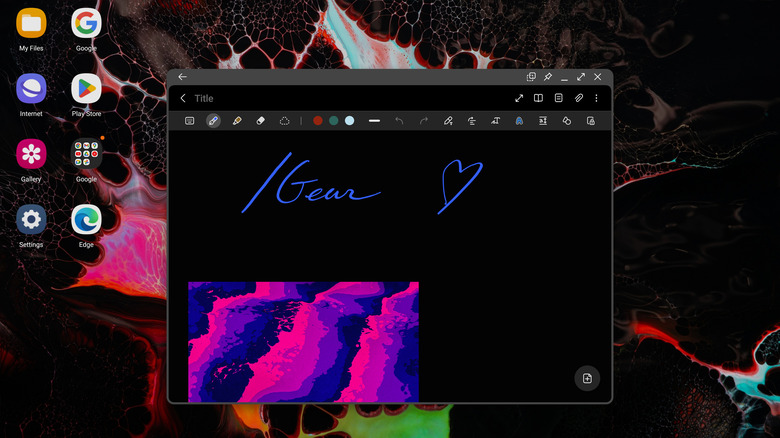
Although it's one of the most well-known One UI features, Samsung almost never draws any attention to the fact that its Android devices have a full-blown desktop mode called Samsung DeX that only needs an HDMI connection on phones and runs natively on tablets. The feature is frustratingly hidden behind multiple layers of settings menus or tucked away among the overwhelming number of toggles Samsung packs into its quick settings.
On phones, foldable or otherwise, you'll need to connect to an external display via HDMI or wirelessly with Miracast on supported TVs and monitors before you can activate DeX. You may also need to turn DeX on by heading into Settings > Connected devices > Samsung DeX and toggling on the option to auto-start when HDMI is connected. If you own a newer Samsung tablet such as the Galaxy Tab S9 Ultra or Tab S8 Ultra, DeX runs natively, and can even be set to activate whenever you connect a physical keyboard.
Once you've activated DeX, you'll be provided with a full desktop environment that feels a bit like Chrome OS. Apps will all open in windowed mode, and the desktop-style UI plays nicely with a mouse and keyboard.
It's worth pointing out that the Galaxy Z Flip series of phones do not have DeX. Samsung has never given an official explanation for that lack of functionality, but it's possible the flip phone form factor would get too warm under intense workloads. Still, if you're in the market for a Z Flip 5, be aware that DeX is a no-go on the device.
Good Lock (all One UI devices)
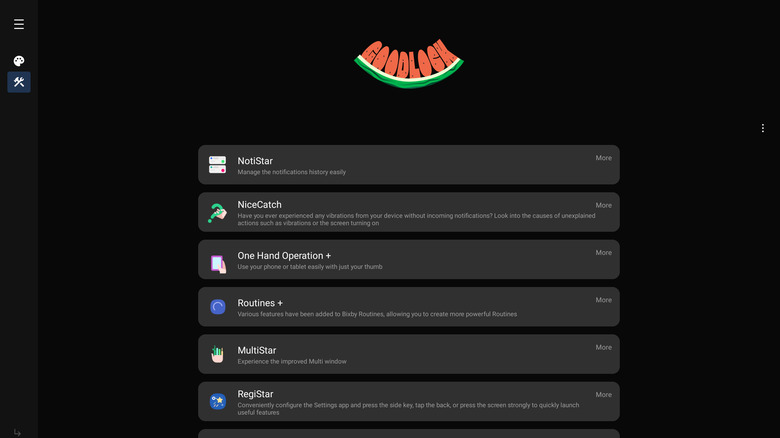
Good Lock isn't a single feature, but rather a suite of add-ons developed by Samsung only for their most dedicated users. These additional settings run the gamut from adding new multitasking gestures to letting you choose whether to prioritize shutter speed or picture quality in the camera app. One UI is already packed to the gills with more hidden features than we have space to cover, so it makes sense that they'd package these extra customization options in an add-on suite, similar to Windows PowerToys.
In fact, Good Lock has so many useful modules available that we recommend exploring them all for yourself. Among the most useful ones, however, is Sound Assistant, which greatly expands your control over the volume both systemwide and in individual apps. The module even allows you to increase your phone's top volume by 50%. Another must-have, especially on foldable devices, is MultiStar, which gives you extra multitasking gestures, the option to zoom out of apps in split screen, and expanded settings for Samsung DeX mode.
A few more highlights include Pentastic, which lets you customize the S Pen stylus, HomeUp, which adds more customization settings to the One UI home screen, and Nice Shot, which adds more options for taking screenshots. We would also be remiss not to shout out RegiStar, which allows you to map a long press of the power button to any app (we recommend mapping it to trigger Google Assistant) and adds another shortcut triggered by double-tapping the back of your phone, similar to the TapBack feature on iOS. While you're at it, you can design your own custom keyboard with Keys Café.
Double-tap to turn off screen (all One UI devices)
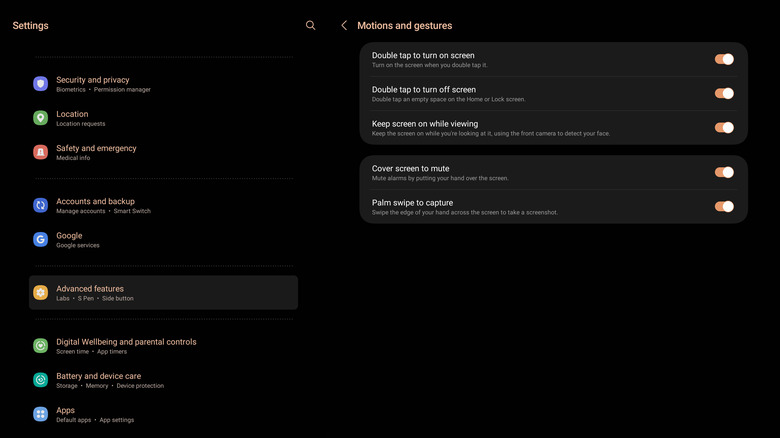
Some of One UI's most useful features are the ones that are mindless to use, and that's certainly the case with Double Tap, which allows users to double-tap the screen to sleep their device and do the same to wake it.
With the feature enabled, double-tapping a blank section of the One UI home screen will sleep your phone just like pressing the power button. When the screen is already off, double tapping it will wake the device from sleep mode. This can be enabled in Settings > Advanced features > Motions and gestures. From there, enable "Double tap to turn on screen" and "Double tap to turn off screen."
Samsung makes some extremely large phones and tablets, so it's incredibly convenient to have the option of sleeping or waking your Galaxy Z Fold 5 or Tab S9 Ultra without having to stretch your fingers over to the power button. If you're glancing over at your device to quickly check a notification, you'll no longer have to pick your phone or tablet off the table to do so.
Secure Folder (all One UI devices)
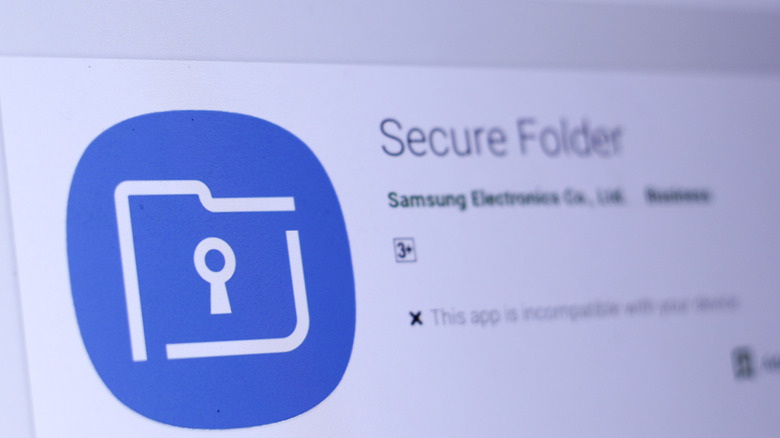
When it comes to storing your most sensitive information, Samsung's Secure Folder feature goes above and beyond similar solutions found on other Android skins or Play Store apps. Not only does the Secure Folder lock photos, videos, and other files behind a password-protected and encrypted section of your Galaxy device, but you can even install apps inside of it. The icon and name of the Secure Folder can be changed, so anyone browsing through your phone will think it's just a settings or music app.
To set up Secure Folder, head to Settings > Lock screen and security > Secure Folder. Tap Start, then sign in with your Samsung account when prompted. You'll also be asked to set a PIN or password specifically for the Secure Folder as well. Once Secure Folder is activated, you can copy over files and apps you already have installed on your phone's main partition, or you can add new ones from the Play Store or Galaxy Store.
Second Screen (foldables, tablets)
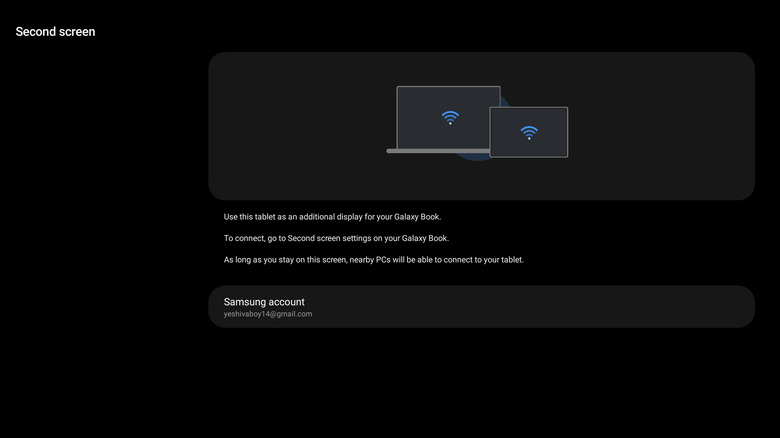
If you've got a Galaxy foldable phone or tablet running a recent version of One UI, you can use it as a second screen for your Windows computer that connects completely wirelessly and acts just like any other secondary display would on Windows 11. The feature is aptly called Second Screen, and you can find it either in the quick settings menu or the main Settings app. While the feature claims to work best with Samsung's Galaxy Book laptops, it works just fine on any Windows 11 PC that supports casting.
To get Second Screen up and running, you'll first want to open it by long pressing the associated toggle in quick settings, or by heading to Settings > Connected devices > Second screen. Before doing anything else on your foldable or tablet, click the quick settings shortcut in the bottom right of Windows 11 on your PC, then click "Cast." When your Galaxy device shows up on the list of available devices, click on it. You may be prompted once more on your Galaxy device, and then its screen should begin working as a second Windows monitor.
Quick Share (all One UI devices)
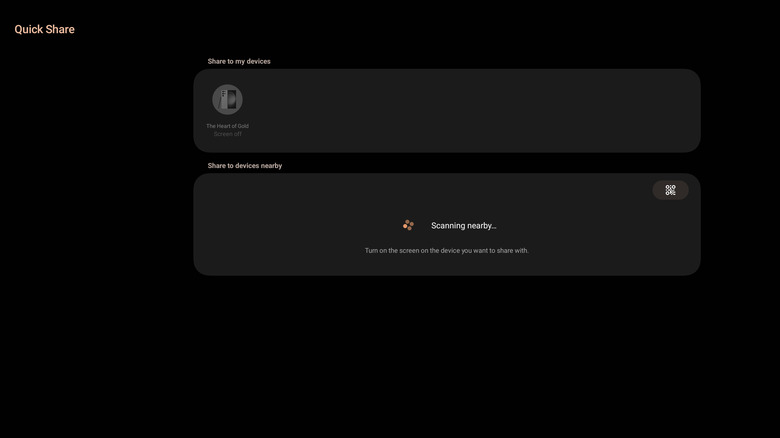
One of the features many Android users get jealous of when they look at iOS is AirDrop, which lets Apple users quickly share and transfer files between devices. Samsung has the same functionality in a feature called Quick Share. When activated, Quick Share creates a peer-to-peer Wi-Fi connection between two nearby Galaxy devices, allowing you to share files between them.
Anytime you hit the share button, you'll see the option for Quick Share in the popup menu, and nearby Galaxy devices show up on the main Share menu. In our experience, the whole process works seamlessly. Any Galaxy device registered to your Samsung account will show up by default in the Quick Share panel, as will nearby devices belonging to other people, so long as they have their discoverability settings turned on.
If you want to receive files from a friend's Galaxy device, make sure your own Quick Share settings are configured correctly. Go to Settings > Connected devices > Quick Share, then tap on, "Who can share with you." You'll see three options: "No one," "Contacts," and "Anyone nearby," allowing you to pick the level of privacy for your needs.
Recommend
About Joyk
Aggregate valuable and interesting links.
Joyk means Joy of geeK