

如何在 Windows10 Professional 服务器上搭建自己的 Git 服务器。 - 可均可可
source link: https://www.cnblogs.com/PatrickLiu/p/17528451.html
Go to the source link to view the article. You can view the picture content, updated content and better typesetting reading experience. If the link is broken, please click the button below to view the snapshot at that time.

如何在 Windows10 Professional 服务器上搭建自己的 Git 服务器。
posts - 189, comments - 447, views -
123万
一、简介
以前,在别家的公司,一般早就把源代码管理工具搭建好了,很少有机会自己搭建一套。最近,公司也许要把现在不少的源码进行管理,于是我打算自己搭建源代码管理服务器。说起源代码管理,当然有很多中解决方案,我个人偏向搭建一个 Git 服务器。毕竟这个自己用的比较多,也熟悉。而且,现在一提到源代码管理,一般就是 Git。那选择什么样的 Git 服务器呢?这是一个问题,这方面我不太熟悉,都是使用别人搭建的。后来我看到了 Gitblit ,它适合小型团队的代码管理,正好符合我们需求。
这个东西,没有搭过,第一次搭建这个,还踩了不少坑。不复杂,但是对于新手来说,还是挺麻烦的,于是,我就记录下来,以便以后使用。
我的系统是 Windows 10 专业版。废话不多说,开始吧。
二、配置步骤
GitBlit 是用 Java 写的,如果你想要安装它,必须先安装它的运行环境,它对 JDK 版本最低的要求是 Java 7,等于或者大于这个版本的都没有问题。这个过程挺简单的,直接上图文说明。
1、下载 Java 的JDK ,地址:https://www.java.com/zh-CN/
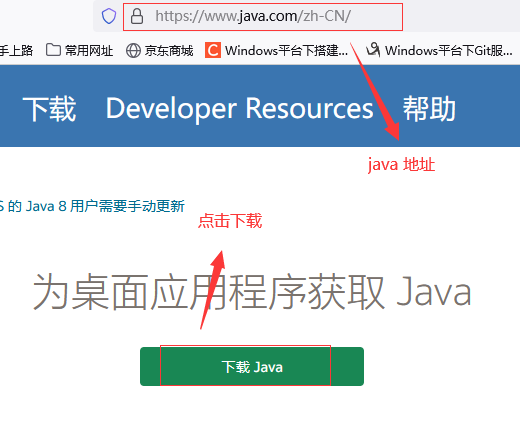
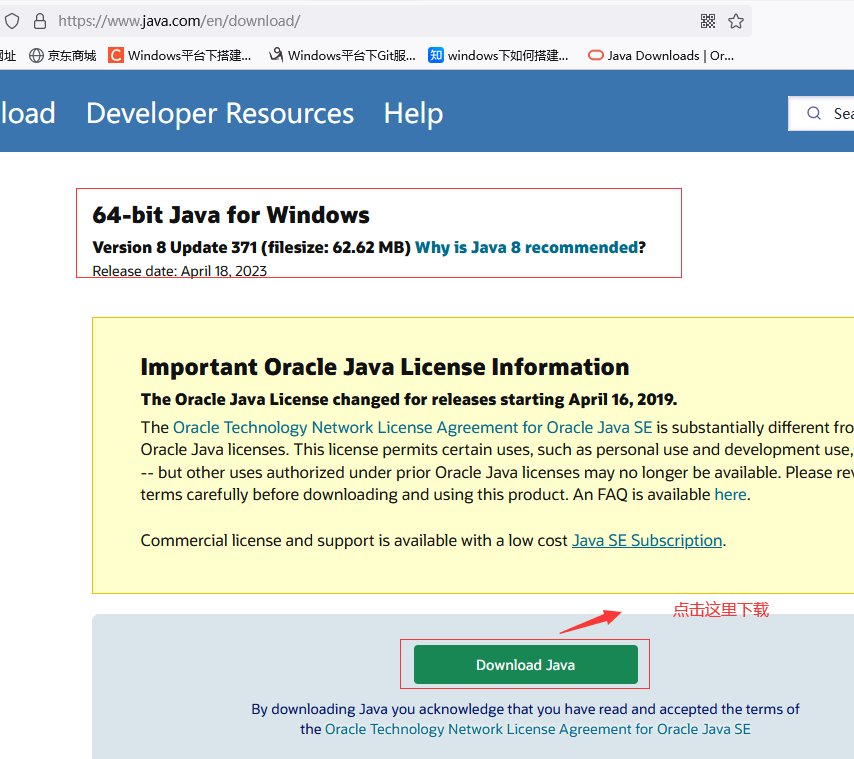
下载到本地的文件,我下载两个,一个是 JDK,一个是 JRE,大家只下载一个就好。
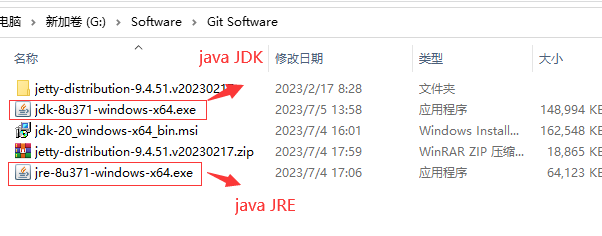
2、安装JDK步骤没有什么可说的,直接下一步就可以,根据自己的需求更改就可以。
3、配置Java环境变量
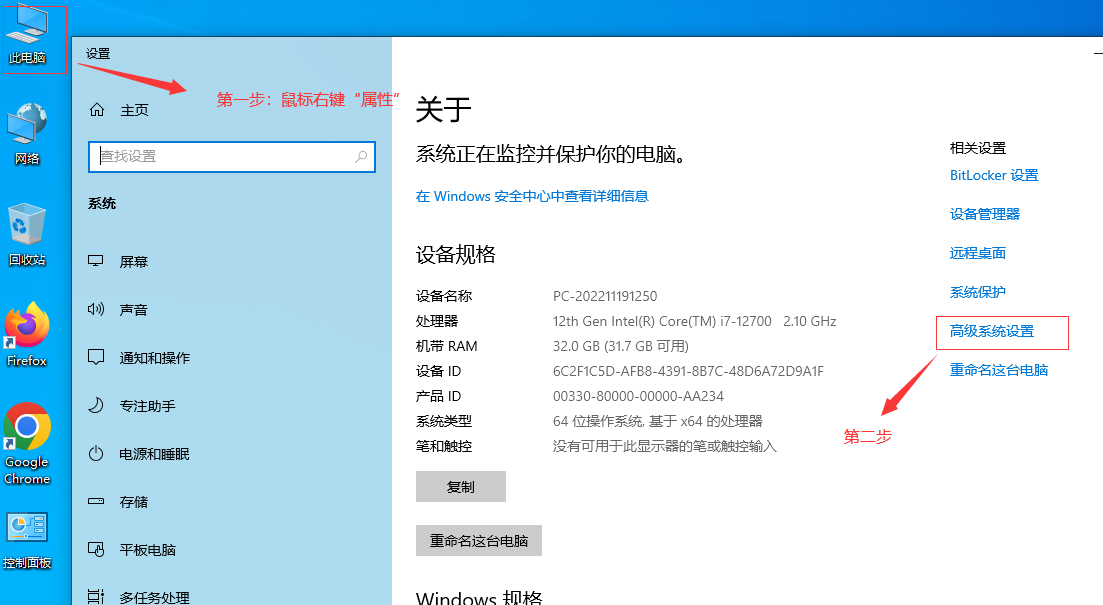
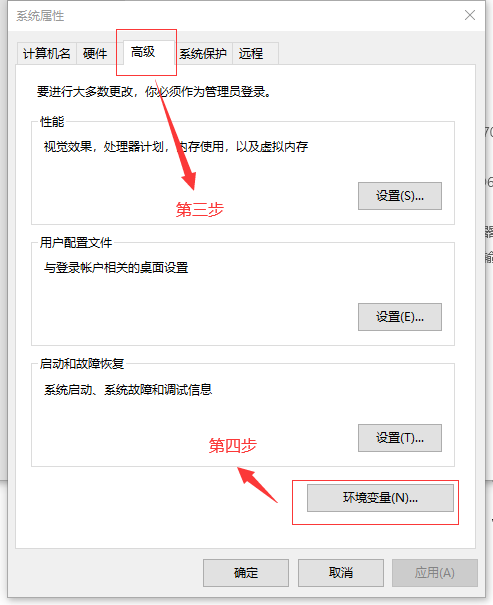
右键”计算机” => ”属性” => ”高级系统设置” => ”高级” => “环境变量” => “系统变量”。
1)、新建:
变量名:JAVA_HOME
变量值:D:\program files\Java\jdk-1.8【具体要根据你自己的安装路径,我的是安装在D盘的】
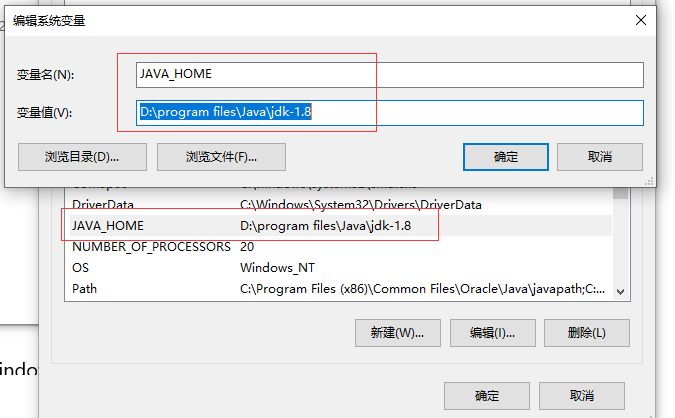
2)、新建:
变量名:CLASSPATH
变量值:%JAVA_HOME%/lib/dt.jar;%JAVA_HOME/%/lib/tools.jar
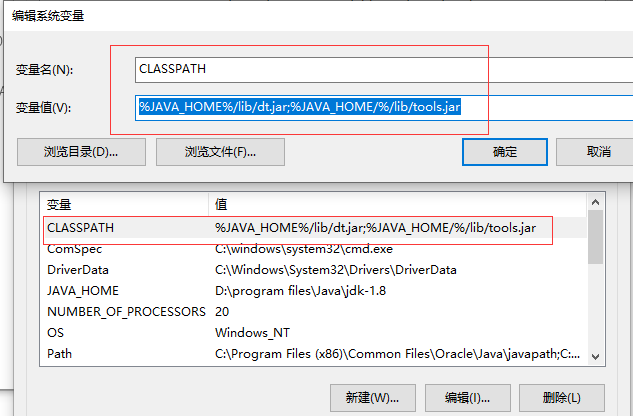
3)、添加:找到PATH变量,选择编辑。
把 %JAVA_HOME%\bin;%JAVA_HOME%\jre\bin 添加到”变量值”的结尾处。
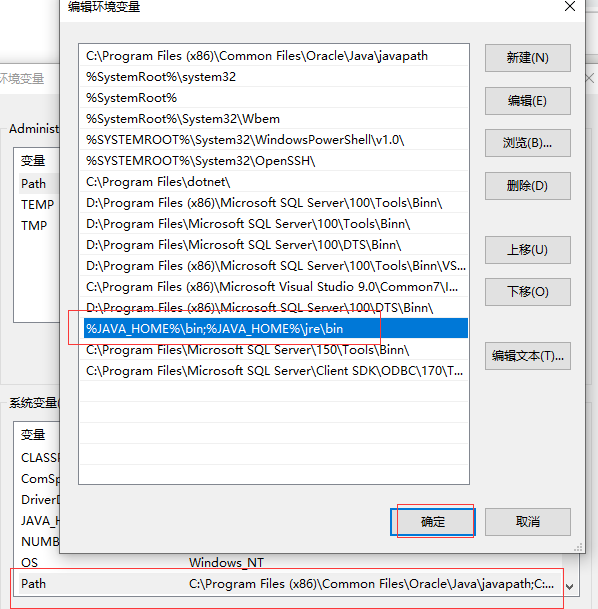
4:确保电脑安装了Java 运行时环境 JRE 或者 JDK ( version >=1.7 )。
在命令窗口中,输入java命令:java -version,回车,如果出现版本信息,说明安装成功。
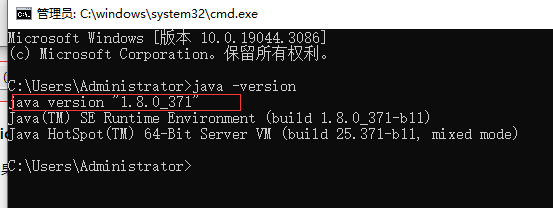
5、下载Gitblit,切记,不用安装,只需解压,配置,启动就可以了。
1)、下载Gitblit,下载地址:http://www.gitblit.com/
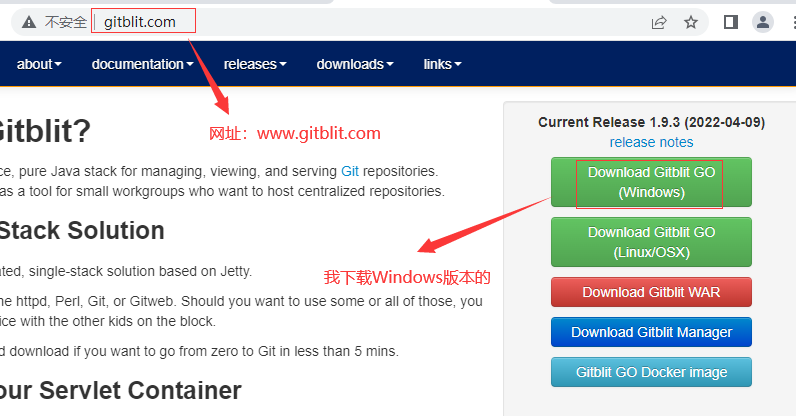
2)、解压缩下载的压缩包即可,无需安装
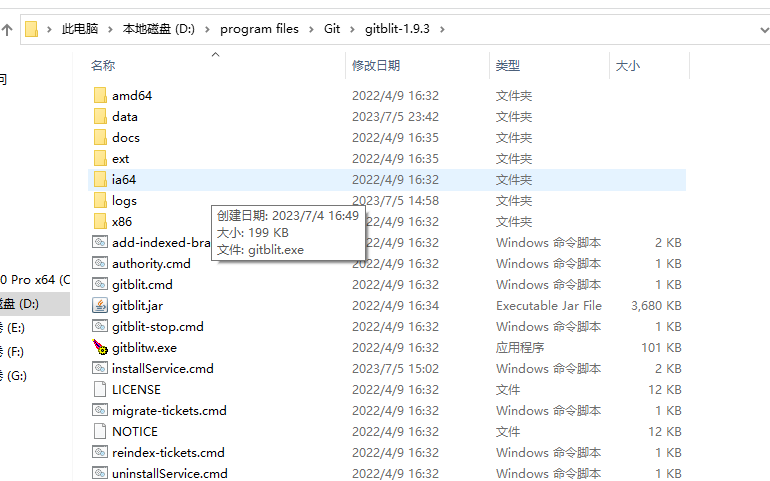
6:配置Gitblit
1)、创建用于存储文件的文件夹,根据自己的需求创建。
我的目录是:D:\program files\Git\GitRepository
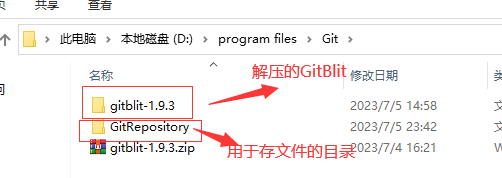
2)、找到Git目录下的data文件下的 gitblit.properties 或者 defaults.properties 文件,用“记事本”或文本编辑器打开。
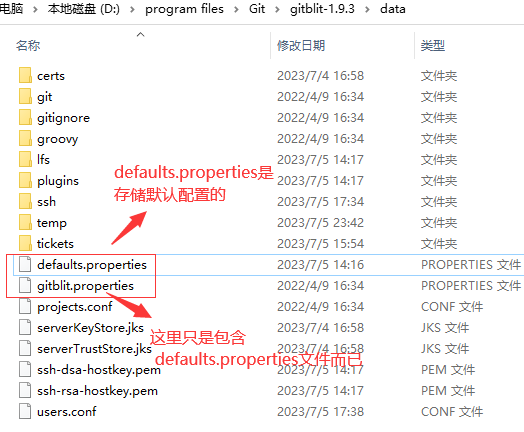
如果该目录下存在 defaults.properties 和 gitblit.properties 两个文件,真正配置内容在 defaults.properties 这个文件里。
gitblit.properties 文件包含一个 defaults.properties 文件而已。
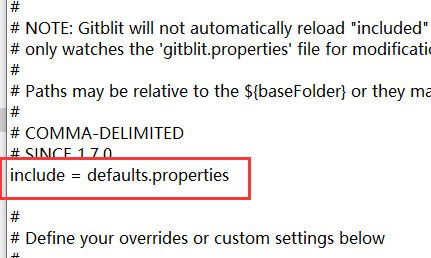
3)找到 git.repositoriesFolder(资料库路径),赋值为 第1)步 创建好的文件目录。
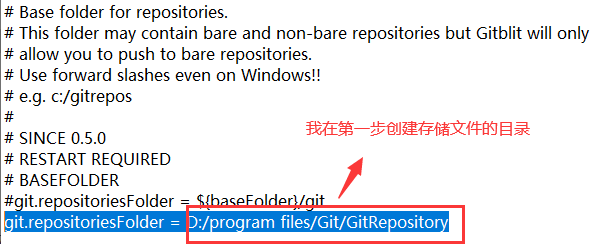
4)找到 server.httpPort,设定http协议的端口号(注意:所使用的端口不要与已有端口冲突)。
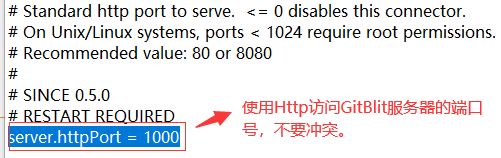
可以使用 netstat -ano|findstr 1000命令检查是否有冲突。

5)找到 server.httpBindInterface,设定服务器的IP地址。这里就设定你的服务器IP。
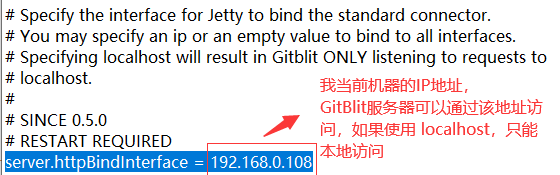
6)找到 server.httpsBindInterface,设定服务器的IP地址。可以保持默认:localhost。
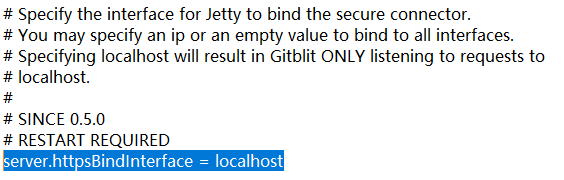
7)保存,关闭文件。
6、运行gitblit.cmd 批处理文件。
1)找到 gitblit 目录中的 gitblit.cmd 文件,双击运行。
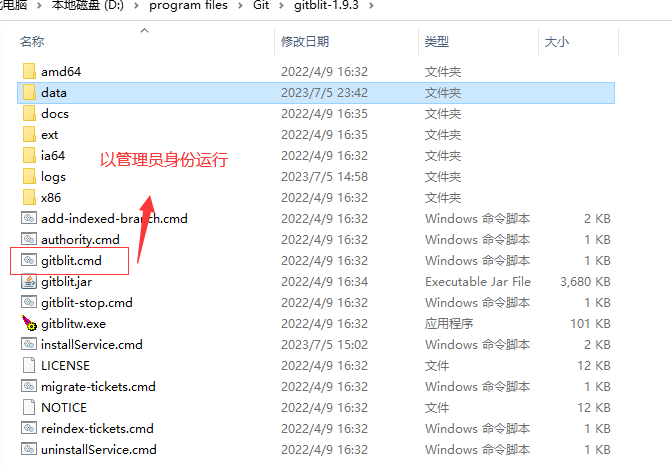
运行成功,结果如下:
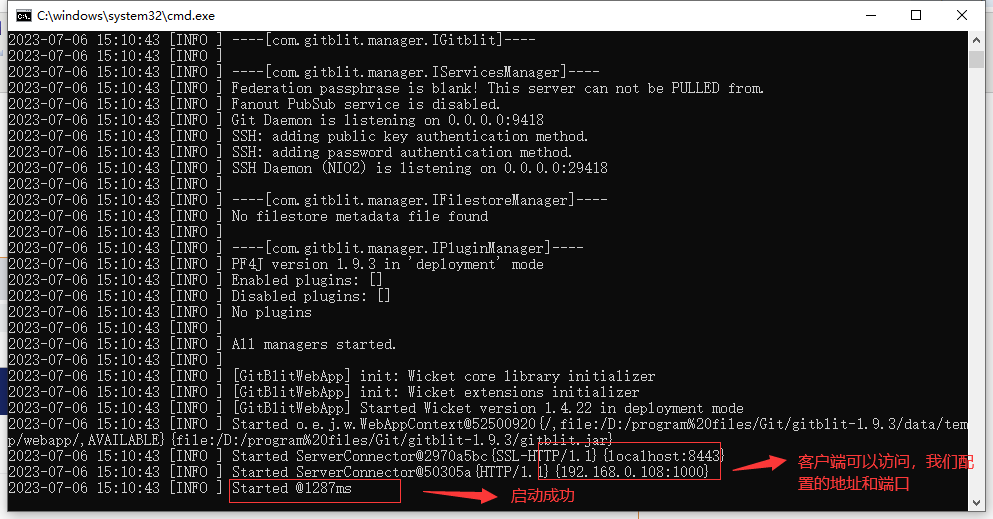
2)在浏览器中打开,现在就可以使用GitBlit了。
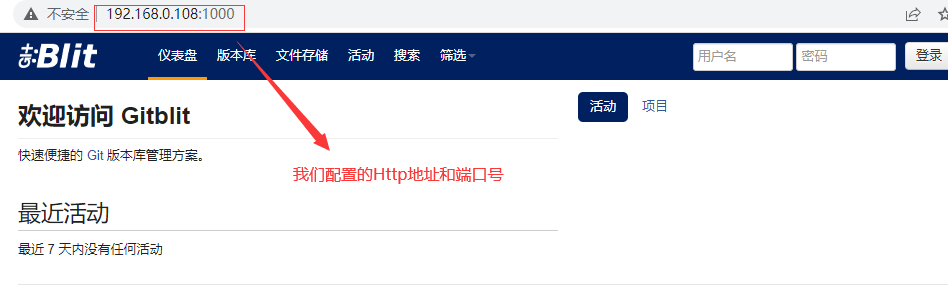
7、设置成服务方式(Windows Service)启动Gitblit
1)、在Gitblit目录下,找到 installService.cmd 文件。
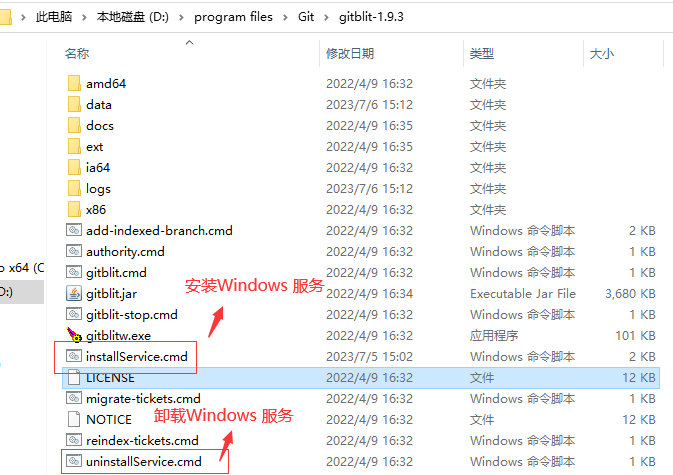
2)、用“记事本”或文本编辑器打开。
修改 ARCH
32位系统:SET ARCH=x86
64位系统:SET ARCH=amd64
添加 CD 为程序目录
SET CD=E:\Git\gitblit-1.8.0 (你的实际目录)
修改StartParams里的启动参数
给空就可以了
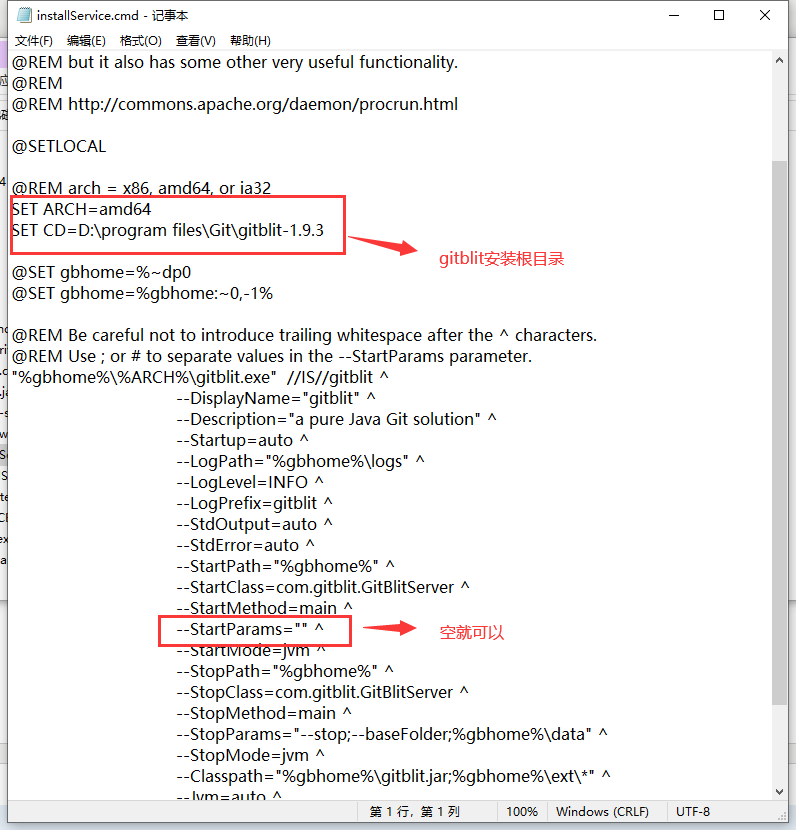
3)、保存,关闭文件。
4)、关闭正在运行的cmd命令窗口,以管理员身份运行Gitblit目录下的installService.cmd文件。
5)、在服务器运行窗口中键入“services.msc”回车,打开 Windows 服务窗口。

在服务中,就能看到已经存在的gitblit服务了

6)启动该服务。平时使用时,保持这个服务是启动状态就可以了。
三、总结
虽然很简单,如果没有具体的操作过,还是会踩不少坑的。我第一次运行就失败了,提示缺少组件,找了半天解决方案,尝试了很多其他的方法,最后还是解决了。有了一个好的结果,还是很欣慰的。好了,今天就写到这里了,不忘初心,每天努力一点点,老天不会辜负努力的人。
Recommend
About Joyk
Aggregate valuable and interesting links.
Joyk means Joy of geeK