

使用 Figma 完成产品设计工作流
source link: http://www.beforweb.com/node/1023
Go to the source link to view the article. You can view the picture content, updated content and better typesetting reading experience. If the link is broken, please click the button below to view the snapshot at that time.

编者按:周日夜间问各位周一午安。一周结束,一周来临,如果把每一周看作有生命的存在,如此新旧交替生生不息的韵律仿佛突然变得值得敬畏。
近来编者按写太多,时而想肆无忌惮地借着一篇随笔多念叨些有的没的。时间越是稀缺,就越是渴求达成催化燃烧的状态直到燃尽。
本篇文章来自合作作者李俊同学 - framercn.com 的创建者,热爱代码与设计。关于 Figma 的话题,第一次涉及到;由于尚未击中我个人实际工作中的绝对痛点,因此对于包括 InVision Studio 在内的一系列新工具更多是在保持关注;看到有朋友将它们作为生产工具并有实战经验分享,感到很棒,希望可以为各位带来参考。- 编者人格的 C7210
使用 Figma 完成产品设计工作流

去年(2018),我转行做了交互设计师,一直在使用 Sketch 进行设计,然而 Sketch 不便于交付,要借助其它工具把源文件转换为可访问的链接;转岗产品经理后,我开始使用 Axure 制作原型,Axure 的一个问题是太重了,操作起来也不那么顺滑,会影响到工作效率。
虽然我也知道“工具并不重要,重要的是想法”,但不顺手的工具真的会浪费很多时间,所以我就开始尝试各种各样的工具。因为我负责的产品是云端协作的工具,就想起了主打云端设计协作的 Figma。

经过一段时间的试用之后,我发现,虽然 Figma 是基于 Web 的,但其顺滑程度不亚于原生软件,其团队也做了很多细节上的优化,使用起来会觉得很贴心。同时,也正是由于它基于 Web 的特性,所有的设计文件都是一个链接,并且可以实时更新,交付时让对方直接访问这个链接就可以了。
最终,我将产品设计工作完全转移到 Figma,并慢慢地摸索出了一套工作流程。
建立一套样式组件库
Figma 支持样式和组件定义。样式是指一些常用的颜色,以及文字、投影等等,组件则是指按钮、输入框、工具提示等界面元素,类似于 Axure 中的元件库,或是 Sketch 中的 Symbol。样式库与组件库可以大大减少重复工作,提高工作效率,因此这个流程的第一步就是建立样式库和组件库。

创建样式库
我们先设定一些基本样式,方便后面使用。当我们在右侧属性面板中为元素添加样式后,就可以点击属性面板中带有四个圆点的图标,再点击加号,将其加入样式库。通常,在色值填充、文本、描边和效果右边都有这个图标,也就是说它们都可以被添加进样式库。

当添加了一些样式之后,在给其它元素调整样式的时候就可以直接从样式库中选取了。从样式库中选取样式也是要先点击四个圆点,再从弹出的面板中选取前面保存的样式。

样式库是可以调整的,点击画布中的空白区域,就能够看到右边显示了我添加过的所有样式。点击右侧调整按钮就可以进去调节它,不过需要注意的是,这样会改变全局所有用到这个样式的元素外观。
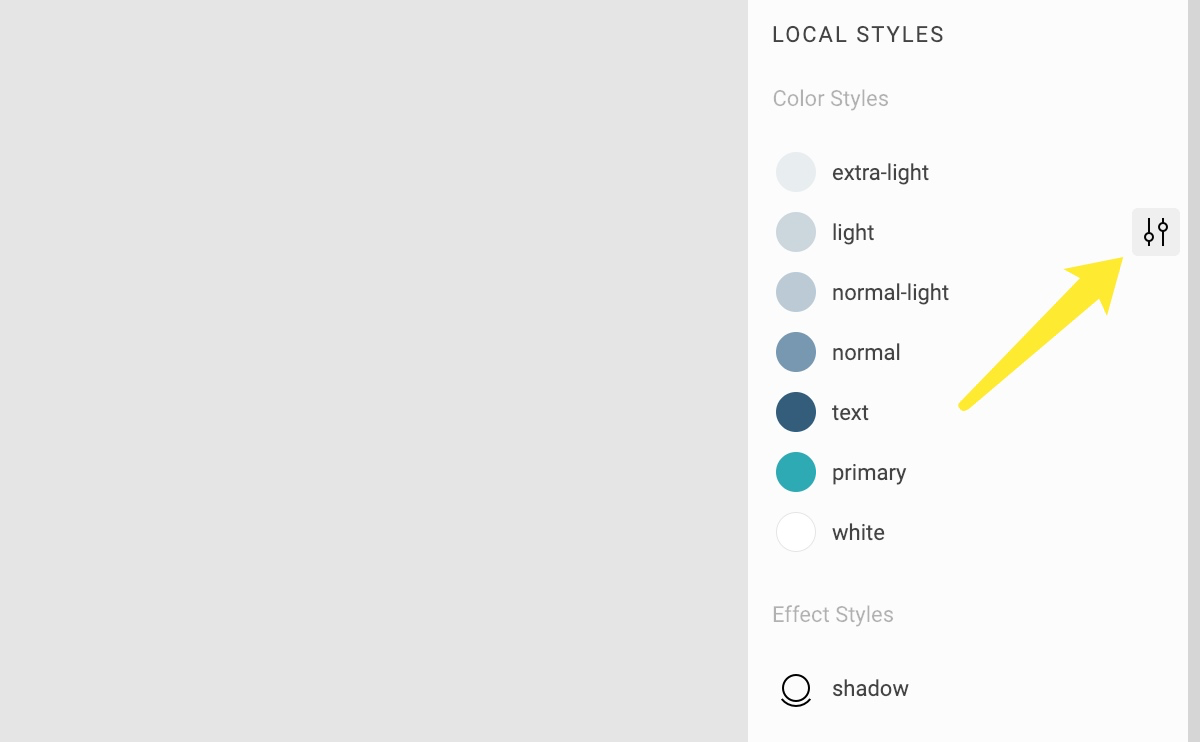
创建组件库
我没有一开始就创建一套组件库,因为组件一般都是跟着业务走的,刚开始时,我还不知道会有哪些组件。因此,我是在做原型时候有意识地把可以复用的元素提取为组件,并不断地补充完善。

在 Figma 中创建一个组件后,这个组件叫做 Master Component,从它复制出来的叫做 Instance(实例),我们改变 Master Component 时,它的所有实例都会跟着改变。
组件允许进行嵌套,我们可以凭此创建更复杂的组件。此外,我们还可以给组件中的元素设置 CONSTRAINTS(响应式边界),确保组件尺寸变化时,其中的元素仍可正常地布局。

在 Figma 中组件不必在一个地方维护,你可以把它们放在任何地方,但是我习惯把它们统一放在一个文件中,方便管理。但随着组件越来越多,在使用时也就不好找了,因此我在完善组件时顺便将其进行分类。在分类时有两个小技巧——使用 Frame(类似于 Sketch 中的 Artboard)将其分为大的类别,在命名中使用“/”来定义组件的不同状态。
1. 给组件分大类
首先我会在画布中绘制一些 Frame,并通过组件类型的名称为它们进行命名,比如“Controls”、“Forms”、“Overlays”等等,每个 Frame 代表一个大类。然后我将同一大类的组件放到一个 Frame 里面,比如输入框、多选框要放进“Forms”中。

这样在左侧的组件面板中它们就会按照这个分类显示层级,方便我们按照类别寻找组件。
除了常规的组件分类以外,我还做了一个“Utils”分类,用来做原型上的一些辅助显示,以及流程图什么的。
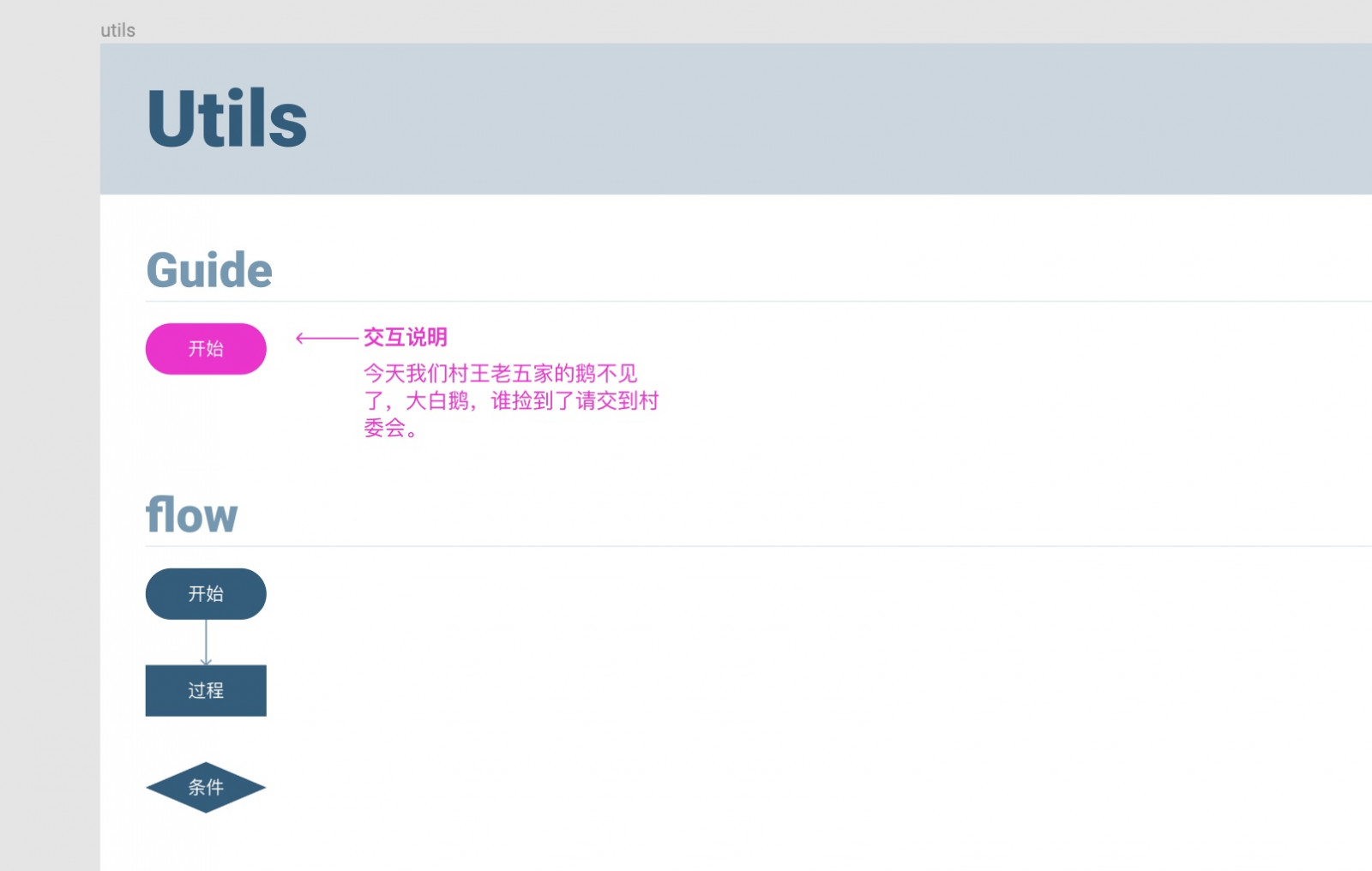
2. 使用斜杠设置组件状态
一般来说,每个组件都会有不同的状态或外观,比如按钮会有实底按钮和幽灵按钮。这个时候,我们就可以通过“/”将命名进行分隔;这样在使用时,就可以在这一系列组件中进行快速切换。比如,在下面这些按钮组件当中,“button/primary”和“button/primary-o”就分别代表了实底按钮和幽灵按钮。

这样,在使用该组件时,我就可以点击右侧属性面板中的 INSTANCE(组件实例),在下拉菜单中的 Related components(相关组件)里面快速切换。

展示产品逻辑
做完原型,需要交付给上下游展示时,有两种方式——产品逻辑图和可交互原型图,前者可以让上下游的同事概览整个业务逻辑和要点,后者则可以更直观的展示交互操作。交付时只需要点击顶部菜单栏的 Share 按钮,获取分享链接,将其发给其他同事即可。

产品逻辑图
产品逻辑图其实就是你在画布当中所绘制的整体。我习惯先绘制一个 overview 来简要介绍需求背景,以及业务流程。再用页面去展示业务逻辑,并使用前面 Utils 里面的交互说明组件(下图粉色文字)来说明一些需要注意的点。

可交互原型
Figma 支持一些基本的交互,将右侧的面板切换到 PROTOTYPE(原型)通过连线等基本操作就可以添加一些交互效果。目前支持的有页面跳转、元素切换、弹出层等,能满足一些基本的需求。

此时,点击顶部菜单栏中的播放按钮进入可交互原型,就可以进行模拟操作了。

交付之后,对方可以使用 Figma 自带的评论系统进行反馈。我再去根据反馈进行优化,如此迭代,完成一整个产品设计工作流程。

当然,除了上述的高效可复用设计和便与交付,Figma 还有其他的一些我喜欢的特点。
首先,Figma 使得文件管理变得简单。在 Figma 中,每个文件只有一份并且都有历史记录,你的修改会实时同步,并且可以随时恢复到历史版本。其次,因为所有文件都保存在云端,只需要在浏览器中打开链接并登录就可以修改了,不局限于单一设备。最后,Figma 优化了很多设计细节,让你在设计时更多是直觉式的操作,这些细节也能替你节约很多时间。
目前来看唯一的缺点是首次打开会有点慢,但也还可以忍受。如果你和我一样有类似的需求,正在寻找一个称手的工具,可以试一下 Figma。

Recommend
About Joyk
Aggregate valuable and interesting links.
Joyk means Joy of geeK