

OpenHarmony搭建编译环境—VMware虚拟机安装Ubuntu20.04以及环境配置
source link: https://www.51cto.com/article/759397.html
Go to the source link to view the article. You can view the picture content, updated content and better typesetting reading experience. If the link is broken, please click the button below to view the snapshot at that time.


本文详细介绍了使用VMware虚拟机安装Ubuntu的过程以及配置编译环境的步骤,如有不足之处,欢迎指正。
1、VMware虚拟机安装
VMware虚拟机分为Player和Pro两个版本,主要区别是Player版本用于非商业用途。如果对快照,虚拟网络自定义,创建克隆有需求,可以安装Pro版本。个人学习建议使用Player版本即可,本文介绍的是Player版本。
官网:https://www.vmware.com/cn/products/workstation-player.html。
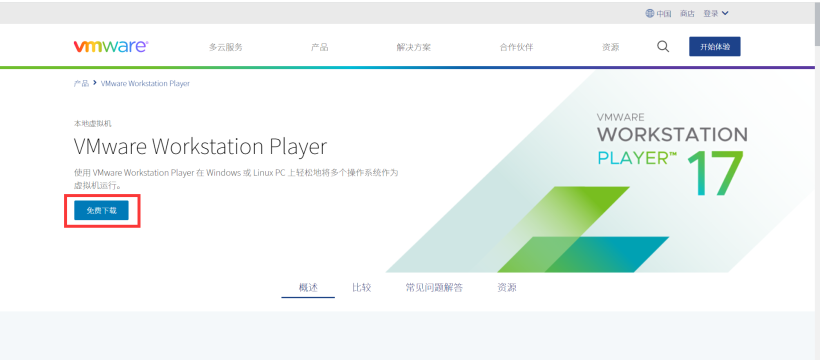
【OpenHarmony搭建编译环境】VMware虚拟机安装Ubuntu20.04以及环境配置-开源基础软件社区
选择16.0版本,之后点击download
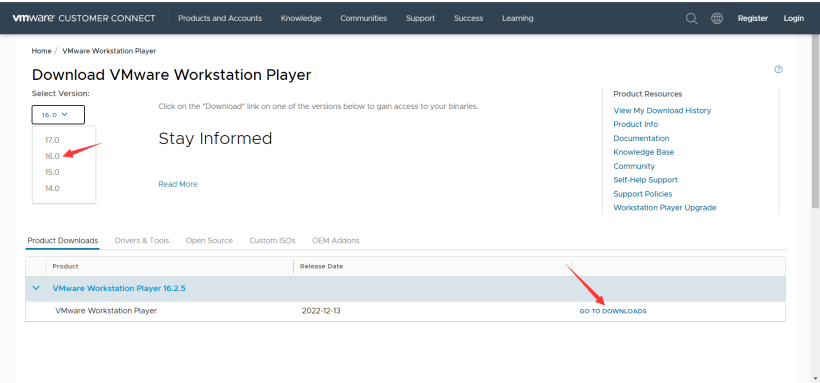
【OpenHarmony搭建编译环境】VMware虚拟机安装Ubuntu20.04以及环境配置-开源基础软件社区
推荐16.2.3版本,之后选择Windows点击download,下载时间较长耐心等待
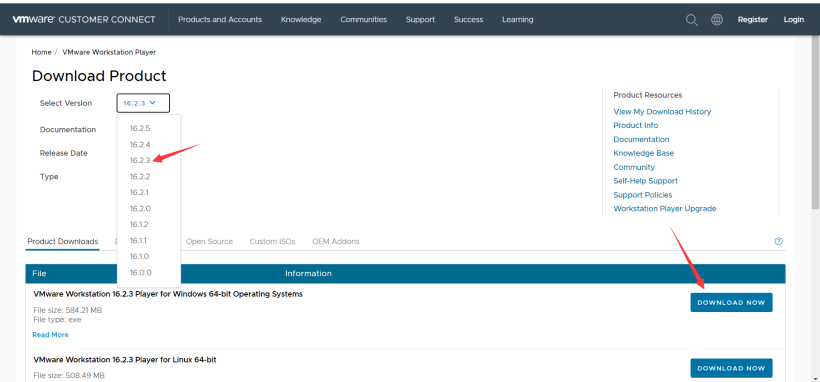
【OpenHarmony搭建编译环境】VMware虚拟机安装Ubuntu20.04以及环境配置-开源基础软件社区
2、VMware安装Ubuntu
(1)安装Ubuntu20.04ISO映像文件
官网:https://ubuntu.com/download/desktop官网初始界面通常为最新版本,但这里推荐20.04版本,所以需要找到旧版本的位置.
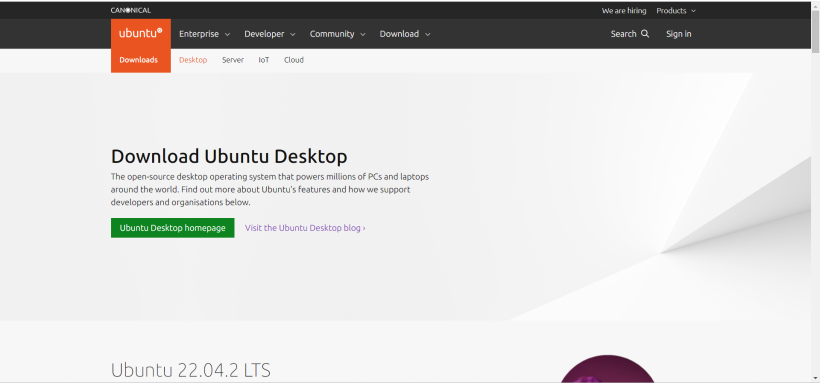
【OpenHarmony搭建编译环境】VMware虚拟机安装Ubuntu20.04以及环境配置-开源基础软件社区
下滑点击 see our alternative downloads。
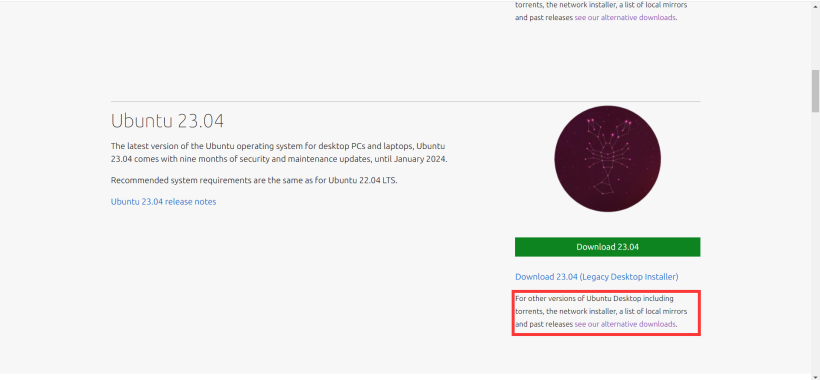
【OpenHarmony搭建编译环境】VMware虚拟机安装Ubuntu20.04以及环境配置-开源基础软件社区
进入Alternative downloads界面。
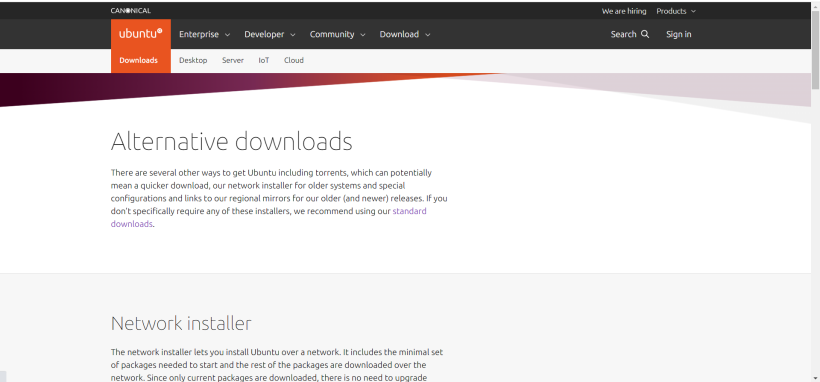
【OpenHarmony搭建编译环境】VMware虚拟机安装Ubuntu20.04以及环境配置-开源基础软件社区
下滑点击Past releases。
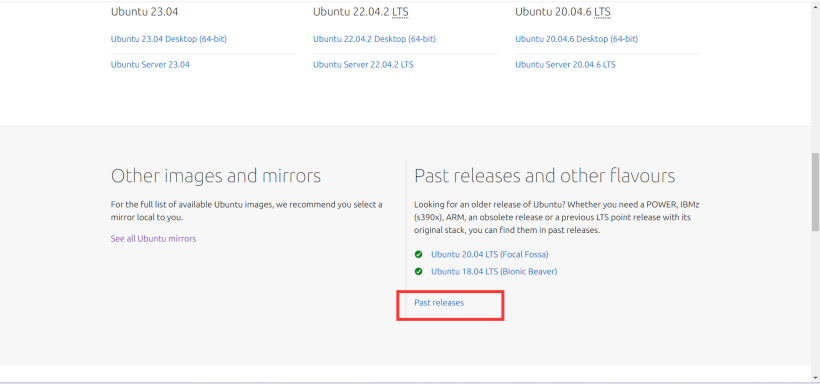
【OpenHarmony搭建编译环境】VMware虚拟机安装Ubuntu20.04以及环境配置-开源基础软件社区
点击Ubuntu 20.04.6 LTS。

【OpenHarmony搭建编译环境】VMware虚拟机安装Ubuntu20.04以及环境配置-开源基础软件社区
下滑找到 ubuntu-20.04.6-desktop-amd64.iso,点击下载,一定要注意是desktop!耐心等待下载。
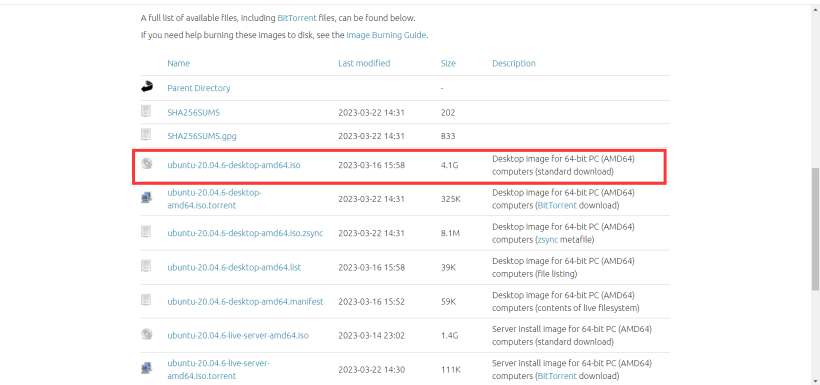
【OpenHarmony搭建编译环境】VMware虚拟机安装Ubuntu20.04以及环境配置-开源基础软件社区
(2)VMware开始安装Ubuntu
下载完成VMware后,双击打开VMware,点击创建新虚拟机.
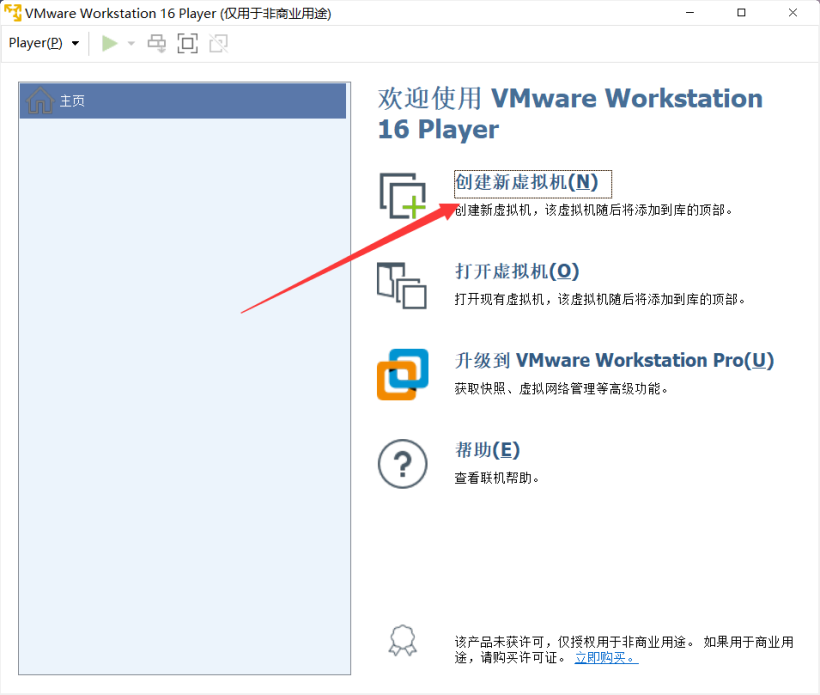
【OpenHarmony搭建编译环境】VMware虚拟机安装Ubuntu20.04以及环境配置-开源基础软件社区
选择稍后安装操作系统。

【OpenHarmony搭建编译环境】VMware虚拟机安装Ubuntu20.04以及环境配置-开源基础软件社区
选择操作系统。
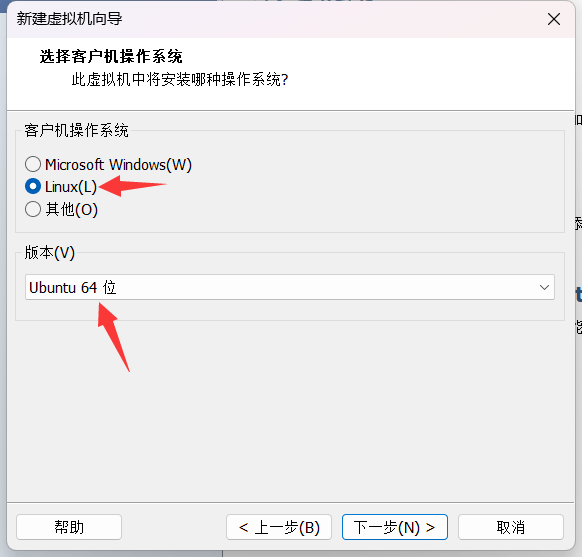
【OpenHarmony搭建编译环境】VMware虚拟机安装Ubuntu20.04以及环境配置-开源基础软件社区
选择系统存储位置,最好不要堆到C盘。
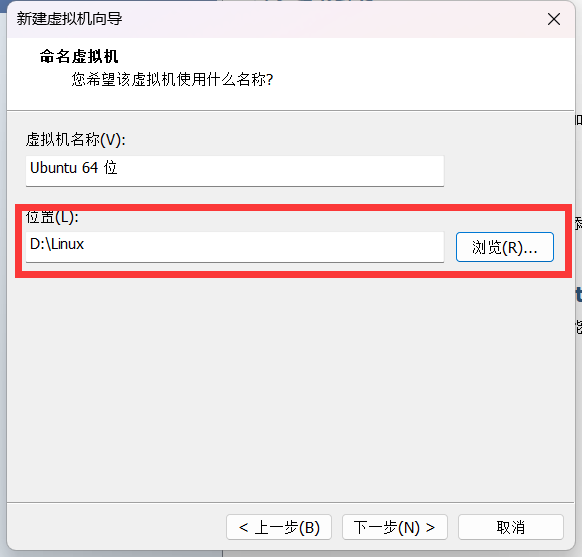
【OpenHarmony搭建编译环境】VMware虚拟机安装Ubuntu20.04以及环境配置-开源基础软件社区
最大磁盘大小按需求自定义,选择存储为单个文件。
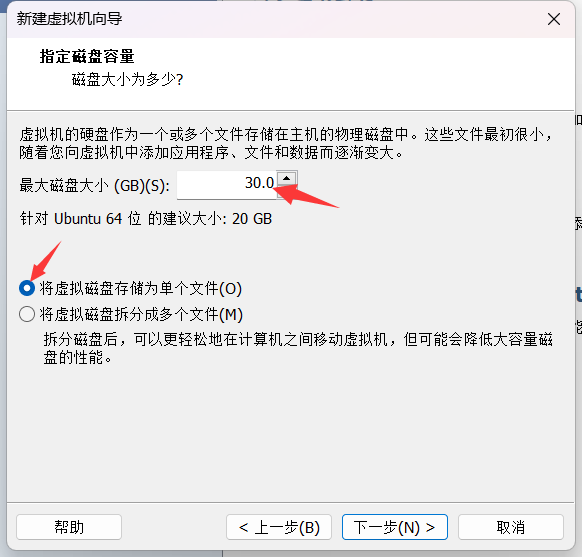
【OpenHarmony搭建编译环境】VMware虚拟机安装Ubuntu20.04以及环境配置-开源基础软件社区
点击自定义硬件。
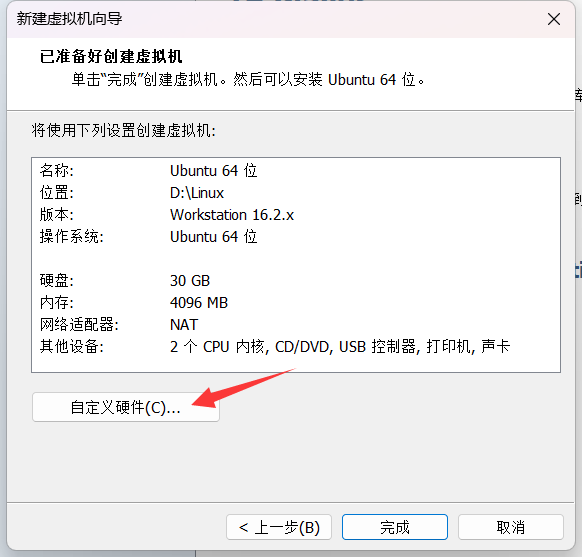
【OpenHarmony搭建编译环境】VMware虚拟机安装Ubuntu20.04以及环境配置-开源基础软件社区
点击新CD/DVD,选择使用ISO映像文件,点击浏览,选择你下载的Ubuntu20.04ISO映像文件路径,点击关闭,完成。
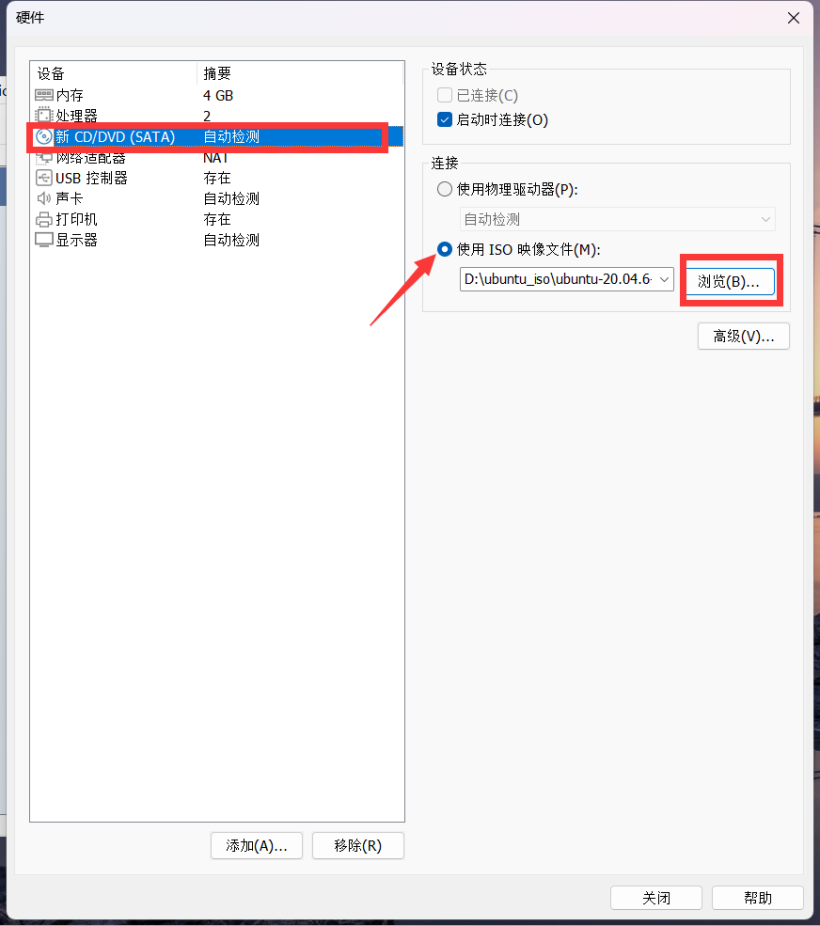
【OpenHarmony搭建编译环境】VMware虚拟机安装Ubuntu20.04以及环境配置-开源基础软件社区
选中,点击播放虚拟机。
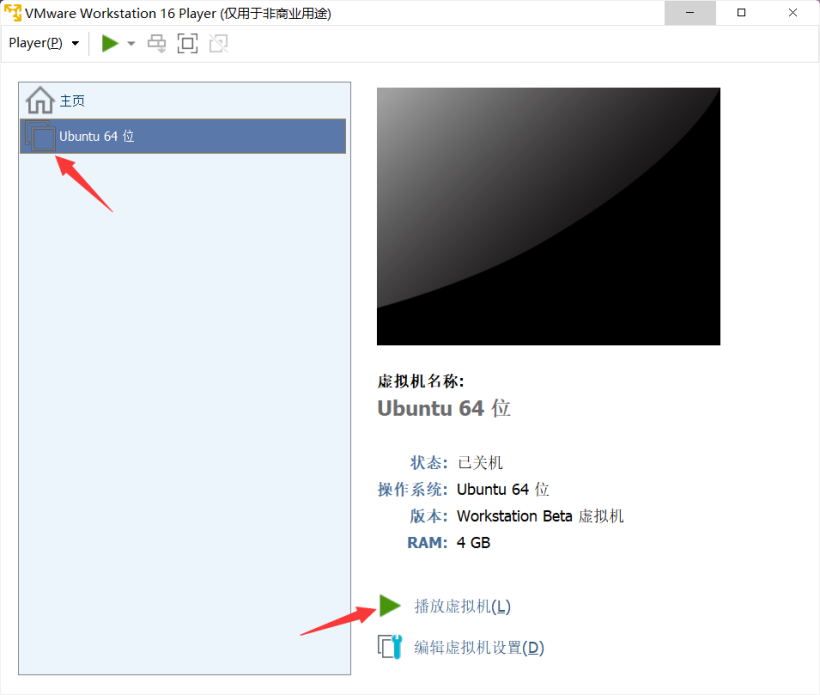
【OpenHarmony搭建编译环境】VMware虚拟机安装Ubuntu20.04以及环境配置-开源基础软件社区
耐心等待…
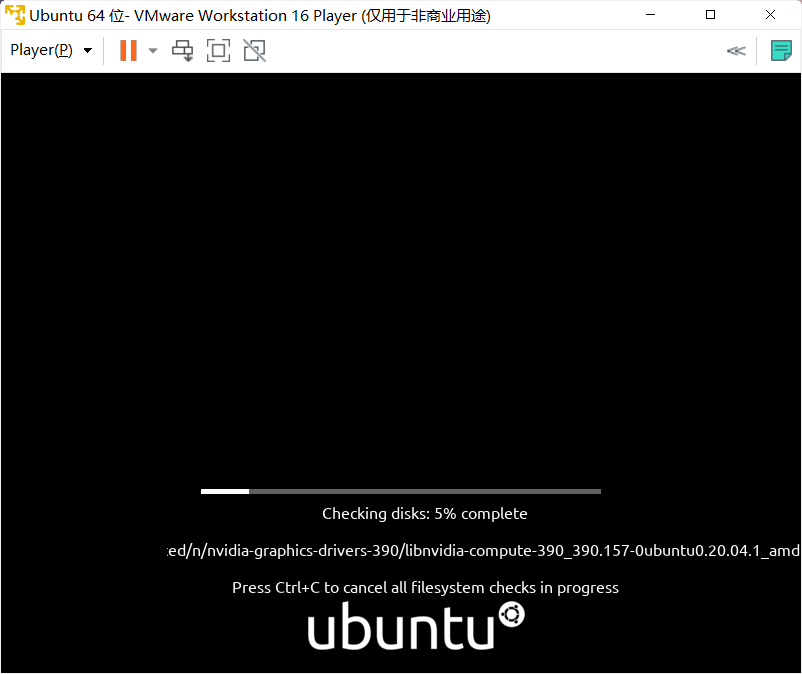
【OpenHarmony搭建编译环境】VMware虚拟机安装Ubuntu20.04以及环境配置-开源基础软件社区
进入Ubuntu之后,下拉选择中文简体,再点击Ubuntu安装。
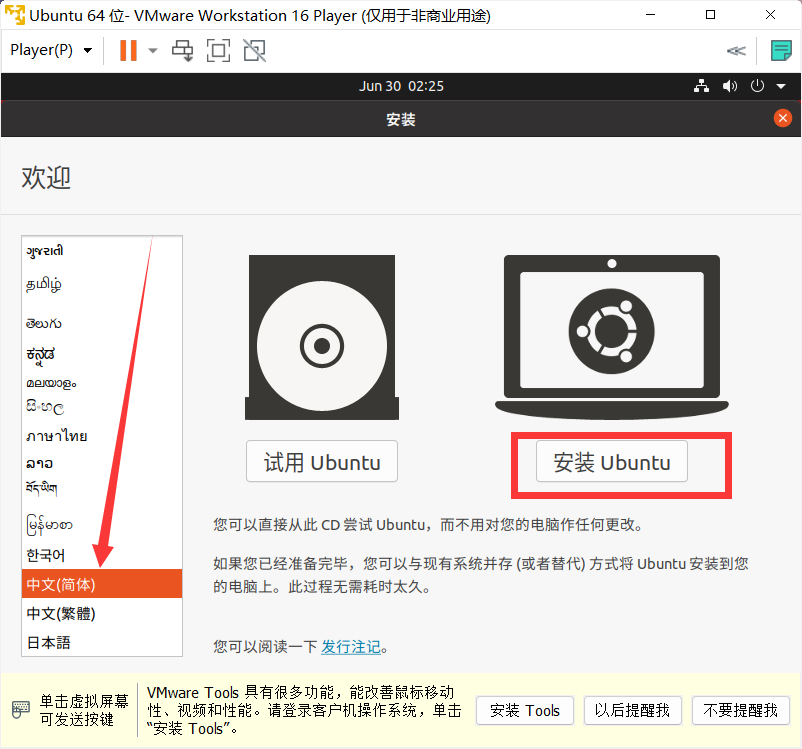
【OpenHarmony搭建编译环境】VMware虚拟机安装Ubuntu20.04以及环境配置-开源基础软件社区
双击Chinese。
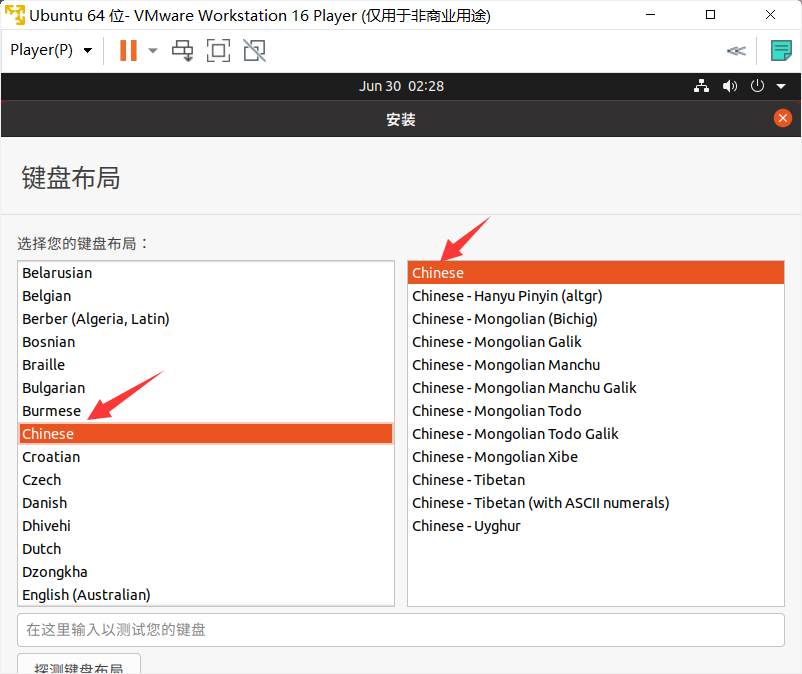
【OpenHarmony搭建编译环境】VMware虚拟机安装Ubuntu20.04以及环境配置-开源基础软件社区
来到安装界面,由于Ubuntu系统显示器大小不对,导致右下角继续按钮无法显示,所以我们先关掉安装界面,退出安装。
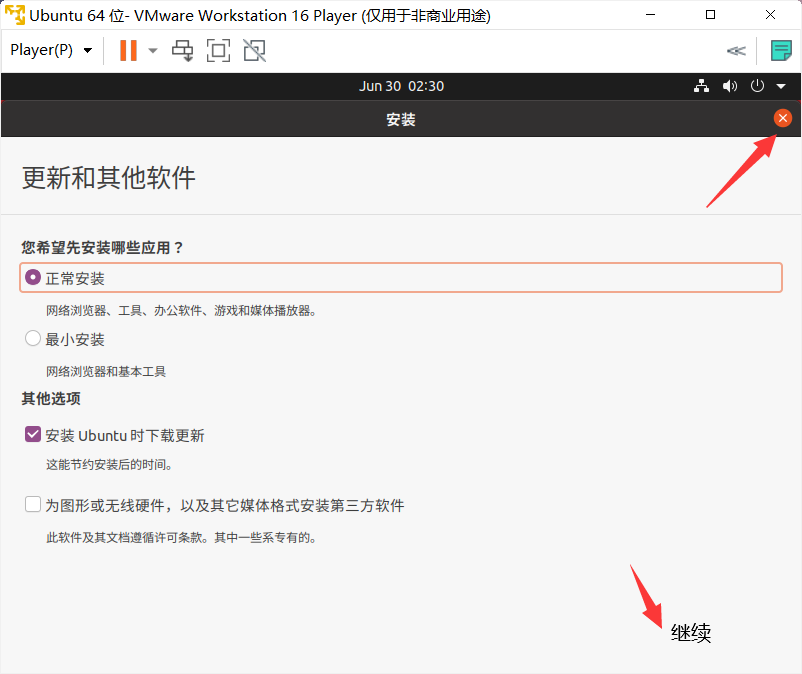
【OpenHarmony搭建编译环境】VMware虚拟机安装Ubuntu20.04以及环境配置-开源基础软件社区
点击退出,耐心等待。
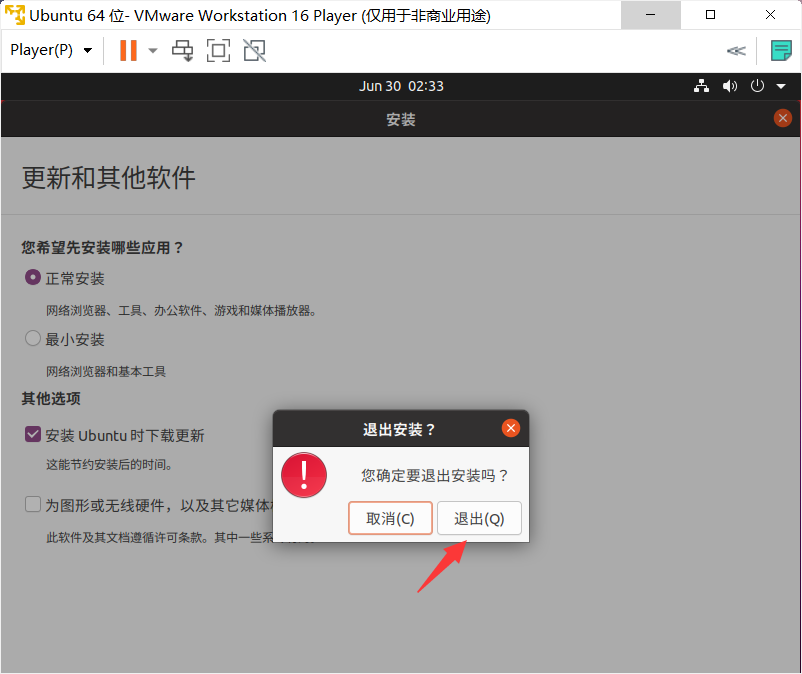
【OpenHarmony搭建编译环境】VMware虚拟机安装Ubuntu20.04以及环境配置-开源基础软件社区
点击右上角的倒三角,点击设置。
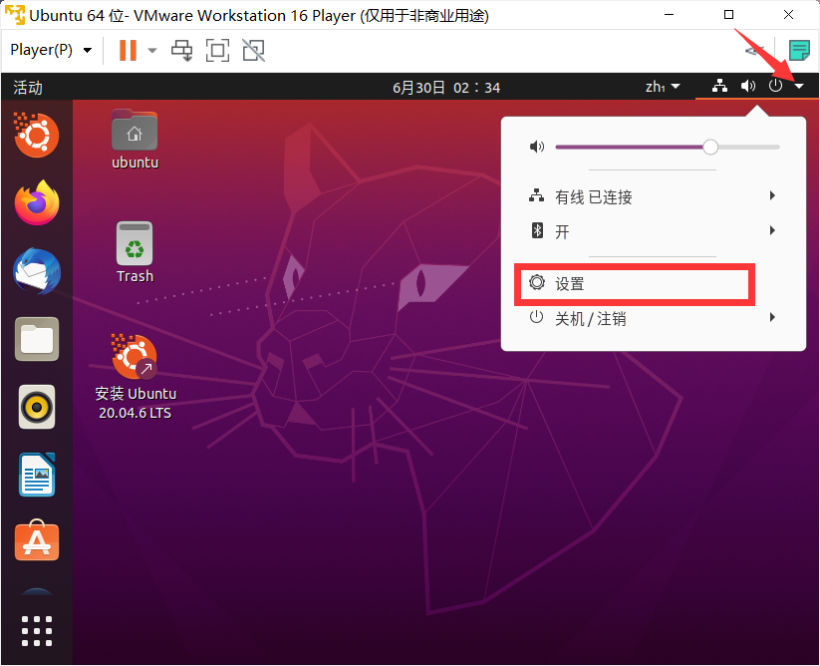
【OpenHarmony搭建编译环境】VMware虚拟机安装Ubuntu20.04以及环境配置-开源基础软件社区
下拉找到显示器,点击分辨率,修改例如1024x768,再点击应用。
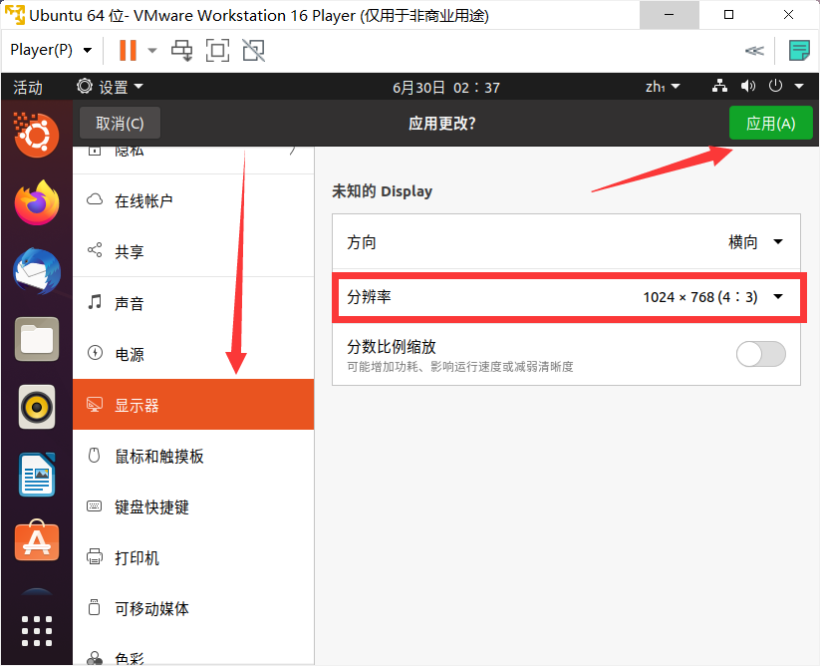
【OpenHarmony搭建编译环境】VMware虚拟机安装Ubuntu20.04以及环境配置-开源基础软件社区
选择保留更改。

【OpenHarmony搭建编译环境】VMware虚拟机安装Ubuntu20.04以及环境配置-开源基础软件社区
点击左上角图标,重新进入系统安装,点击继续。
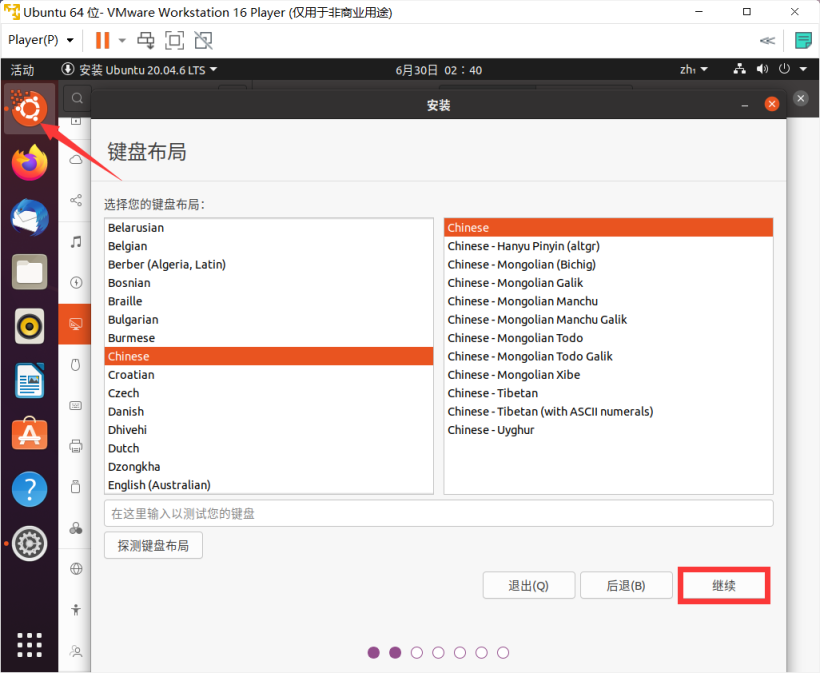
【OpenHarmony搭建编译环境】VMware虚拟机安装Ubuntu20.04以及环境配置-开源基础软件社区
再点击继续。
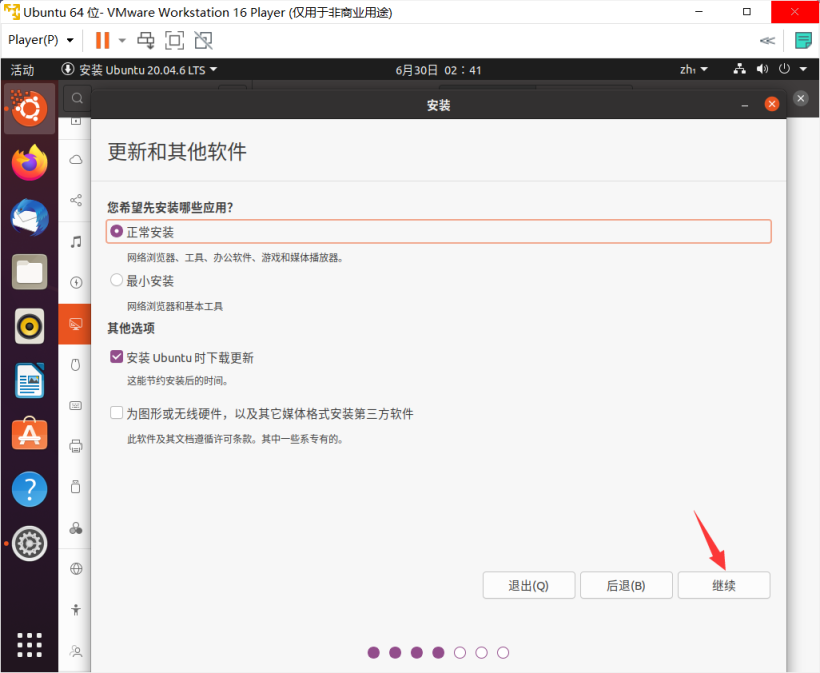
【OpenHarmony搭建编译环境】VMware虚拟机安装Ubuntu20.04以及环境配置-开源基础软件社区
点击现在安装。
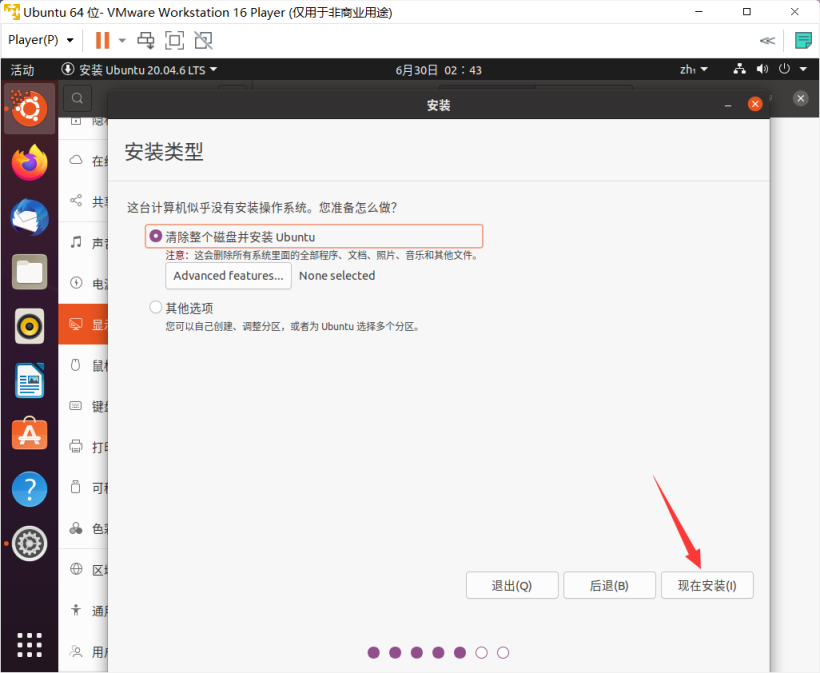
【OpenHarmony搭建编译环境】VMware虚拟机安装Ubuntu20.04以及环境配置-开源基础软件社区
再点击继续。
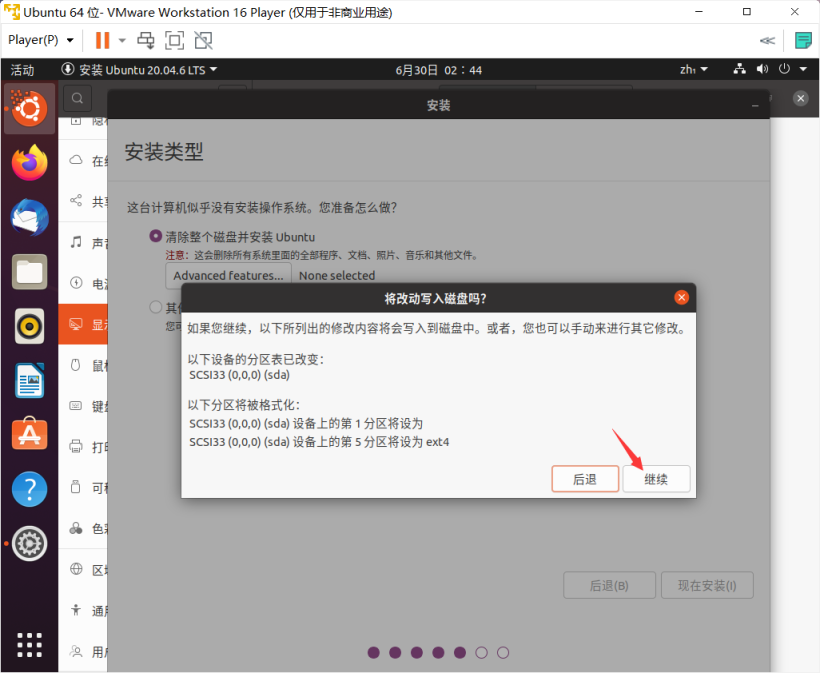
【OpenHarmony搭建编译环境】VMware虚拟机安装Ubuntu20.04以及环境配置-开源基础软件社区
时区选择shanghai即可,点击继续。
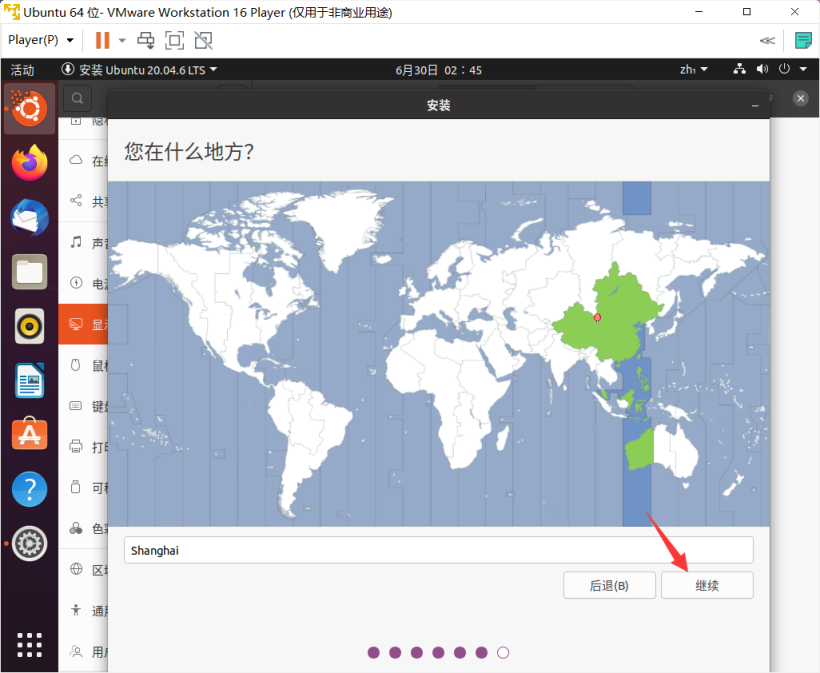
【OpenHarmony搭建编译环境】VMware虚拟机安装Ubuntu20.04以及环境配置-开源基础软件社区
登录信息自行填写,点击继续。
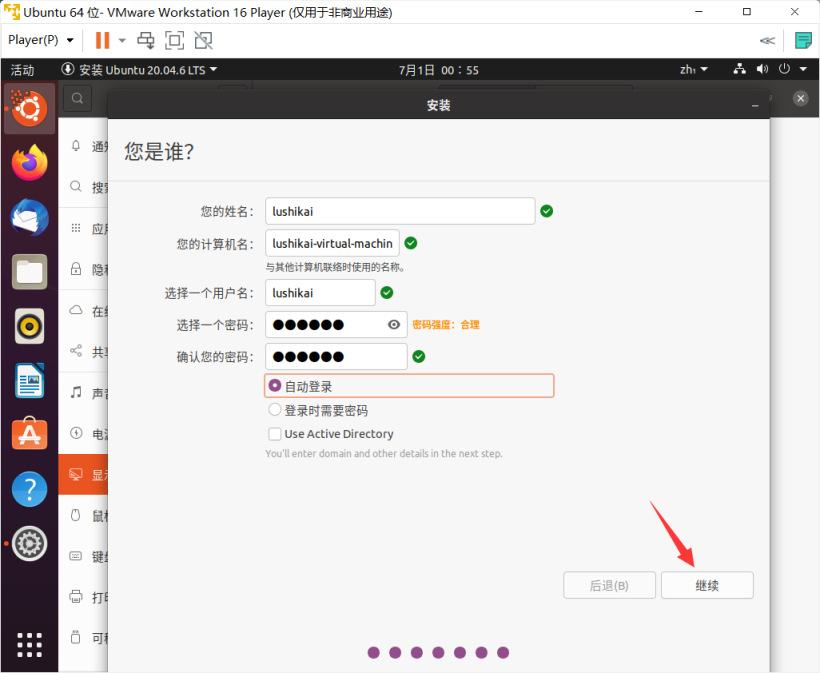
【OpenHarmony搭建编译环境】VMware虚拟机安装Ubuntu20.04以及环境配置-开源基础软件社区
进入安装等待界面。
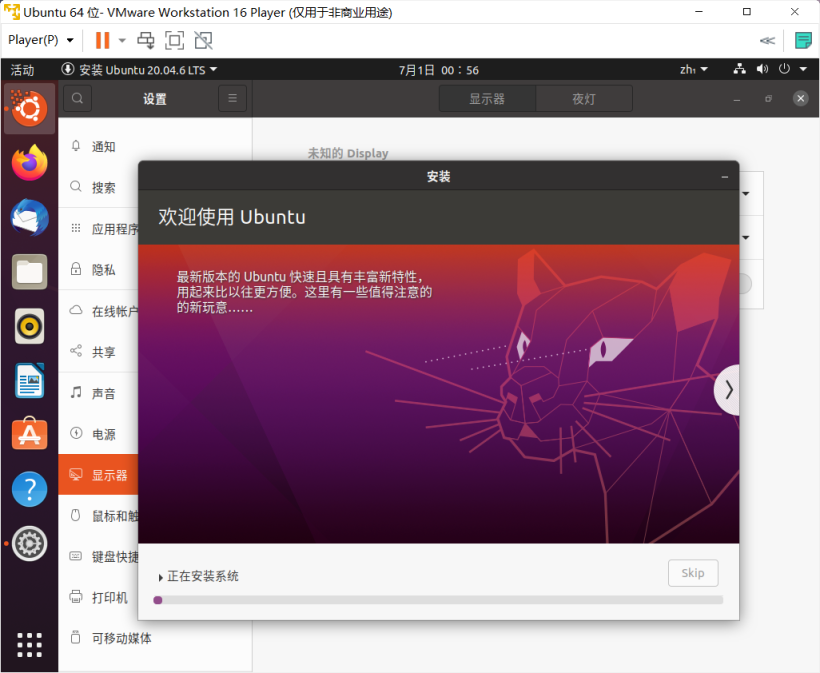
【OpenHarmony搭建编译环境】VMware虚拟机安装Ubuntu20.04以及环境配置-开源基础软件社区
下载文件时间较长,也可点击skip,耐心等待…
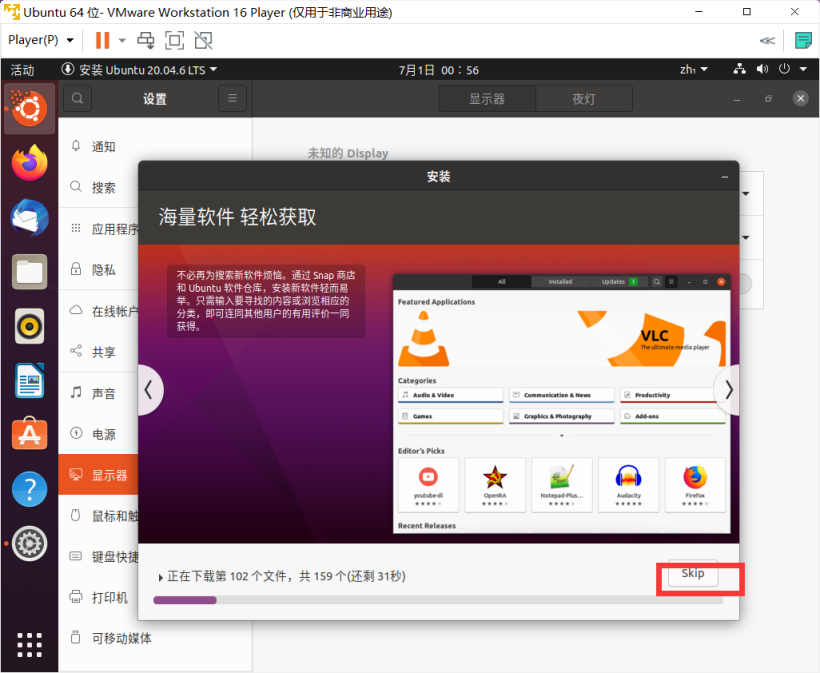
【OpenHarmony搭建编译环境】VMware虚拟机安装Ubuntu20.04以及环境配置-开源基础软件社区
下载完成后,点击现在重启,耐心等待重启…
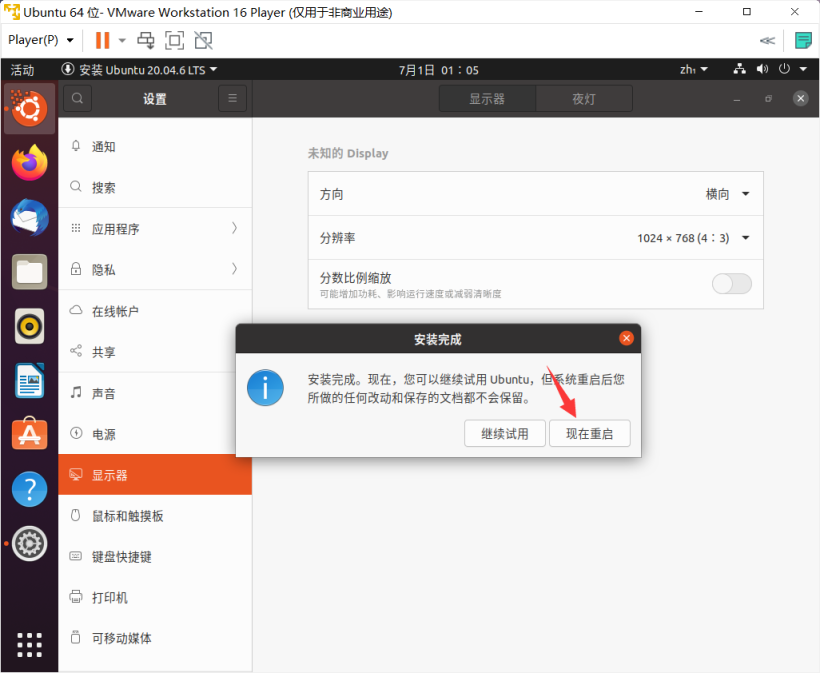
【OpenHarmony搭建编译环境】VMware虚拟机安装Ubuntu20.04以及环境配置-开源基础软件社区
完成安装之前会进入一个只有Ubuntu图案的界面,并有一小段英文提示,按下键盘enter键即可继续安装。
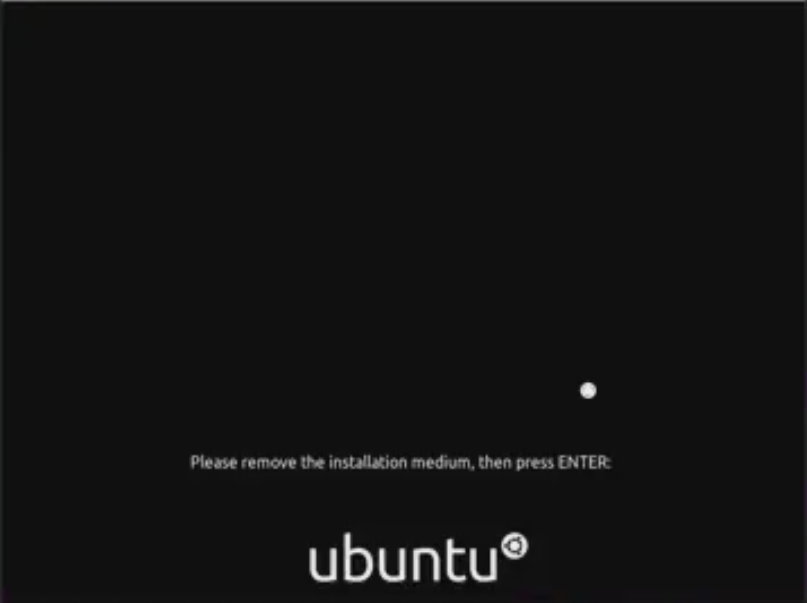
【OpenHarmony搭建编译环境】VMware虚拟机安装Ubuntu20.04以及环境配置-开源基础软件社区
根据提示,进入系统,显示如下界面,即安装完成。
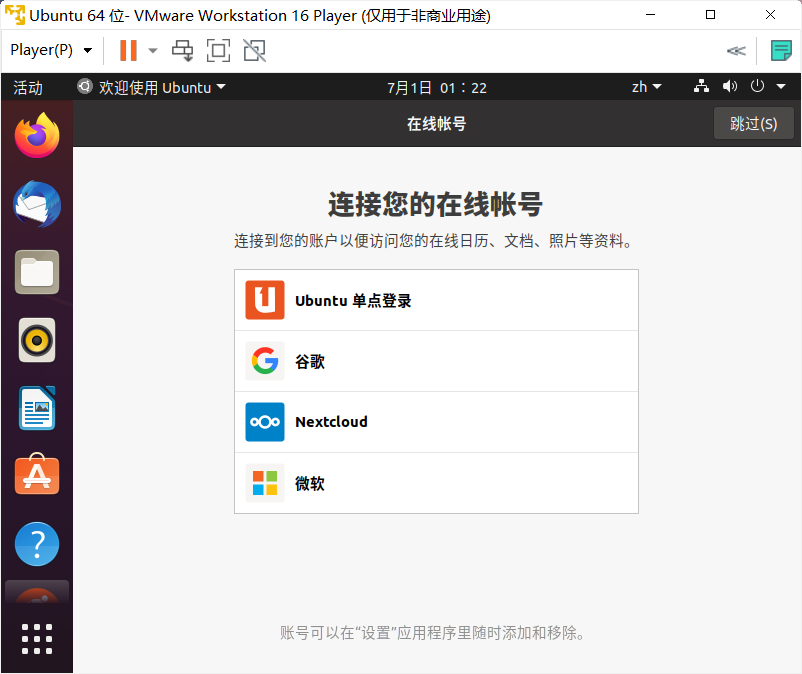
【OpenHarmony搭建编译环境】VMware虚拟机安装Ubuntu20.04以及环境配置-开源基础软件社区
3、配置编译环境
(1)替换Ubuntu软件源
下载对应版本最新的源
启动虚拟机,打开FireFox浏览器。
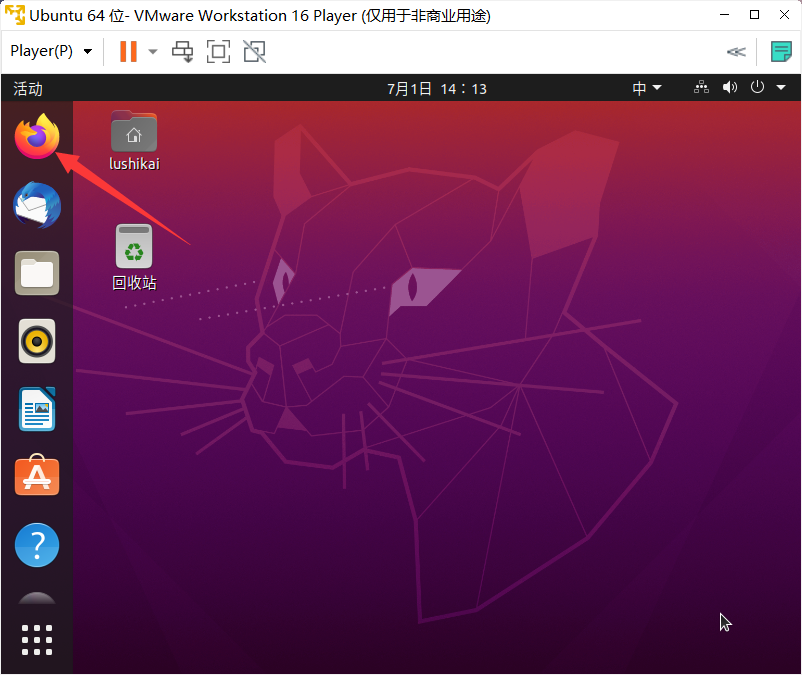
【OpenHarmony搭建编译环境】VMware虚拟机安装Ubuntu20.04以及环境配置-开源基础软件社区
输入网址:https://mirrors.ustc.edu.cn/repogen/ 下滑找到Ubuntu,版本选择20.04,点击download。
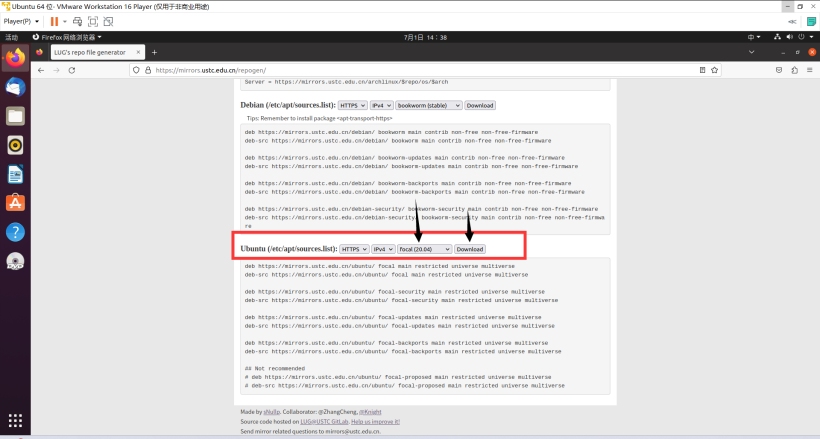
【OpenHarmony搭建编译环境】VMware虚拟机安装Ubuntu20.04以及环境配置-开源基础软件社区
点击保存文件,接下来点击下载文件所处位置。
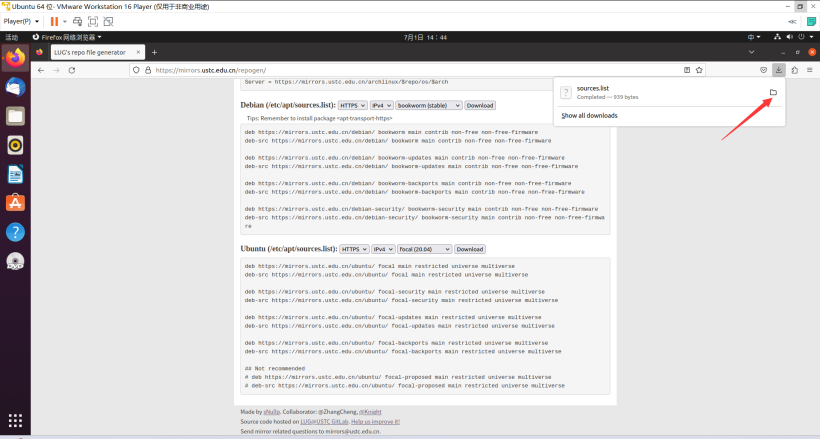
【OpenHarmony搭建编译环境】VMware虚拟机安装Ubuntu20.04以及环境配置-开源基础软件社区
备份原始文件
PS:从这边开始要在终端使用指令,为了便捷通常使用ctrl+CV,但在Ubuntu终端ctrl+V可能不可行,所以要在终端右击鼠标手动选择粘贴
打开后,点击鼠标右键,选择在终端打开,输入指令,开始备份.
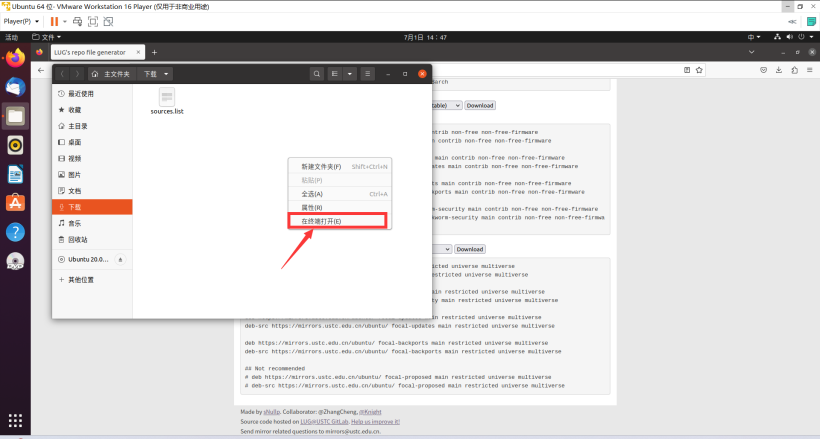
【OpenHarmony搭建编译环境】VMware虚拟机安装Ubuntu20.04以及环境配置-开源基础软件社区
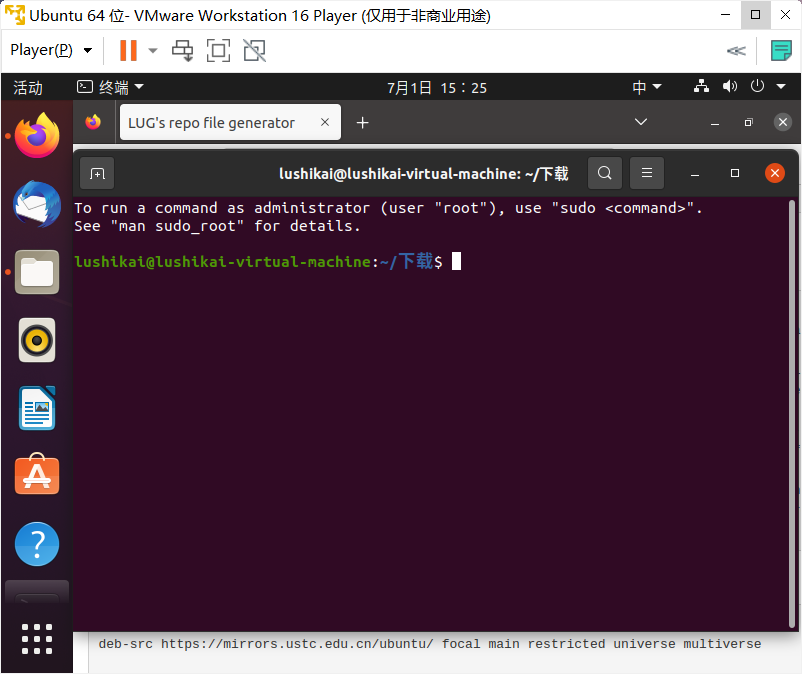
【OpenHarmony搭建编译环境】VMware虚拟机安装Ubuntu20.04以及环境配置-开源基础软件社区
sudo cp /etc/apt/sources.list /etc/apt/source.list.baksudo mv -f sources.list /etc/apt/更新软件包索引
sudo apt update(2)安装必要的库和工具
sudo apt-get install build-essential gcc g++ make zlib* libffi-devsudo apt-get install e2fsprogs pkg-config flex bison perl bc openssl libssl-dev libelf-dev libc6-dev-amd64 binutils binutils-dev libdwarf-dev u-boot-tools mtd-utils gcc-arm-linux-gnueabi cpio device-tree-compiler(3)配置Python
设置默认Python解释器
sudo update-alternatives --install /usr/bin/python python /usr/bin/python3.8 1sudo update-alternatives --install /usr/bin/python3 python3 /usr/bin/python3.8 1python --version安装python包管理工具
sudo apt install python3-pip配置pip软件包更新源
mkdir ~/.pippip3 config set global.index-url https://mirrors.huaweicloud.com/repository/pypi/simplepip3 config set global.trusted-host mirrors.huaweicloud.compip3 config set global.timeout 120(4)安装LLVM(仅OpenHarmony1.X)
wget https://repo.huaweicloud.com/harmonyos/compiler/clang/9.0.0-36191/linux/llvm-linux-9.0.0-36191.tartar -xvf llvm-linux-9.0.0-36191.tar -C ~/删除安装包
rm llvm-linux-9.0.0-36191.tar添加到PATH
echo 'export PATH=~/llvm/bin:$PATH' | tee -a ~/.bashrc(5)安装hb
ps:目前版本hb安装,需要在源码的根目录下去执行相关指令,所以推迟到源码下载之后再进行操作
在源码根目录下执行:
python3 -m pip install --user build/lite将 pip 包 bin 文件所在目录添加到 PATH
echo 'export PATH=~/.local/bin:$PATH' | tee -a ~/.bashrc生效环境变量
source ~/.bashrc检查是否安装成功
hb -h(6)安装gn
mkdir -p ~/openharmony/1.1.3/prebuilts/build-tools/linux-x86/bin/wget https://repo.huaweicloud.com/harmonyos/compiler/gn/1717/linux/gn-linux-x86-1717.tar.gztar -xvf gn-linux-x86-1717.tar.gz -C ~/openharmony/1.1.3/prebuilts/build-tools/linux-x86/bin/删除安装包
rm gn-linux-x86-1717.tar.gz(7)安装ninja
wget https://repo.huaweicloud.com/harmonyos/compiler/ninja/1.10.1/linux/ninja-linux-x86-1.10.1.tar.gztar -xvf ninja-linux-x86-1.10.1.tar.gz -C ~/openharmony/1.1.3/prebuilts/build-tools/linux-x86/bin/删除安装包
rm ninja-linux-x86-1.10.1.tar.gz(8)安装编译和构建工具
安装 scons 软件包
用于 Hi3861 SDK 编译和构建
pip3 install scons将pip包的bin文件所在目录添加到PATH环境变量
echo 'export PATH=~/.local/bin:$PATH' | tee -a ~/.bashrc生效环境变量
source ~/.bashrc查看是否安装成功
scons -v安装 GUI menuconfig 工具( Kconfiglib )软件包
用于根据 Kconfig 配置文件生成 Makefile 代码段和头文件
pip3 install kconfiglib安装 pycryptodome 和 ecdsa 软件包
用于对编译生成的二进制文件签名
pip3 install pycryptodome ecdsa安装 gcc_riscv32(编译工具链)
wget https://repo.huaweicloud.com/harmonyos/compiler/gcc_riscv32/7.3.0/linux/gcc_riscv32-linux-7.3.0.tar.gz安装,解压到用户的home目录下
tar -xvf gcc_riscv32-linux-7.3.0.tar.gz -C ~/删除安装包
rm gcc_riscv32-linux-7.3.0.tar.gz添加到 PATH
echo 'export PATH=~/gcc_riscv32/bin:$PATH' | tee -a ~/.bashrc生效环境变量
source ~/.bashrc(9)安装Samba服务
sudo apt install sambaps:生成配置文件需要一点时间,耐心等待。
sudo gedit /etc/samba/smb.conf在配置文件末尾添加以下内容,保存,关闭。
[home]
comment = User Homes
path = /home
guest ok = no
writable = yes
browsable = yes
create mask = 0755
directory mask = 0755指定共享账号。
sudo smbpasswd -a XXXX(用户名)密码使用用户名对应的密码,方便记忆sudo service smbd restart(10)获取源代码的必要工具和配置
安装 git 、 git-lfs
sudo apt install git-lfs安装 repo 和 requests
wget https://gitee.com/oschina/repo/raw/fork_flow/repo-py3sudo mv repo-py3 /usr/local/bin/reposudo chmod a+x /usr/local/bin/repopip install requests配置 git 用户信息(请设置为自己的邮箱和用户名)
git config --global user.email "[email protected]"git config --global user.name "XXXXX"至此,Ubuntu的编译环境搭建完毕了。
Recommend
About Joyk
Aggregate valuable and interesting links.
Joyk means Joy of geeK