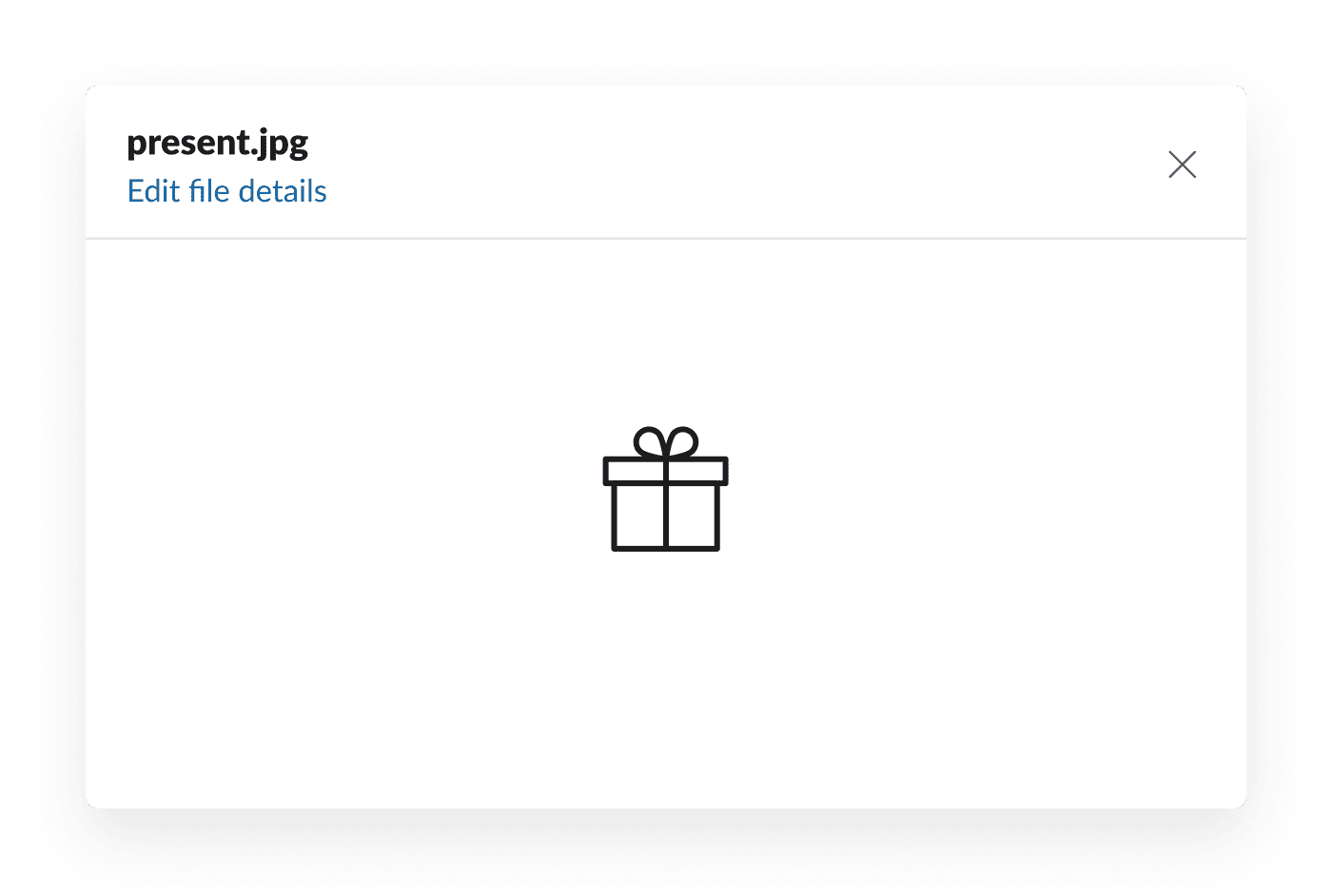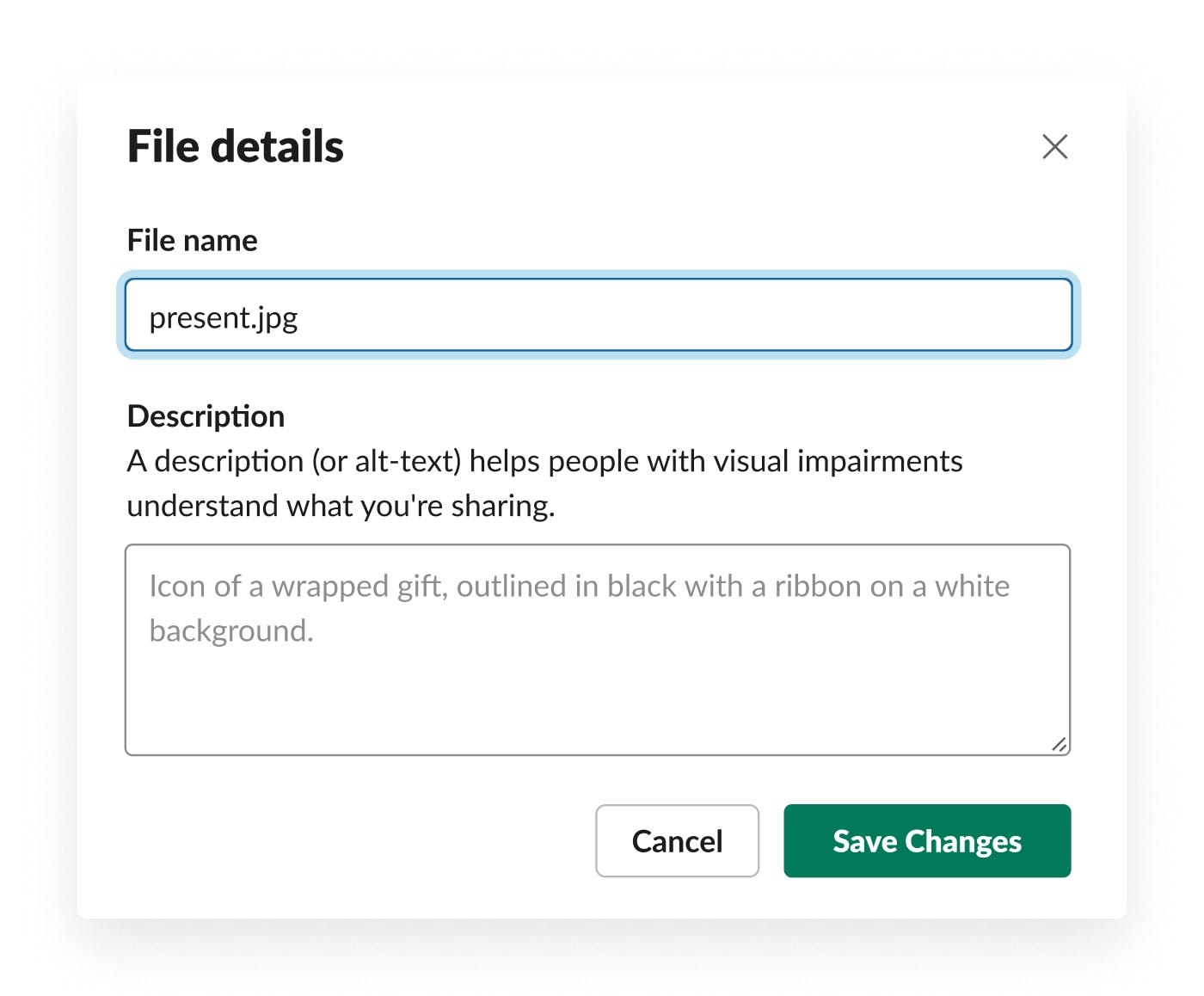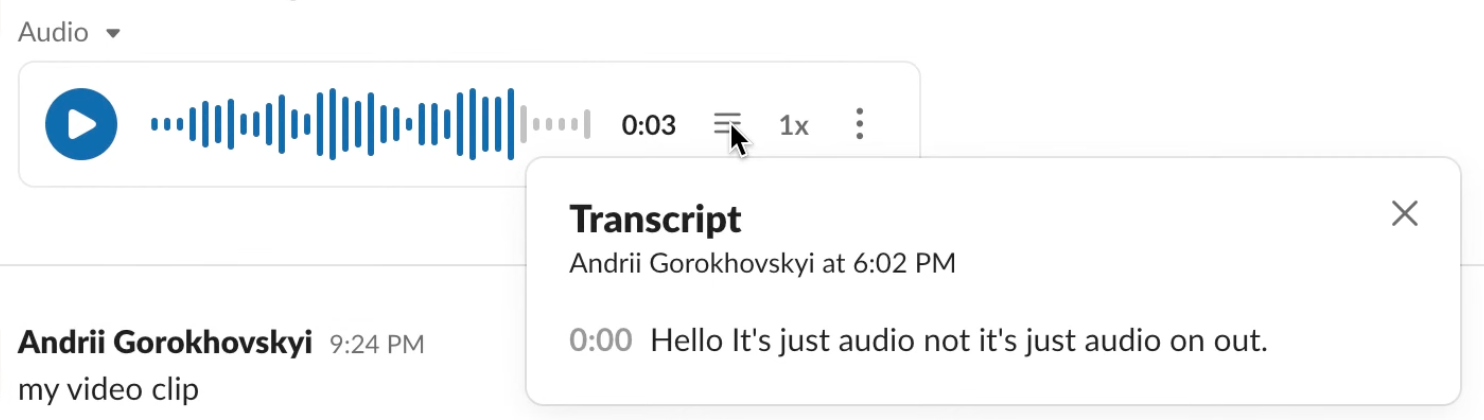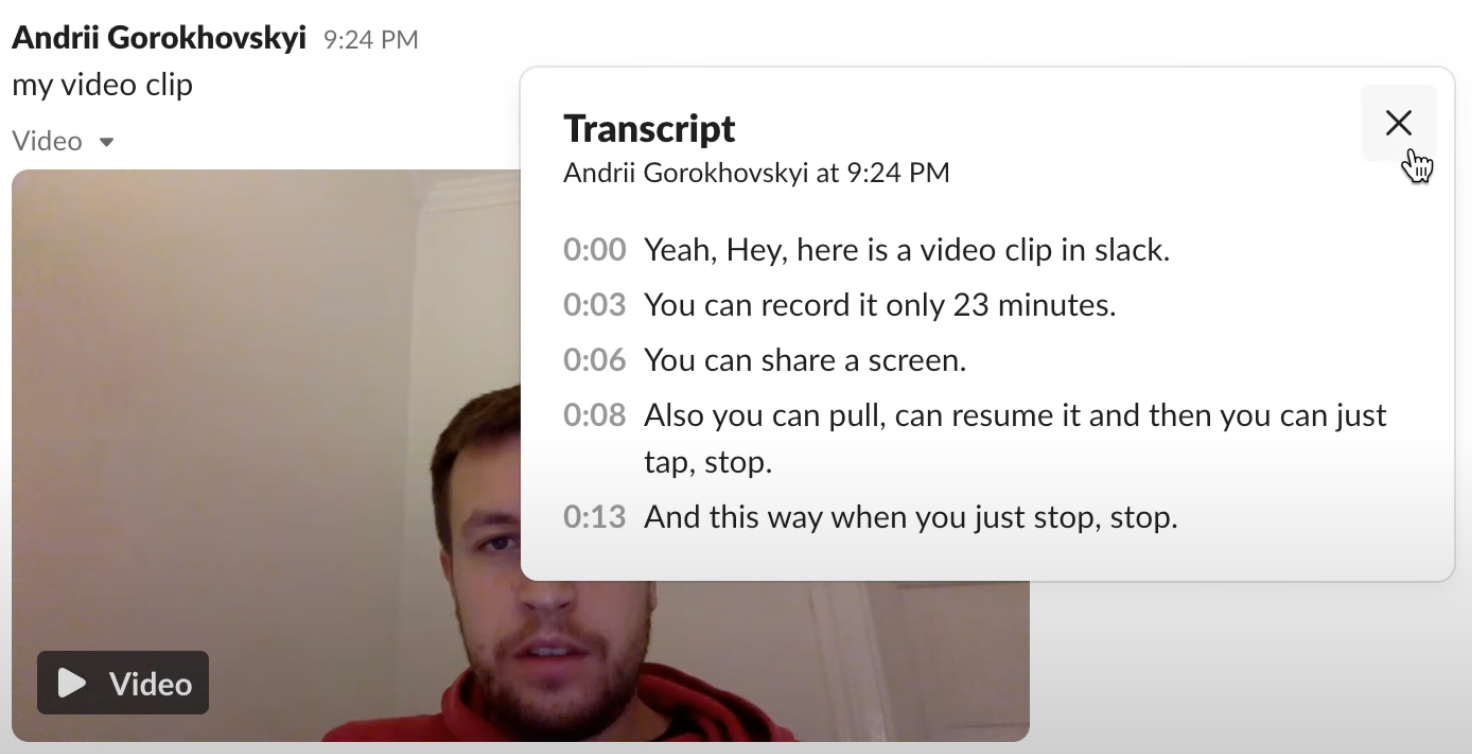How Slack is Making Remote Work Accessible For All
source link: https://uxplanet.org/how-slack-is-making-remote-work-more-accessible-3e3f47190b86
Go to the source link to view the article. You can view the picture content, updated content and better typesetting reading experience. If the link is broken, please click the button below to view the snapshot at that time.

How Slack is Making Remote Work Accessible For All
A deep dive into the platform’s latest accessibility features

On Thursday, May 18, 2023, the world observed the 12th Global Accessibility Awareness Day (GAAD). This day highlights the importance of digital accessibility and inclusion for over one billion individuals currently living with disabilities or impairments.
Slack, a popular communication platform that enables remote teams to stay connected and work together effectively, highlighted a number of accessibility features in their product.
Let’s go through Slack’s pro tips (originally posted on this Twitter thread) and understand how these features enhance accessibility for all its users.
1. Replay Messages with Screen Readers
Desktop screen reader users can replay up to the last 10 messages in any conversation by pressing Alt (or CMD + Option on Mac) and any number from 0 to 9. Pressing 0 will play the last 10 messages.
This feature benefits individuals with visual impairments, such as blindness or low vision, who rely on screen readers to access digital content. By replaying messages, users can review important information or catch up on discussions they may have missed.
For example, a blind user who joins a conversation late can replay previous messages to understand the current context and actively participate in the ongoing discussion.
2. Jump to…
The easiest way to jump to a channel, DM, canvas or any other view in Slack is by using the “Jump to…” feature. Hit Ctrl + K on Windows, or CMD + K on Mac.
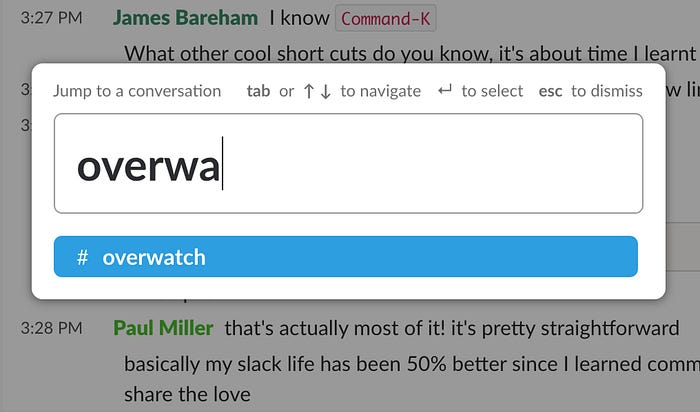
The “Jump to…” feature allows users to quickly navigate to specific channels, direct messages, or other views within Slack. This feature benefits individuals with mobility impairments, cognitive impairments, or situational impairments.
For example, a user with limited dexterity or a repetitive strain injury can easily jump to a specific channel without the need to scroll through a long list, reducing physical strain and improving efficiency.
Similarly, users with cognitive impairments that affect memory or attention may find it easier to jump directly to the desired location instead of manually searching through multiple channels.
3. Auto-Generated Captions
You can activate auto-generated captions when in a huddle by going to the More Options menu → Show captions. These can display as closed captions and/or side-by-side, which will show them as an ongoing transcript.
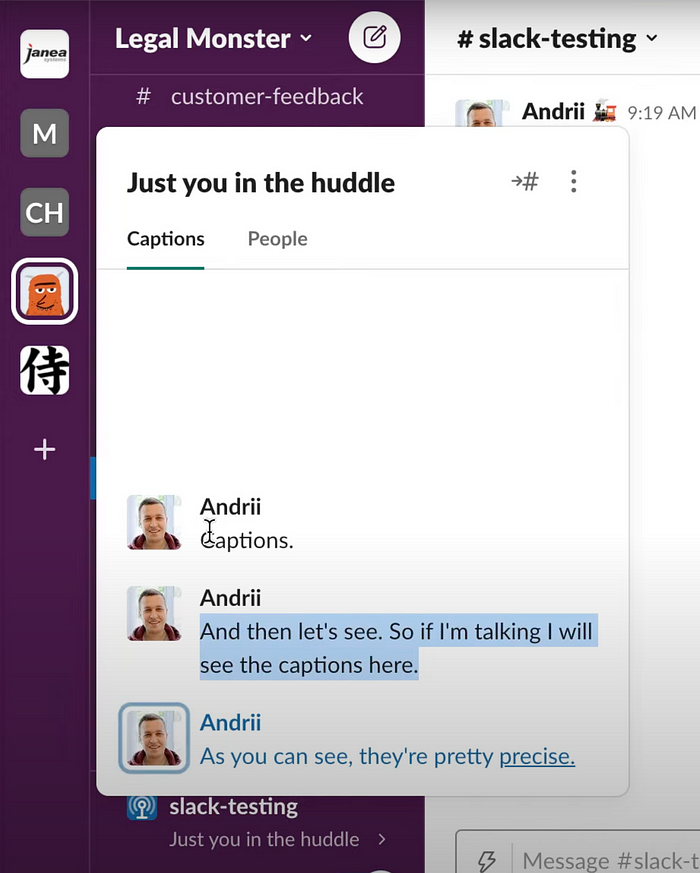
Slack provides auto-generated captions for huddles, which benefit individuals with hearing impairments. By activating captions, users with hearing loss or deafness can read the conversation in real time, ensuring they don’t miss any important information or context.
This feature also aids individuals with cognitive impairments or situational impairments that affect auditory processing.
For example, a user with hearing loss can participate in a video huddle by reading the captions, ensuring equal access to communication and collaboration within Slack.
4. Navigation Shortcuts
If the list of conversations in your workspace navigation list (aka your channel sidebar) is a bit long, you can use the Page Up, Page Down, End and Home keys to navigate more quickly. These same shortcuts work within channels as well!
Slack’s navigation shortcuts enable users to navigate through their workspace navigation lists and channels more quickly. This benefits individuals with mobility impairments, including those with limited fine motor control or dexterity issues.
For example, a user with arthritis can efficiently move through the conversation list, accessing relevant channels without excessive physical effort or discomfort.
5. Underlined Links
To make links easier to find, you can enable underlining for them on both mobile and desktop under Slack Preferences → Accessibility.
This feature benefits individuals with visual impairments, including those with low vision or color vision impairments.
For example, a user with color blindness may find it challenging to distinguish links from regular text. By enabling underlining, these users can easily identify and interact with linked content, enhancing their overall user experience and ensuring equal access to shared resources.
6. Animation Control
Sensitive to motion? Turn off animations to disable automatically animated GIFs and emoji in Slack Preferences → Accessibility. On desktop, you can still activate GIFs individually!
Slack’s animation control feature benefits individuals with sensory processing disorders, vestibular disorders, or sensitivities to motion.
For example, a user with epilepsy may be triggered by rapidly moving animations, while a user with attention difficulties may find excessive animations distracting.
By disabling animations, users can create a more comfortable and accessible user experience, focusing on the content without visual distractions.
7. Navigate to First Unread Message
Catching up after being away for a while? Navigate to the first unread message in a conversation using Ctrl (or CMD on Mac) + J.
The ability to navigate to the first unread message is beneficial for users catching up on conversations after being away. This feature benefits individuals with cognitive impairments, visual impairments, or situational impairments.
For example, a user with attention difficulties may have difficulty locating the most recent messages.
By using this shortcut, they can efficiently navigate to the first unread message, ensuring they are up to date with the conversation and can actively participate.
8. Visual Themes for Colorblindness
Slack has visual themes designed for specific types of colorblindness, like Tritanopia or Protanopia & Deuteranopia. Check them out in Slack Preferences → Themes.

Slack offers visual themes which benefit individuals with color vision impairments who may struggle to differentiate between certain colors.
For example, a user with Protanopia (red-green color blindness) may have difficulty distinguishing between red and green elements. On the other hand, a user with Tritanopia (blue-yellow color blindness) may confuse blue with green and yellow with violet.
By selecting a color theme that addresses their specific impairment, these users can navigate Slack with ease, ensuring information is presented in a way that is accessible to them.
9. Sound Notifications
On desktop, try enabling a sound for incoming and outgoing messages in the currently-focused direct message. Find these settings under Slack Preferences → Notifications → Sound & appearance.
This feature benefits individuals with hearing impairments by providing alternative notification methods.
For example, a user who is deaf or hard of hearing can rely on visual cues, such as a flashing screen or vibration, to be notified of new messages. This ensures that they can actively engage in conversations and stay connected with their colleagues within Slack.
10. Gesture-Based Actions for VoiceOver and TalkBack
If you’re using VoiceOver on iOS, you can swipe up and down on messages to hear additional actions like “reply in thread” or “copy message.” On Android with TalkBack, use a three-finger tap.
Slack provides gesture-based actions for VoiceOver on iOS and TalkBack on Android, allowing users to interact with messages using touch gestures. This feature benefits individuals with visual impairments, such as blindness or low vision, who rely on screen readers or touch exploration.
For example, blind users can swipe up and down on messages to access additional actions like replying in a thread or copying a message, enabling them to actively participate in conversations and perform context-specific actions efficiently.
11. Keyboard Navigation
Navigate between different sections of the app by pressing F6 on PC (CMD + Control + Left and Right arrows on a Mac, or CMD/Control + F6 in a browser). Within each section, use Tab to move between components and arrow keys within a toolbar.

Slack’s keyboard navigation feature allows individuals with motor disabilities or those who prefer keyboard-based interactions to navigate the app effectively.
By providing dedicated shortcuts and navigation options, Slack ensures that users can move between different sections, access various components, and interact with different elements within each section with ease.
For example, a user who has a motor impairment may struggle to use a mouse. However, they can use keyboard shortcuts as an alternative, enabling them to navigate between sections of the app with ease.
12. Context Menus
Context menus are a keystroke away! Press Shift + M (Mac) with VoiceOver running or Shift + F10 (Windows/Linux) to open the context menu. Mac users who have enabled Full Keyboard Access can also use Tab + M, and mouse users can right-click for the same effect.
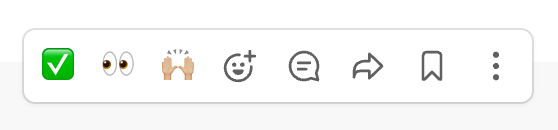
Slack provides various keyboard shortcuts and mouse interactions to access context menus. This feature benefits individuals with motor disabilities or those who rely on alternative input methods.
For example, a user with limited hand mobility can use keyboard shortcuts to open the context menu, allowing them to perform actions without precise mouse movements. Similarly, individuals who use alternative input devices, such as head pointers or mouth sticks, can access context menus effectively, ensuring equal access to all features within Slack.
13. Alt Text for Images
Add alt text to describe images uploaded to Slack by navigating to “edit file details.” As on Twitter, alt text will appear visually with a badge, and will be read out to screen reader users.
Slack allows users to add alt text to describe images uploaded to the platform. This feature benefits individuals with visual impairments who use screen readers by providing descriptive text that is read aloud.
For example, a blind user encountering an image shared in a channel can hear the alt text and understand the content or context of the image.
Alt text ensures that images are not a barrier to communication and that individuals with visual impairments can access information shared through visual content.
14. Emoji Grouping
Whenever more than three of the same emoji are sent in a row, they’ll be automatically grouped for those with screen readers. Because hearing “man in business suit levitating” over and over again gets a little old.

Slack automatically groups identical emojis sent in a row to avoid repetitive announcements for screen reader users. This feature benefits individuals with visual impairments or cognitive impairments.
For example, a user with a visual impairment may find it tedious and time-consuming to hear the same emoji description multiple times.
By automatically grouping these emojis, Slack provides a more streamlined and efficient experience, reducing auditory clutter and ensuring a smoother reading experience for screen reader users.
15. Customizable Timestamps
The best time for timestamps? Whenever you want! Choose whether timestamps are read out before or after message content by going to Slack Preferences → Accessibility → Screen reader.
Slack allows users to customize the order in which timestamps are read by screen readers, whether before or after the message content. This customization benefits individuals with visual impairments who rely on screen readers to access content.
For example, a user with a visual impairment may find it more helpful to hear the timestamp first to establish the context before the message content is read aloud.
This flexibility ensures that individuals can adapt Slack’s interface to their specific needs, making it more accessible and personalized.
16. Text-to-Speech Integration
Use your platform’s built-in text-to-speech feature (like Spoken Content on iOS and Mac, or Select to Speak on Android) to hear Slack messages read out to you!
Slack encourages users to leverage their platform’s built-in text-to-speech feature, such as Spoken Content on iOS and Mac, or Select to Speak on Android. This feature benefits individuals with visual impairments who may prefer listening to Slack messages instead of reading them.
By utilizing text-to-speech, users can have messages read aloud, allowing them to access information without relying solely on visual presentation. This feature specifically addresses visual impairments and enables individuals to consume Slack content through auditory means, promoting inclusivity and accessibility.
17. Audio and Video Clips with Transcription
Record audio and video clips to communicate ideas without typing. All clips are automatically transcribed for easy reading, and you can enable closed captions at the flip of a switch.
Slack allows users to record audio and video clips to communicate ideas without typing. These clips are automatically transcribed, making them easily readable.
Additionally, users can enable closed captions to provide further accessibility. This feature benefits individuals with various impairments, such as visual impairments, motor disabilities, or cognitive impairments.
For example, a user with a motor disability that affects typing may find it easier to convey their thoughts using audio or video clips. The transcription ensures that the content is accessible to all users, regardless of their ability to listen or watch the clips directly.
18. Disable Typing Indicator
Don’t care for the indicator when someone is currently typing? Disable that within Slack Preferences → Messages & media.
Slack offers the option to disable the typing indicator, which appears when someone is currently typing. This feature benefits individuals with cognitive impairments, sensory sensitivities, or those who find the indicator distracting.
By disabling the typing indicator, users can reduce visual distractions and maintain focus on the conversation. This customization option promotes a more accessible and personalized experience, ensuring that Slack accommodates diverse user preferences.
19. Apple’s Large Content Viewer Support
Many places in the iOS app support Apple’s Large Content Viewer. If there’s some part of the UI that doesn’t get bigger when you’re using one of the top five font sizes, try pressing and holding on it. You should see it appear in a head-up display center screen.
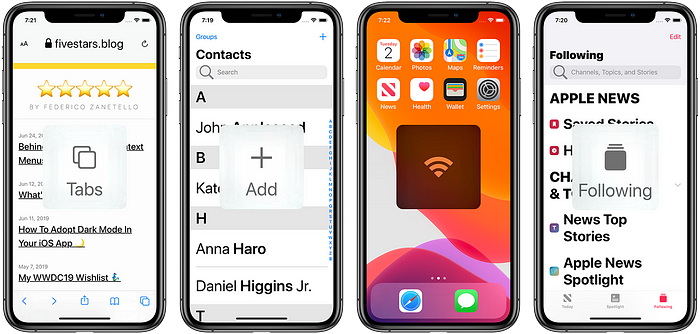
Slack’s iOS app supports Apple’s Large Content Viewer feature. Users can press and hold on to a specific part of the user interface to view it in a head-up display. This feature benefits individuals with visual impairments who require larger text or interface elements to comfortably access information.
By enabling the Large Content Viewer, users can magnify specific UI elements that might not be affected by standard font size adjustments. This functionality enhances accessibility for individuals with visual impairments, allowing them to navigate Slack more effectively.
20. Dark Mode Support
Slack supports dark mode on all platforms! Try it out in Slack Preferences → Theme if the whites are a little too bright.

Dark mode benefits individuals with visual impairments, light sensitivity, or those who prefer darker interfaces. It reduces the amount of bright light emitted by the screen, enhancing readability and reducing eye strain, which allows users to engage with Slack content comfortably in various lighting conditions.
Dark mode ensures a more accessible and inclusive user experience by accommodating different visual preferences and needs.
21. Audio/Video Tutorials for Screen Readers
Did you know we have basic audio/video tutorials for using Slack with JAWS and VoiceOver?

Slack provides a YouTube playlist of tutorial videos specifically designed for using Slack with screen readers like JAWS and VoiceOver. These tutorials offer guidance on using Slack’s features, navigation, and accessibility options.
These videos benefit individuals with visual impairments who rely on screen readers to interact with digital content. By providing dedicated tutorials, Slack aims to support users in effectively utilizing the platform, promoting accessibility, and empowering individuals with visual impairments to fully engage and participate in Slack’s collaborative environment.
Accessibility is for everyone
Accessibility is not limited to people with disabilities or impairments. It benefits all users, creating a more inclusive and user-friendly experience.
By incorporating more accessibility features, Slack puts its users first, enabling and empowering millions of people to connect, collaborate, and be more productive. Their commitment to accessibility demonstrates a dedication to inclusivity and sets an example for other platforms to follow.
With an accessible platform, Slack enhances the experience for everyone, ensuring fair and equal access to all users.
Recommend
About Joyk
Aggregate valuable and interesting links.
Joyk means Joy of geeK