

比Midjourney还实用!深度体验PS新出的AI绘画功能
source link: https://www.ui.cn/detail/650905.html
Go to the source link to view the article. You can view the picture content, updated content and better typesetting reading experience. If the link is broken, please click the button below to view the snapshot at that time.

比Midjourney还实用!深度体验PS新出的AI绘画功能-经验/观点-UICN用户体验设计平台
Halo,这里是设计夹,今天分享的是「PS的AI绘画功能」。当下各种新的AI工具层出不穷,MJ和SD也在持续更新,让我没想到的是老牌的PS也加入到AI浪潮中,推出了一个相当炸裂的AI功能。
刚开始看到PS中能使用AI,我的预期并不高,相信很多人对PS的印象是功能强大,但年代感也很强,与当下流行的在线设计工具有点脱节。
但亲自上手使用PS的AI生成功能之后,体验结果远远超出预期。第一感觉像是把Midjourney装进PS里,但在体验上又和当前的AI工具有差异。
感觉PS的AI在玩一种很新的东西,快来一起体验吧!
一、Photoshop(Beta)版本安装
PS的AI功能需要在Beta版本中才能使用,安装过程很简单,可以从下列这个网址前往Adobe官网下载Photoshop(Beta)版本:
https://helpx.adobe.com/cn/photoshop/using/generative-fill.html
点击「试用」按钮,会调起电脑中的Creative Cloud应用,正常来说大家电脑里有Adobe软件一般都会有Creative Cloud,没下载的话按提示下载就可。
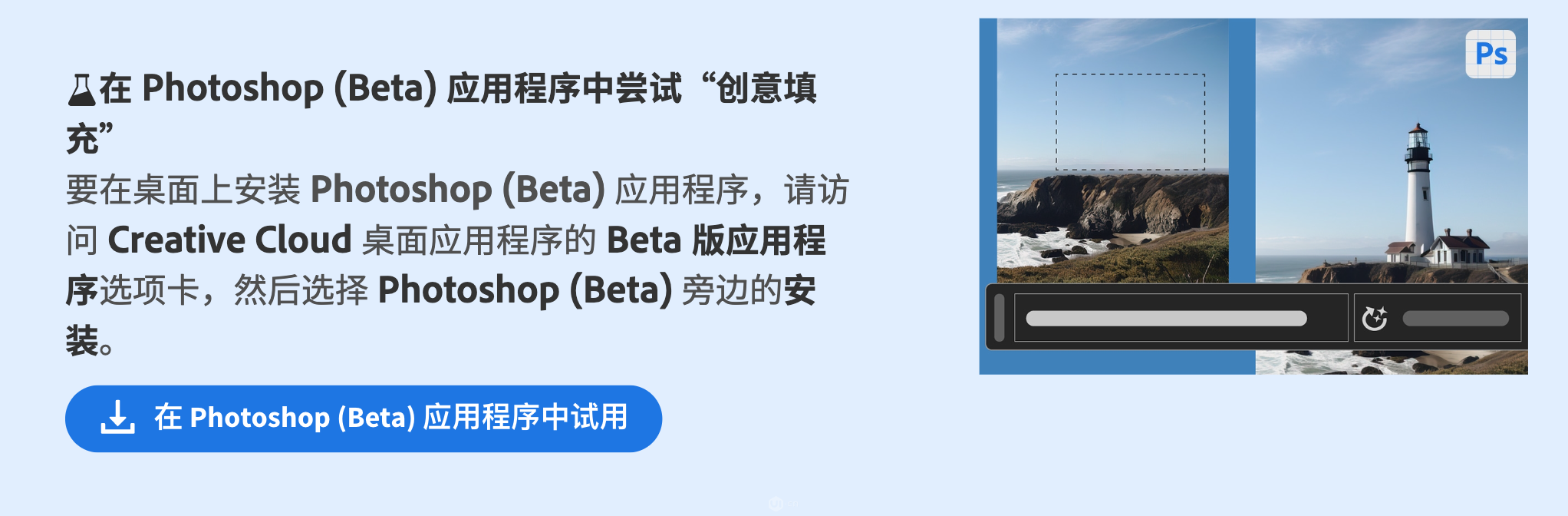
在Creative Cloud中找到①Beta应用程序,点击②安装按钮,再点击③打开按钮,就可以启动Beta版PS啦!(我这里已经安装过,所以直接显示了安装按钮)

Beta版PS白色的logo和有趣的启动页面

二、AI创意填充功能
Midjourney生成的图默认是方形,主体位于画面的中央。
如果我们想把主体的位置移到画面左侧或右侧,需要花费很大的精力,而PS(Beta)的AI创意填充功能可以很好解决这个痛点问题!
下图是在Midjourney中生成的例图,人物在画面的正中间,关键词描述:
「A portal to another dimension, with a blonde woman dressed as space girl, cyber punk style, hyperrealism, 4k, natural light. --v 5.1」

如果我想在不抠像、不变形拉伸的情况下,把图片变成横版尺寸,并把人物移到画面右边,需要在PS(Beta)中怎么操作呢?
① 先把例图拖到PS中,用[C]裁剪工具在画布左边拉一个空白。

② 切换到[M]选框工具,框选刚才拉出的空白画布,下方会出现一个工具栏。

③ 点击工具栏的第一个「创成式填充」按钮,进入到AI创意填充功能。

PS的创意填充看起来很像把Midjourney的输入框移植到PS中,但功能上又和Midjourney不太一样:
·PS的输入框没有复杂的指令,只需要输入关键词描述,就能够在选区内生成想要的内容;
·支持不输入内容,直接点击「生成」按钮,AI会根据画面周围的内容智能填充选区。
三、不输入内容直接生成
第一次体验我没有输入任何内容,直接点击PS的「生成」按钮,一次能生成3张图片。
点击左右箭头可以切换查看3张图,如果觉得不满意可以再点击「生成」,再生成3张填充图。
效果图1

效果图2

效果图3

第一次测试生成的图片效果远超出预期,和原图风格也很接近,唯一不足的地方是和原图拼接处有一条白线,看起来有点碍眼。
经过多次尝试后,终于发现了问题所在:如果框选时刚好只选取了空白画布,生成出来的新图和原图之间就会产生明显的接缝。简单高效的解决方式是在框选画布的时候多框一点点原图。

这样再点击「生成」按钮,运算出来就会有很完美的过渡,看不出破绽。

四、输入关键词描述
体验完不输入关键词直接生成后,接下来体验一下输入关键词描述后生成的图片效果如何~
这次使用同样的方法在例图右侧先拉出一个空白画布,输入关键词描述:
「Particle effect, sense of technology」
生成的图片效果很棒,和原图完美地融合在一起,不得不服啊太厉害了!
效果图1

效果图2

右侧的属性栏会记录你刚输入的关键词,可以随时修改关键词,点击再次生成3张图,依次类推,生成的所有图都会保留下来,方便选择。
最后

通过这次体验感觉PS的AI填充非常强大,而且效果很精准,谁能想到在PS中就能完成对一张图的拉伸和智能填充。
Midjourney生成的图片整体效果不错,但总有一些小细节处理得不好。现在搭配PS的AI功能,把生成的图扔到PS里微调细节,这是要分分钟完成工作的节奏啊!
Recommend
About Joyk
Aggregate valuable and interesting links.
Joyk means Joy of geeK