

Stable Diffusion的SD-Webui安装教程
source link: https://www.shejidaren.com/sd-webui-setup-tutorials.html
Go to the source link to view the article. You can view the picture content, updated content and better typesetting reading experience. If the link is broken, please click the button below to view the snapshot at that time.

Stable Diffusion的SD-Webui安装教程
别玩那些小孩子的玩意儿了,大人应该玩这些^_^!
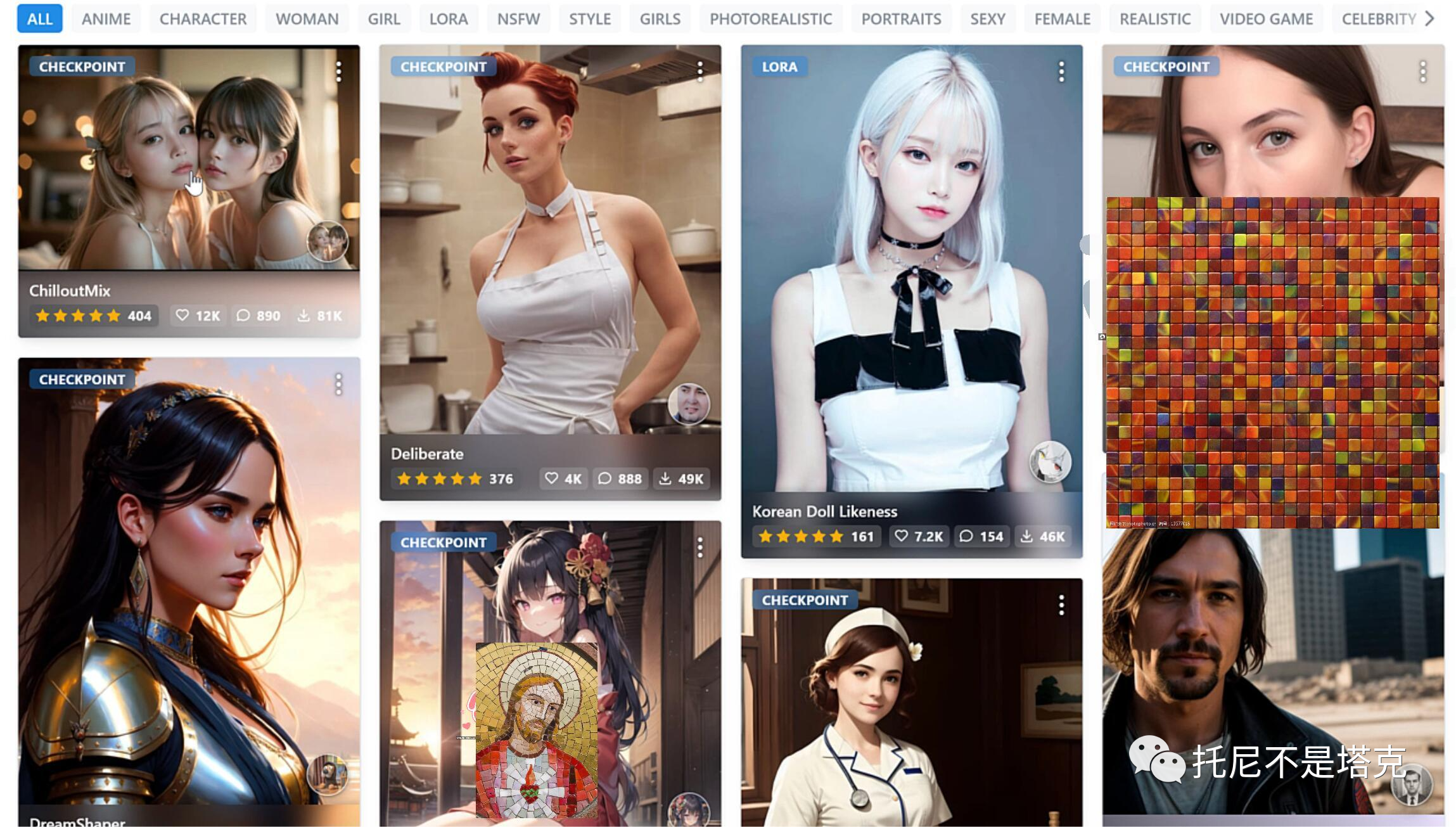
我是真没想到,AI绘画已经进化到这种程度了。
实在是太!逼!真! 了!不上重马赛克都不敢贴图!
看了这些图,有没有心痒痒的?今天就来带大家入个门!先把软件搞起来。
这里用的软件叫“stable-diffusion-webui” ,严格意义上来说是一个基于Stable Diffusion的开源项目。这个项目非常强大,把原本很难安装配置的开源项目做成了一个简单易操作的网页,后来又引入了插件系统,可以玩出很多花样。最重要的是这一切都免费且开源。
安装stable-diffusion-webui需要事先做一些准备工作。
- 一台带中高端显卡的电脑
- 电脑可以流畅的访问github
- 安装好代码管理工具git
- 安装好编程语言工具python
硬件的部分不是本文的核心关注点,你只要搞一张显存大于4G的英伟达显卡就够了,推荐RTX3060这种显存比较大又比较便宜的。

我这里用的是腾讯云上45块钱的T4深度学习卡。速度一般,显存比较大有16G。用这个的好处是,对本地电脑几乎无要求,更重要的是可以流畅访问国际互联网,这个真的省了太多事情了。也让安装这件事情变得无比简单。

如果你是本地电脑,你需要自己使用“魔法”连接国际互联网。
硬件和网络,不再展开了,如果这一步问题比较大,可以留言!
下面立马开始具体的安装步骤。
1.安装git
GIT是一个开源的分布式版本控制系统,其中有一个命令叫:git clone,就是高阶版Ctrl+C 和Ctrl+V。这个工具主要是用来优雅的搬运别人的成果。
软件可以通过官网git-scm获取,只要下载最新版就可以了。

获取到软件后,只要双击打开,一路下一步下一步就可以了。

就是点击蓝色的Next按钮。
具体可以参考文章《GIT安装和使用》
2. 安装Python
Python是目前非常流行的编程语言,因为被广泛地用在人工智能->深度学习领域,更是声名大噪。因为我们用的软件也是基于Python的,所以我们要安装一个Python的运行环境。这个安装起来也很简单。
访问Python官网,下载指定版本3.10.6。

这里千万千万不要不要乱下版本,否则会面对一连串你无法处理的问题。
获取软件后,双击开始安装。

安装的时候,只需要勾选“Add Python” 然后点击“Install Now” 就可以了。
安装完GIT和Python之后,我们需要验证一下是否安装成功。

右键点击Windows图标,然后点击运行。

输入CMD,按确定,打开命令行工具。

打开后准确输入git三个字母,按回车!跳出一堆英文的帮助信息就是正常,如果出现“不是内部或外部命令”就证明安装有问题,一般不会有问题。
然后输入python 按回车,之后会正确显示Python的版本,这里必须是3.10.6。没有显示或者是其他版本都不行。
一切验证成功后,按Ctrl+Z,然后按回车,退出Python。
具体可以参考文章《Python安装和使用》
3. 获取源代码
上面两个工具装完之后,就可以用git工具获取源代码了。

默认情况下,我们的路径是用户目录。
此时需要输入“cd Desktop”命令进入桌面。我的云电脑只有一个盘,所以准备把软件装在桌面上。如果你的电脑有多个盘,建议安装在其他盘的根目录。比如你D盘很大,那么输入命令”D:” 按回车,就可以了。
然后输入克隆命令获取源代码:
git clone https://github.com/AUTOMATIC1111/stable-diffusion-webui.git输入命令后按回车,网络没问题的话,很快就能完成。完成后会出现100%和done的提示。
相关命令行的用法可以参考
Windows命令行工具CMD基础用法!
4. 安装SD
上面的都是准备工作,现在要开始真正的安装了。
上一步克隆完成之后,桌面上会多出一个文件夹。如果你上一步切换到了D盘,那就是在D盘下面。

打开这个文件夹,找到一个叫Webui-user的文件,双击打开。

注意,这里有两个同名,要选择第一个,文件类型为bat。
双击之后,就会出现一个黑色的命令行窗口,安装脚本会自动安装。这个过程无需人工干预,除非是出错了。

安装过程大致如上。网络通畅网速快的情况下大概只要十几分钟。如果这个步骤出现错误,只有两种可能:硬件不行或者网络不行,不用找其他问题。

安装好各种依赖包之后,会自动下载一个官方的模型,大概4G左右。下载完之后会自动启动本地Web服务,然后现在一个127.0.0.1的网址。
到这里安装就已经全部完成了。
5. 生成图片
复制这个网址到浏览器上打开

打开之后只要在1的地方输入描述,然后点击2的按钮,稍等片刻,就可以在5的地方看到结果了。
3这个区域是魔法所在,很多高阶玩法都在这里实现。
4区域是设置生成参数的。可以设置运算步数,调整长宽,生成数量,设置种子等等….
本文主要完整展现安装过程,不展开讲具体的参数设置。
6. 扩展内容:生成更好的图片
第一次生成图片,你可能会失望,为什么别人的这么好好看,而自己的这么普通或者怪异? 那是因为你还没有掌握技巧,还不会魔法咒语,还没有用上各种牛逼的模型。
接下来重点来了!!!
开头提供的效果图就是来自civitai这个网站。

这个网站相当牛,如果说webui是让软件变得简单了,那么Civitai是把效果拉满了。就冲我给你这个网站,你也应该点10个赞,哈哈。
网站上有模型和示例,还有生成参数。非常贴心!
还有另外一个网站,以前收藏的,效果也不错。你可以根据效果图片,照抄上面的关键词。

今天就先入个门,如何使用这些模型参数,甚至说如何训练自己的模型,自己的风格,就看后续吧,希望你们不散,我不鸽。
作者Tony
来源:托尼不是塔克(ID:tonynostark)
赞助商链接
Recommend
About Joyk
Aggregate valuable and interesting links.
Joyk means Joy of geeK




