

Create a recommendation app with .NET MAUI and ChatGPT
source link: https://learn.microsoft.com/en-us/windows/apps/windows-dotnet-maui/tutorial-maui-ai
Go to the source link to view the article. You can view the picture content, updated content and better typesetting reading experience. If the link is broken, please click the button below to view the snapshot at that time.

Tutorial: Create a recommendation app with .NET MAUI and ChatGPT
- Article
- 04/27/2023
In this article
In this tutorial, you'll learn how to create a .NET MAUI app for Windows in Visual Studio that calls OpenAI's ChatGPT APIs to provide recommendations based on the user's location. The app will have a simple UI that allows the user to enter a location and get recommendations for restaurants, hotels, and attractions.
In this tutorial, you learn how to:
- Create a simple user interface for your .NET MAUI app
- Reference and bootstrap the ChatGptNet library
- Use an API key to link your app to an OpenAI API account
- Make calls to the ChatGptNet library to get recommendations
Prerequisites
- An OpenAI account
- An OpenAI API key
- The .NET MAUI installation requirements
- If you are new to .NET MAUI on Windows, you should start with the Build your first .NET MAUI app for Windows tutorial.
Create a new .NET MAUI project with the required UI elements
We're going to start by creating a new .NET MAUI project in Visual Studio. We'll use the .NET MAUI App template and add some UI elements to the MainPage to provide users with some recommendations based on a provided location. The UI will have buttons to get recommendations for restaurants, hotels, and attractions.
In Visual Studio, create a new .NET MAUI App project named ChatGptRecommendationApp.
Run the new project to make sure the app builds and runs successfully.
Open MainPage.xaml from the Solution Explorer.
Replace the contents of the
VerticalStackLayoutwith the following XAML markup:<Label Text="Local AI recommendations" SemanticProperties.HeadingLevel="Level1" FontSize="32" HorizontalOptions="Center" /> <Entry x:Name="LocationEntry" Placeholder="Enter your location" SemanticProperties.Hint="Enter the location for recommendations" HorizontalOptions="Center"/> <Button x:Name="RestaurantBtn" Text="Get restaurant recommendations" SemanticProperties.Hint="Gets restaurant recommendations when you click" Clicked="OnRestaurantClicked" HorizontalOptions="Center" /> <Button x:Name="HotelBtn" Text="Get hotel recommendations" SemanticProperties.Hint="Gets hotel recommendations when you click" Clicked="OnHotelClicked" HorizontalOptions="Center" /> <Button x:Name="AttractionBtn" Text="Get attraction recommendations" SemanticProperties.Hint="Gets attraction recommendations when you click" Clicked="OnAttractionClicked" HorizontalOptions="Center" /> <Label x:Name="SmallLabel" Text="Click a button for recommendations!" SemanticProperties.HeadingLevel="Level2" FontSize="18" HorizontalOptions="Center" />In order to build the project, you will need to add
Clickedevent handlers for each of the buttons. Add the following code to the MainPage.xaml.cs file and remove the existing event handler:private async void OnRestaurantClicked(object sender, EventArgs e) { } private async void OnHotelClicked(object sender, EventArgs e) { } private async void OnAttractionClicked(object sender, EventArgs e) { }
The event handlers are all marked as async because we will be making asynchronous calls to the ChatGptNet library. Now when you run the app, you should see the following UI:
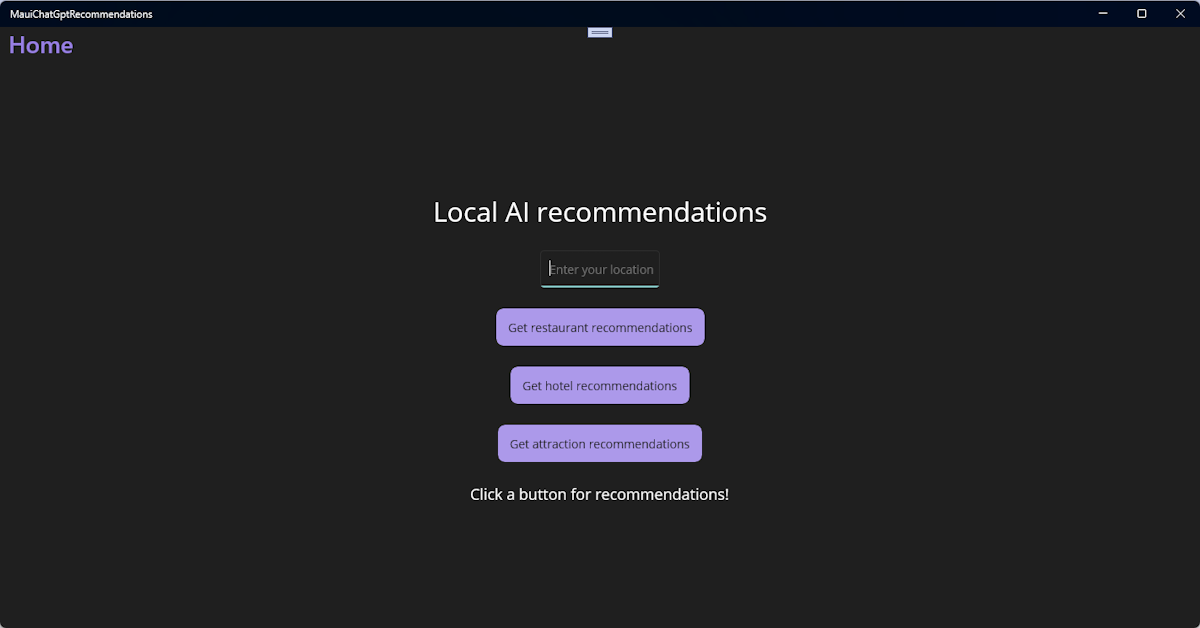
Users can enter their location in the Entry control and click one of the buttons to get recommendations for restaurants, hotels, or attractions. The Label control at the bottom of the UI will display the results.
Next, let's add the ChatGptNet library to the project and get it ready to make some API calls.
Reference and bootstrap the ChatGptNet library
To call OpenAI's ChatGPT APIs, we're going to use an open-source library from the .NET community called ChatGPT for .NET (ChatGptNet). This library provides a simple interface for making calls to the OpenAI API. We'll add the library to our project and bootstrap it with our API key.
Open the Package Manager Console from the Tools menu in Visual Studio.
Install the ChatGptNet library by running the following command:
PowerShellInstall-Package ChatGptNetOpen MauiProgram.cs and add the following code to the CreateMauiApp method before the
#if DEBUGstatement:builder.Services.AddChatGpt(options => { options.ApiKey = "<your-api-key-here>"; options.Organization = null; // Optional options.DefaultModel = ChatGptModels.Gpt35Turbo; // Default: ChatGptModels.Gpt35Turbo options.MessageLimit = 10; // Default: 10 options.MessageExpiration = TimeSpan.FromMinutes(5); // Default: 1 hour });This will bootstrap the ChatGptNet library with your API key and set some default options. You can create your API key on the OpenAI API settings page. The
builderclass is part of .NET MAUI's dependency injection system. We're using it to add the ChatGptNet library to the dependency injection container so that we can use it in our app.In order to compile the project, you will need to add the following
usingstatements to the top of the MauiProgram.cs file:using ChatGptNet; using ChatGptNet.Models;
Now we're ready to put it all together. In the next section, we'll add some code to the three event handlers to make calls to the ChatGptNet library and display the recommendation results.
Add ChatGPT API calls and test the app
It's time to add the code to our code-behind file that will use the ChatGptNet library to make calls to the OpenAI ChatGPT API. We'll add the code to the three event handlers we created earlier. The code will get the user's location from the Entry control and pass it to the ChatGptNet library to get recommendations. Then we'll display the results in the Label control at the bottom of the UI.
First, we need some code to get an instance of the ChatGptNet library. Add the following code to the top of the MainPage.xaml.cs file:
private IChatGptClient _chatGptClient; public MainPage() { InitializeComponent(); this.Loaded += MainPage_Loaded; } private void MainPage_Loaded(object sender, EventArgs e) { _chatGptClient = Handler.MauiContext.Services.GetService<IChatGptClient>(); }This code uses the dependency injection (DI) system to get an instance of the ChatGptNet library. The DI system won't be initialized until after the
MainPagehas loaded, so we'll put the code in an event handler for theLoadedevent. We'll use this instance to make calls to the OpenAI ChatGPT APINext, we'll create an async method named
GetRecommendationand call it from each of the event handlers:private async void OnRestaurantClicked(object sender, EventArgs e) { await GetRecommendation("restaurant"); } private async void OnHotelClicked(object sender, EventArgs e) { await GetRecommendation("hotel"); } private async void OnAttractionClicked(object sender, EventArgs e) { await GetRecommendation("attraction"); } private async Task GetRecommendation(string recommendationType) { if (string.IsNullOrWhiteSpace(LocationEntry.Text)) { await DisplayAlert("Empty location", "Please enter a location (city or postal code)", "OK"); return; } if (_sessionGuid == Guid.Empty) { _sessionGuid = Guid.NewGuid(); } ChatGptResponse response = await _chatGptClient.AskAsync(_sessionGuid, ""What is a recommended " + recommendationType + " near " + LocationEntry.Text); var message = response.GetMessage(); SmallLabel.Text = message; } private Guid _sessionGuid = Guid.Empty;This code first checks to make sure the user has entered a location in the
Entrycontrol. If not, it displays an alert and returns. If the user has entered a location, it calls theAskAsyncmethod on the ChatGptNet library to make a call to the OpenAI ChatGPT API. TheAskAsyncmethod takes two parameters: aGuidthat identifies the user's session and a string containing the question to ask the API. TheAskAsyncmethod returns aChatGptResponseobject that contains the response from the API. We'll use theGetMessagemethod on theChatGptResponseobject to get the response text and display it in theLabelcontrol at the bottom of the UI.Add the following
usingstatements to the top of the MainPage.xaml.cs file:using ChatGptNet; using ChatGptNet.Models;Run the app, enter a location, and test the recommendation buttons. You should see a response from the API in the
Labelcontrol at the bottom of the UI: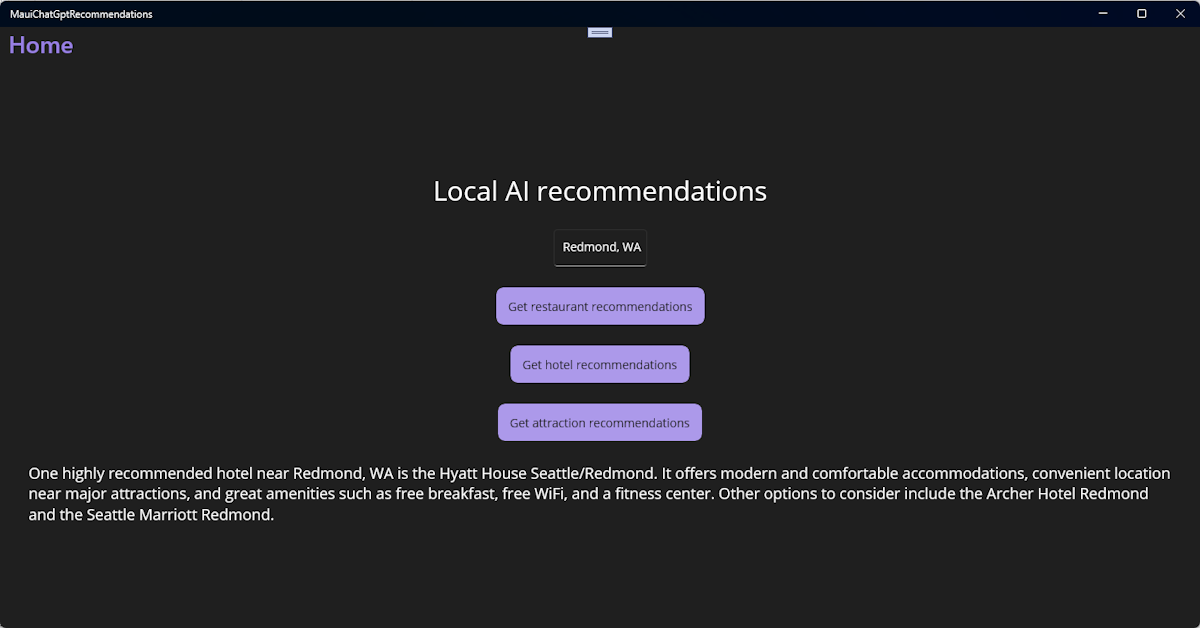
That's it! You've successfully created a Windows .NET MAUI app that uses the OpenAI ChatGPT API to provide recommendations for restaurants, hotels, and attractions. Try changing the prompts to see if you can improve the results. You can also try changing the ChatGptModels enum value in the AddChatGpt method in MauiProgram.cs to see if you get better results from a different model.
Remember to keep an eye on your API usage after your trial period has expired. You can also set monthly spending limits on your OpenAI account to avoid unexpected charges.
Next steps
Advance to the next article to learn how to...
See also
Recommend
About Joyk
Aggregate valuable and interesting links.
Joyk means Joy of geeK