

Pro Tip: Hot corners make it easy to mouse around your Mac
source link: https://www.cultofmac.com/619302/mac-hot-corners/
Go to the source link to view the article. You can view the picture content, updated content and better typesetting reading experience. If the link is broken, please click the button below to view the snapshot at that time.

Pro Tip: Hot corners make it easy to mouse around your Mac
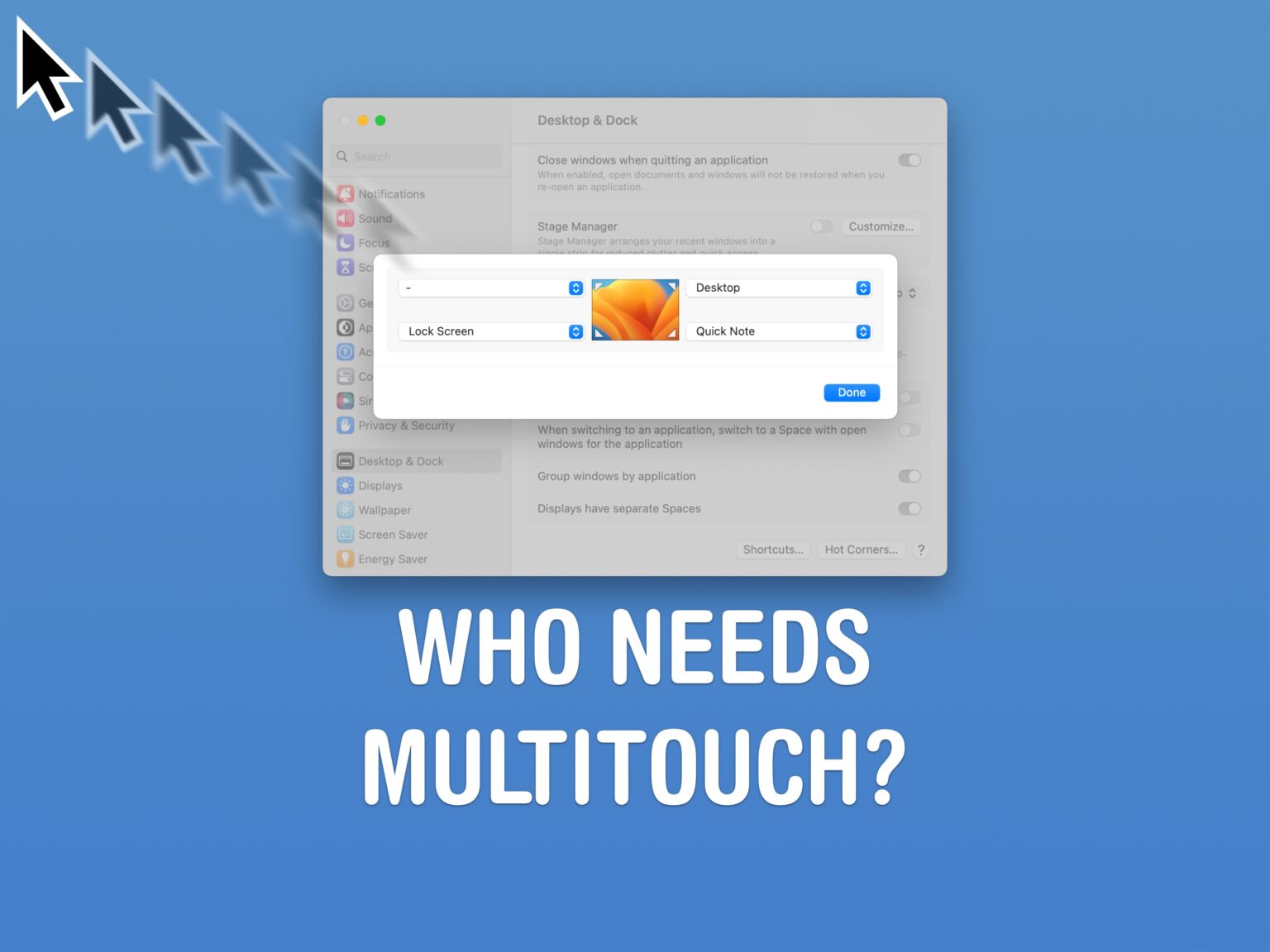
If you don’t have a trackpad or Magic Mouse, you can set up Hot Corners to get some of the features back.
Image: D. Griffin Jones/Cult of Mac
Hot corners are shortcuts for your mouse. Just throw your mouse cursor to the corner of the screen (the easiest place to hit) and you can instantly lock the screen, start a screensaver, show the desktop, show all windows and more.
If you use your Mac with a standard two-button PC mouse instead of Apple’s Magic Trackpad or Magic Mouse, hot corners can replace the multitouch gestures that you miss out on.
Hot corners area really quick and easy way to help navigate your Mac, and I recommend you turn them on and use them.
How to use Hot Corners on macOS
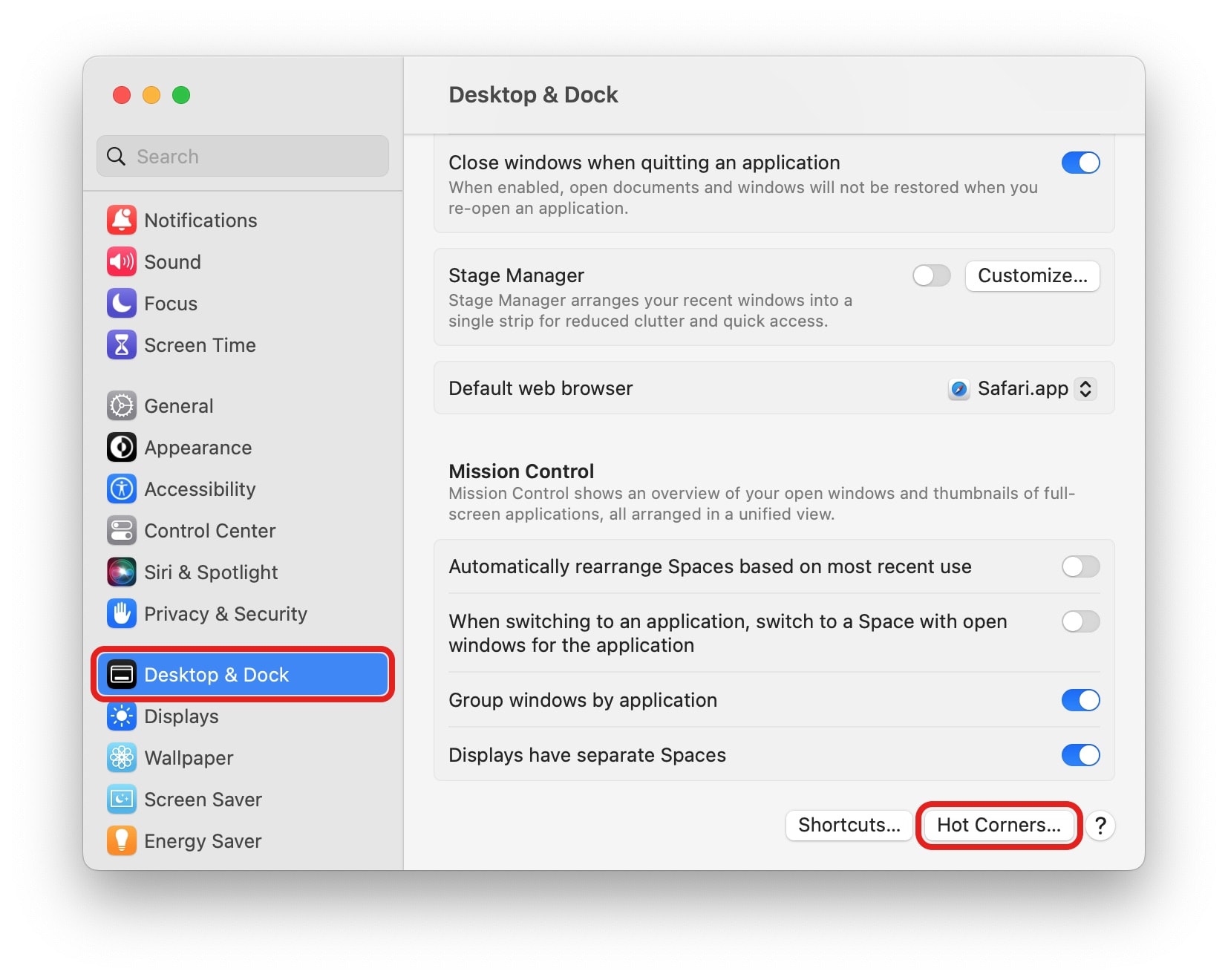
Twelve points if you could found this in System Settings without looking it up.
First, open System Settings > Desktop & Dock (on older vesions of macOS, that’s System Preferences > Mission Control). Click the Hot Corners… button on the bottom of the panel.
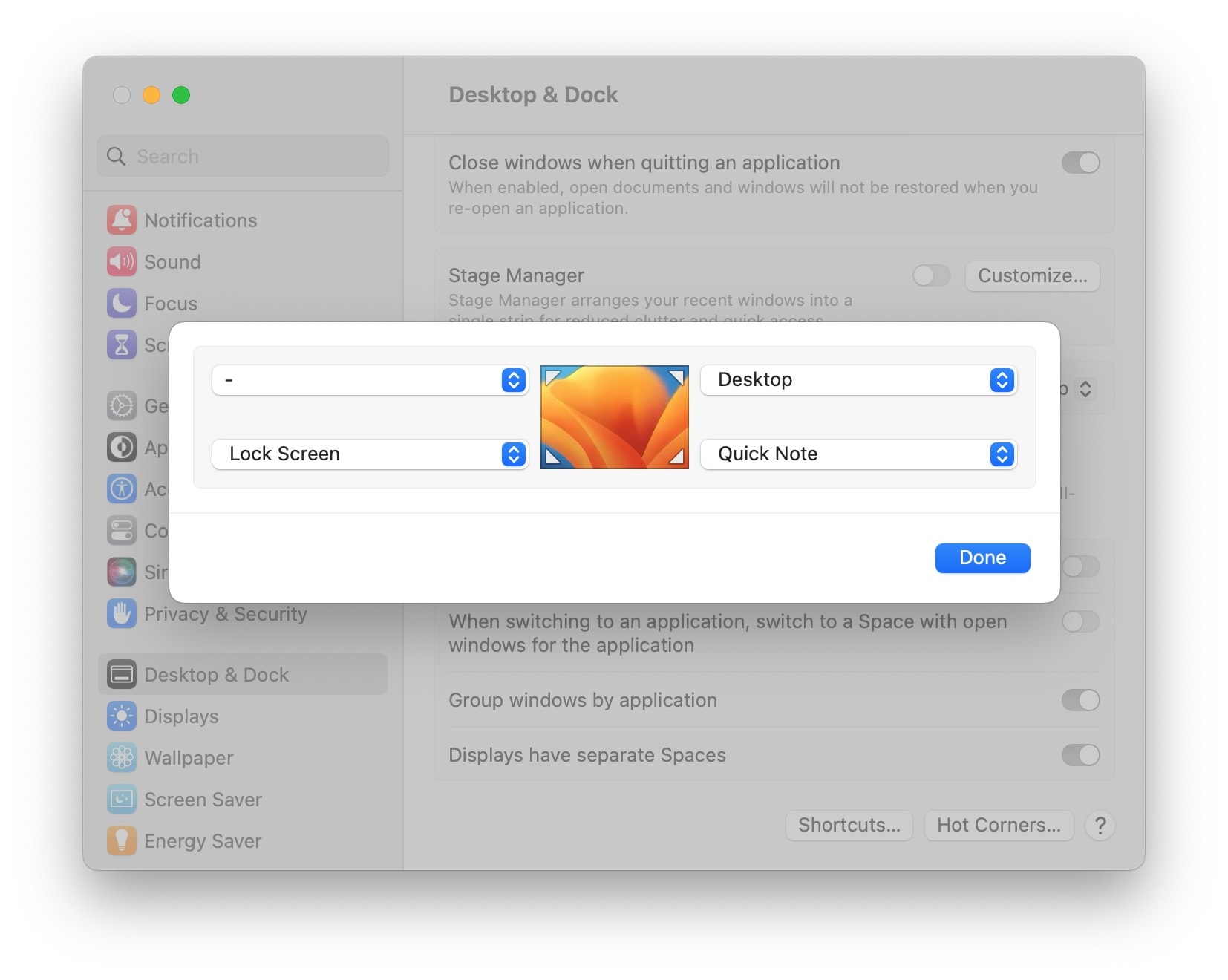
Set different features for different corners, or all of them as the same.
You can set a different control for each corner of the screen using the four pickers. Here’s what all of them do:
- Mission Control shows you all the windows you have open.
- Application Windows shows you all windows from the current app only.
- Desktop moves all your windows aside to show your desktop. This is handy if you have a bunch of stuff in the way and you just need to open a file on your desktop.
- Notification Center (does anyone use that on the Mac?) will show your notifications and widgets.
- Launchpad shows you all the apps you have installed.
- Quick Note creates a little scratch pad for copying down snippets of text, pasting images, etc.
- Start Screensaver plays your screensaver without requiring a password.
- Disable Screensaver
- Put Display to Sleep will turn off your display without locking the computer.
- Lock Screen will put you on the login screen.
Set it back to “—” if you want to disable the hot corner.
There’s a hidden feature in this panel. If you click one while you’re holding down any of the modifier keys — Control, Option, Shift or Command — you’ll see the symbol in front. That means the hot corner will only activate if you have that key (or set of keys) held down as you move the cursor there.
If you really want to set a hot corner in the top-left, hold down Shift or Command so that you don’t accidentally set it off when you’re just aiming for the menu bar.
How I have mine set up
In the upper-right, I have Desktop. I have a few folders sitting in the upper-right of the desktop, so it makes sense to have its hot corner activate in the same place.
The bottom-left locks the screen. There’s also a keyboard shortcut for this (⌃⌘Q) but it’s faster to use the hot corner if my hand’s already on the trackpad.
I haven’t settled on an action for the bottom right. I use a Magic Trackpad, so I already have an easy way to activate Launchpad (four-finger pinch), Mission Control (four-finger swipe up) and Show Application Windows (four-finger swipe down). I never use Notification Center.
I set it to Quick Note, but I’ll see if I like that or not. It’s the corner of the screen I often keep Music and Podcasts, so I might turn it back off.
Recommend
About Joyk
Aggregate valuable and interesting links.
Joyk means Joy of geeK