

周末折腾了两天,踩了无数个坑,终于把win7装成了centos7 - 良工说技术
source link: https://www.cnblogs.com/teach/p/17118100.html
Go to the source link to view the article. You can view the picture content, updated content and better typesetting reading experience. If the link is broken, please click the button below to view the snapshot at that time.

上周五的时候,突发奇想,想把自己的Thinkpad E430C的操作系统装成linux。
熟悉电脑的都知道Thinkpad E430C很古老了,现在算来从2012年买来,到现在已经经历了10个年头了。原厂是4G内存,买了两年后自己买了一个4G内存条插上,变成了现在的8G。这台笔记本跟随我有6年左右的时间,期间一直是使用自己的本本,也算是立下汉马功劳。除了屏幕之前不小心洒进去水,自己用吹风机吹干外,基本没有什么不好的地方,现在唯一不足的一点是厚,拿在手里很厚实。
废话说多了,回到正题。有了换操作系统的想法后,周六就开始研究了。我最终选择的是Centos7这个版本,为什么会选择这个版本,其实没有任何依据,唯一一点是之前工作中使用过centos7这个版本,感觉还行,就选择了它。先说下安装方式,我使用的U盘启动,采用ISO镜像的方式。
centos7镜像下载
要下载centos7的镜像首选官方网站,官方镜像

,这里有很多的镜像可以选择,随便选择一个即可,

当然也可以选择阿里云的镜像,这里直接贴出centos7的镜像地址,阿里镜像
centos7的iso镜像有几个不同的版本,
包含了基本功能及部分的软件工具包,有桌面环境。
Everyting
包含了基本功能及所有的软件工具包,当然也有桌面环境
minimal
包含了基本功能,没有工具包,没有桌面环境,是系统运行的最小文件。
netInstall
网络安装镜像,需要借助网络来安装。
怎么选择centos的版本呐
一般选择DVD版本就好,大概4G左右的ISO文件。如果不需要桌面环境可以选择minimal版本,大概1G左右;Everyting版本适合没有网络的情况,把所有的软件工具包均下载下来,后边不需要借助于网络即可安装,大约10G。我这里选择的是DVD版本。
选好版本之后就是漫长的下载过程了,看网速,我大概是半小时下完,网速还可以。
首先准备一个U盘,容量8G,里边重要的内容要拷出来,在写镜像的时候需要格式化U盘。
刻录软件的选择。
UItraISO
在镜像刻录环节走了不少坑,首先是刻录软件选择上的坑。之前也没有使用U盘装过linux系统,从网上搜了一大堆的内容,选择了UltraISO这个软件,不是说这个软件不好,可能是不了解刻录的原理,我使用这个软件试了好几次都没成功,后边看网上有不少踩坑的,说是使用UItraISO软件刻录centos7镜像都是安装不成功。
下面说下使用该软件踩的一个坑,安装完系统后,无法进入,总是进入grub命令行的界面,出现下面的提示,
[ Minimal BASH-like line editing is supported. For the first word, TAB lists possible command completions.
Anywhere else TAB lists the possible completions of a device/filename. ]
grub>试了网上很多的方法,都没有解决这个问题。看网上的意思是缺少了引导文件,对这个不了解,被这个问题折磨了很久,大概2个小时吧,一直无法解决。这个时候之前的win7x系统已经被我格掉了,新安装的linux系统又进不去,真的让人很头疼,关键的一点我下载ISO文件一个4G的文件在之前的win7系统里,很后悔没拷出来,后边又重新下载了。
Rufus
后面从网上看到使用UItraISO软件刻录的问题,又看到另外一个软件,软件名是Rufus,下载网址Rufus官网,从官网下载最新版本安装即可。
网上有很多教程,这里不再一一描述,有一点需要注意,在点击“开始”写入时会弹出下面的选择写入方式的弹框,
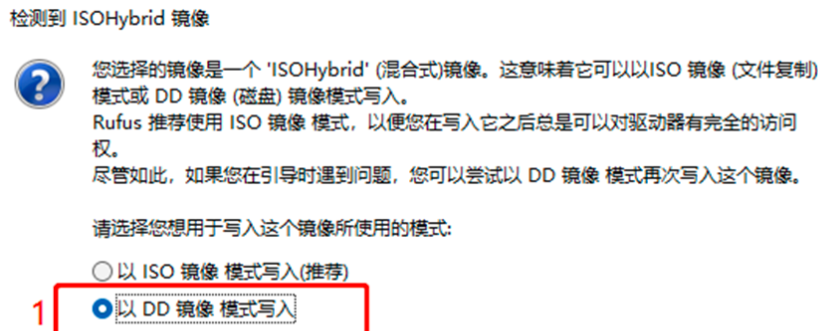
这里选择“以DD镜像模式写入”。别问我怎么知道的,因为我第一次使用的是“以ISO镜像模式写入(推荐)”,结果不好用,所以请选择第二种模式写入。
安装centos7
制作完U盘启动盘后,就要开始使用U盘安装liunx系统了,一个小插曲不知道ThinpadE430C从U盘启动怎么设置,针对E430C开机按“Enter”键,进入到BIOS中,设置方法网上有很多,百度下即可。设置好后,开机时按“F12”键,这时弹出的启动项中如果有U盘这一项选择即可,如果没有建议把电脑断电,重新开机,按“F12”便可以看到U盘的启动项。
从U盘启动后,便会进入centos7的安装界面,选择语言、时间等,然后是分区,由于之前是win7系统,我不想保留,即只安装centos7,需要将硬盘格掉。所以需要重新分区,然后把之前的分区信息删除即可,安装程序会自动把硬盘格掉,

之后到了选择环境界面,这里可以选择最小安装,也就是不包含任何的软件包及桌面环境,我这里选择了下图中的GNOME,右侧根据自己的需要选择即可。
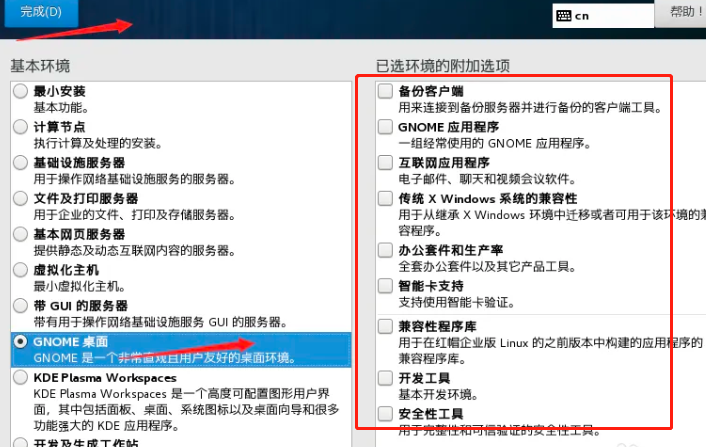
然后便进入等待安装的过程,大约20分钟左右吧,就可以安装完成,接下来就是愉快的使用centos7了。
1、在制作镜像上踩了几个坑,导致安装过程的不顺利;
2、在重新分区上踩坑了。

Recommend
-
 47
47
Apple - @NG6 - 庆祝一下自己折腾了两天,终于搞好了,之前一直用别人的 EFI 小修小改在使用,随着新款 Mac mini 的发布,终于着手开始制作一份属于自己的 Hackintosh EFI具体的描述内容都放到我
-
 45
45
很多人都在研究抖音,研究它的内容有哪些?研究它如何捧红一个人?研究它的广告如何推广?还有很多其他方面的研究,如果你也在研究的话,那点进来! 抖音之火,我们可能从主观上会听到很多声音,比如:“中毒了,我每天晚上要刷2个小时”,、昨晚刷到凌晨4点”、“我家...
-
 40
40
图片来源:视觉中国 文 | 脑极体 智能摄像头之于智慧城市,已经成了一项必然的存在。仿佛城市里要是没有三五千个智能摄像头...
-
 27
27
程序员 - @xuezher - 站队形,喊口号,团队配合游戏... 和旅游没有一毛钱关系 拉到一两百公里之外的一个山里的基地 ..... 两天直接快脱皮了
-
 46
46
说明 VM15虚拟机中的CentOS7 Xshell连接 安装最新版vim 增加最新版vim源...
-
 4
4
Files Permalink Latest commit message Commit time
-
 6
6
这两天折腾,服务器误删,评论搞定! by 叶开楗 · 2021-09-28 不知道从哪里开始说起,关站站两天真的是意外频发,加上涉及到了很多我不会的地方,但我就是头铁非要搞,搞到现在还...
-
 3
3
欧雷说:「周末这两天的小目标就是每天一篇 Handie 入门教程文档。写着写着,在想下一节如何起承转合时,发现...」 欧雷 发表于 2021-11-20 10:32 周末这两天的小目标就...
-
 6
6
V2EX › 程序员 周末花了两天时间,把所有国外公司的服务数据全部都备份了一遍 fkdog · 22...
-
 3
3
V2EX › 分享发现 周末注册骑手,兼职送了两天外卖有感。
About Joyk
Aggregate valuable and interesting links.
Joyk means Joy of geeK