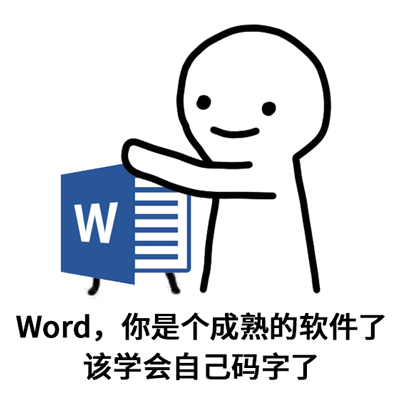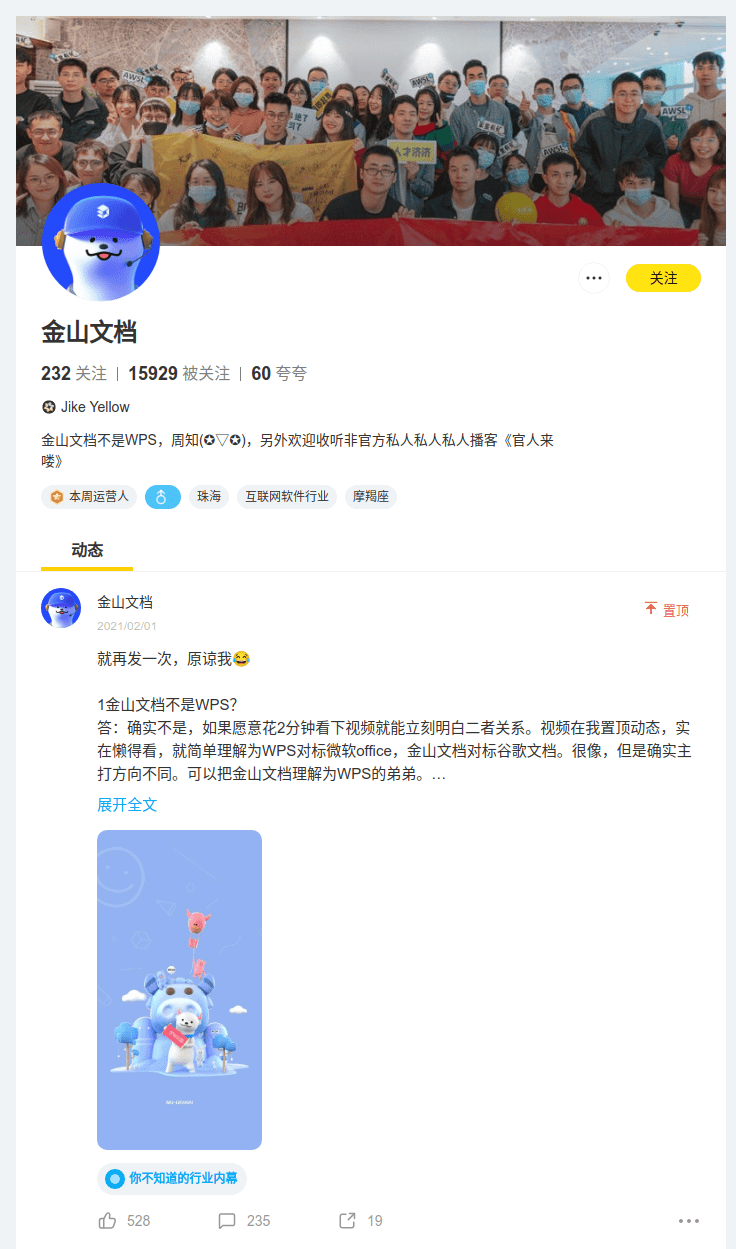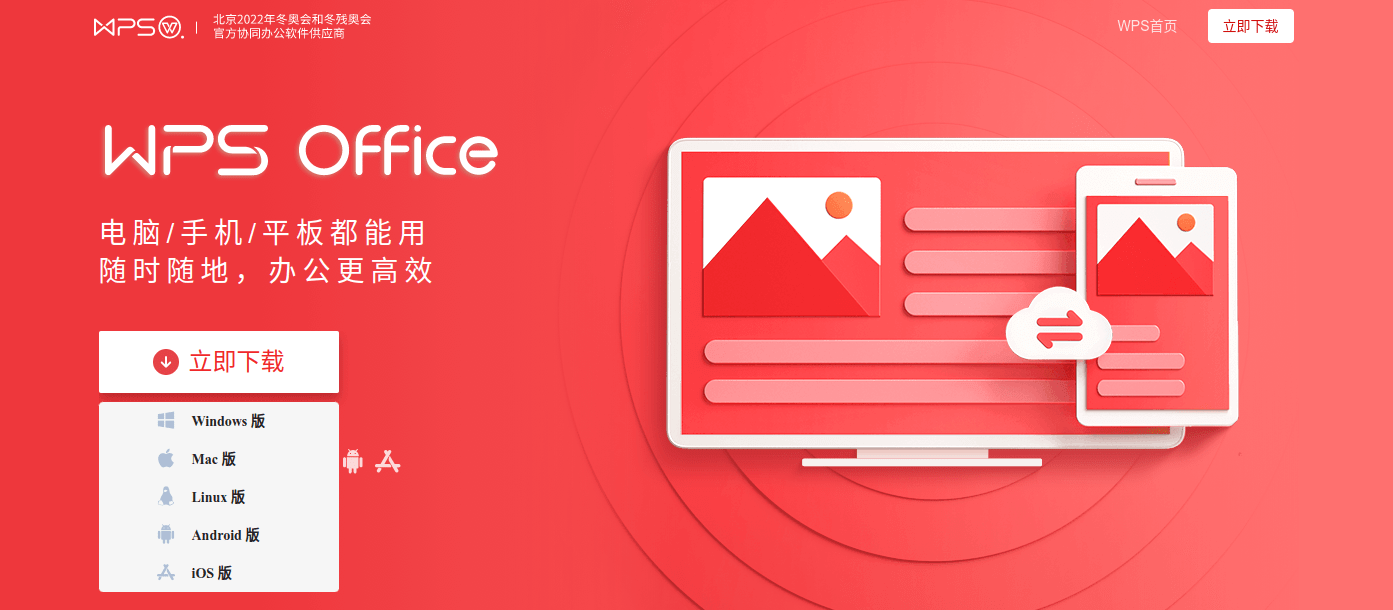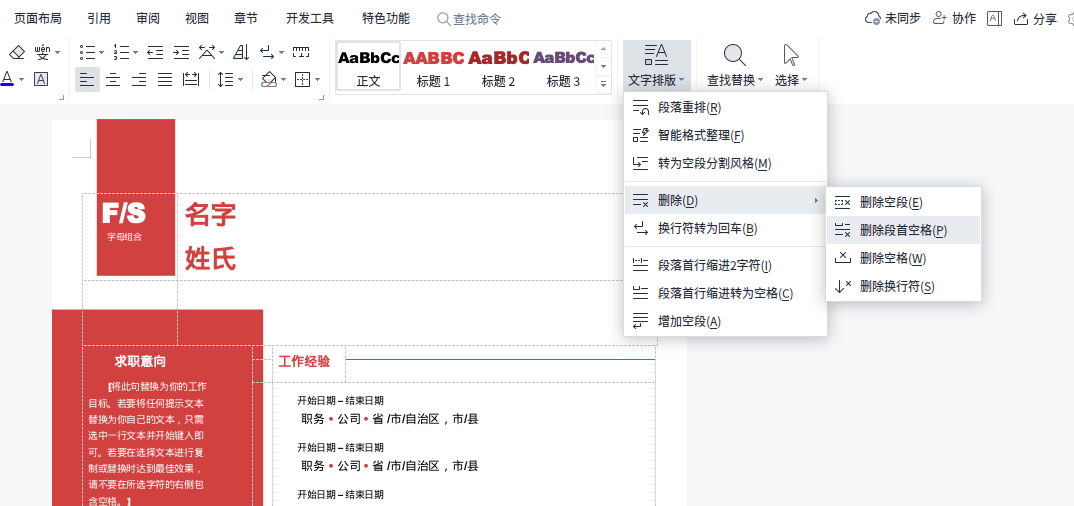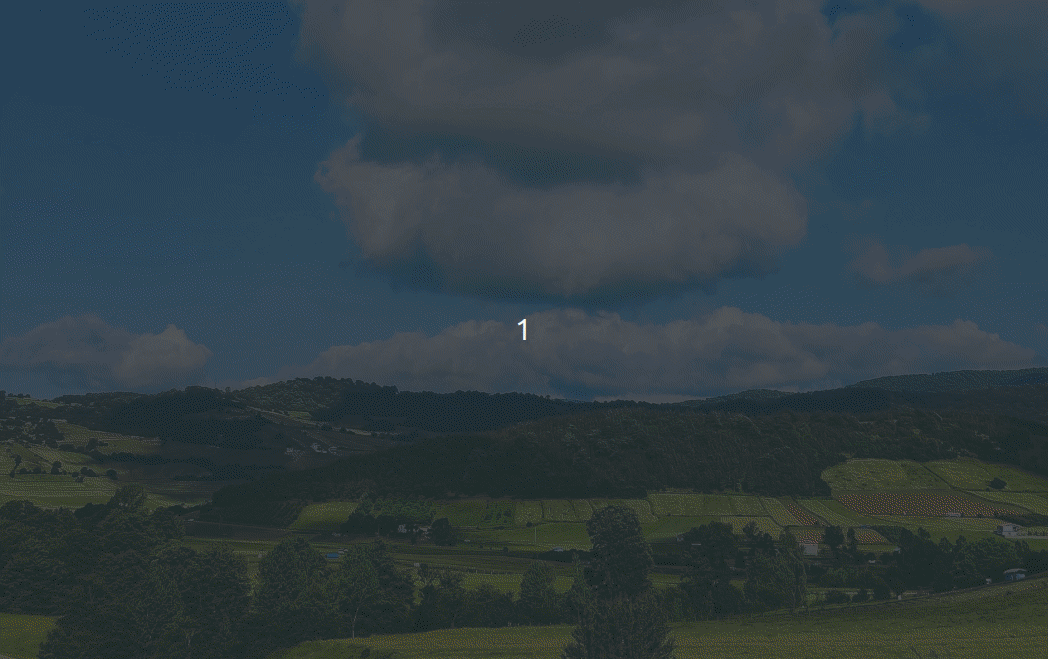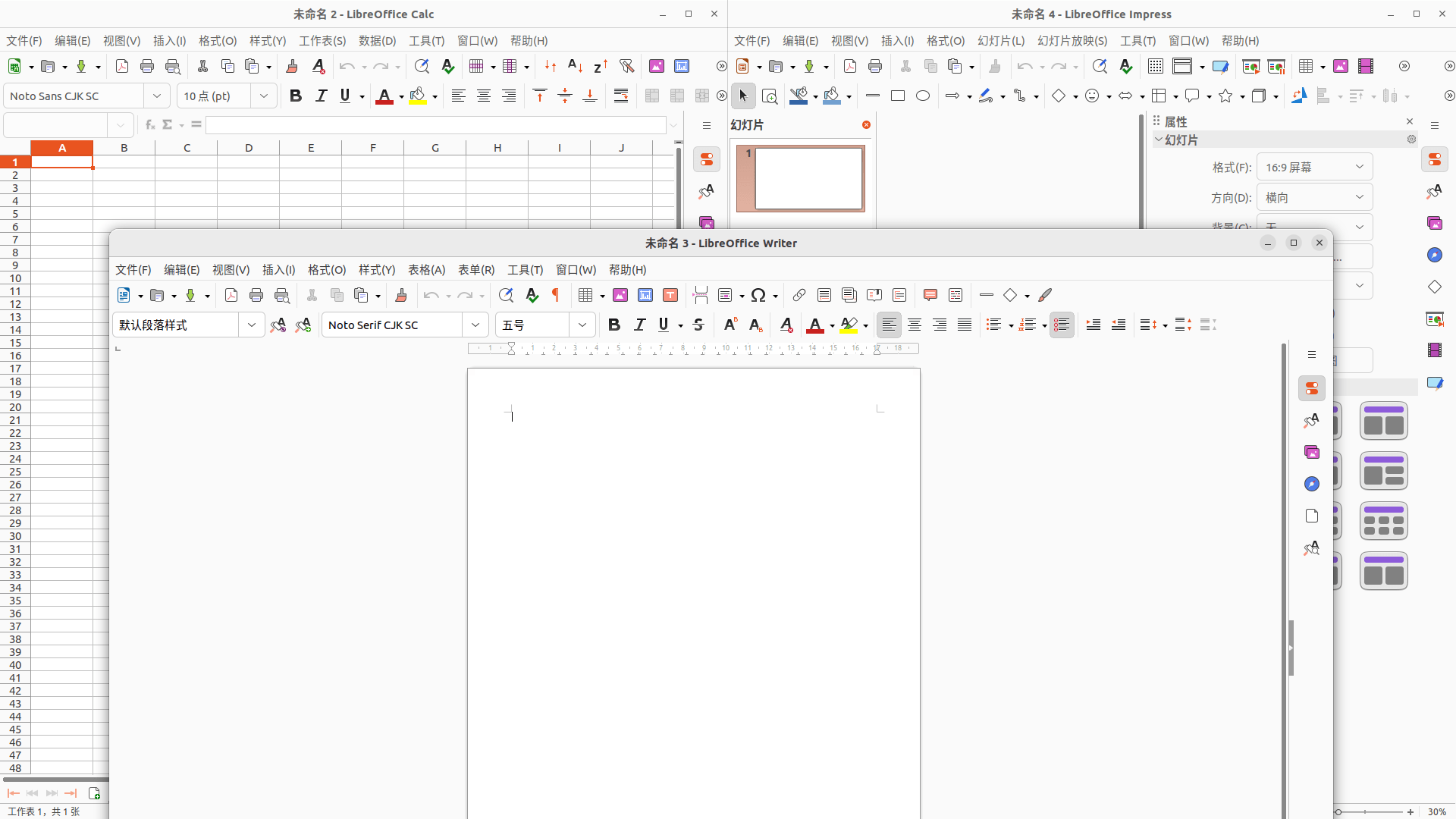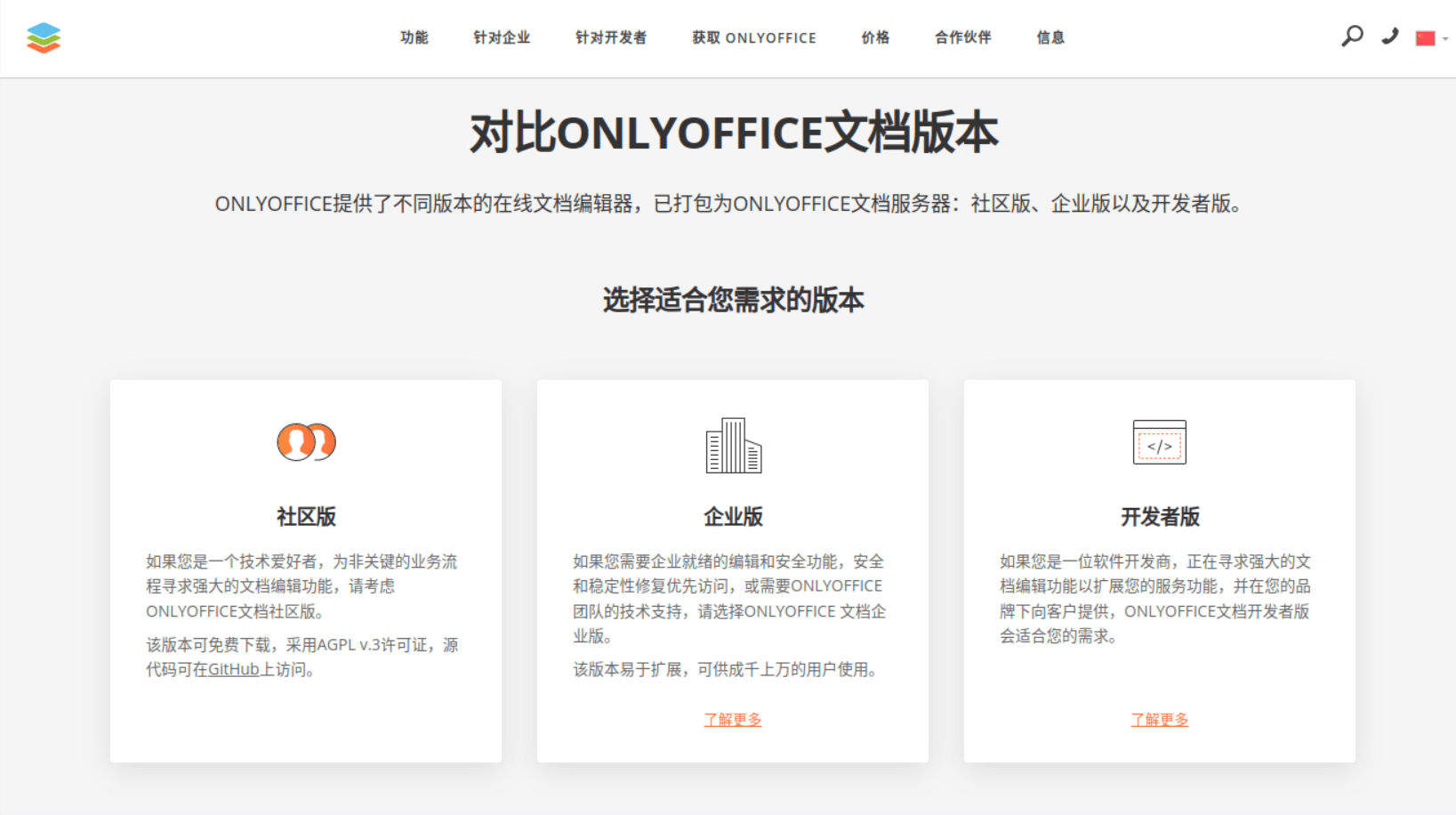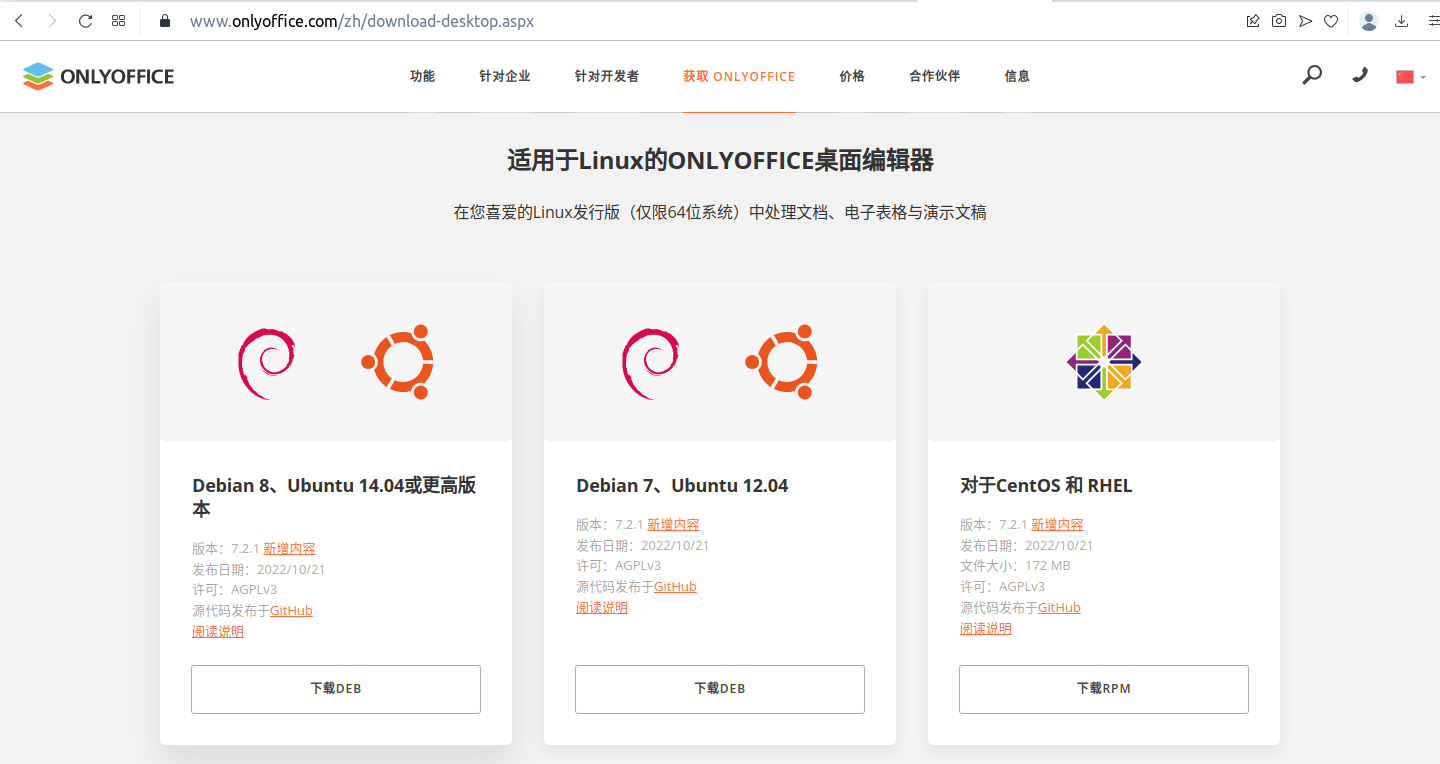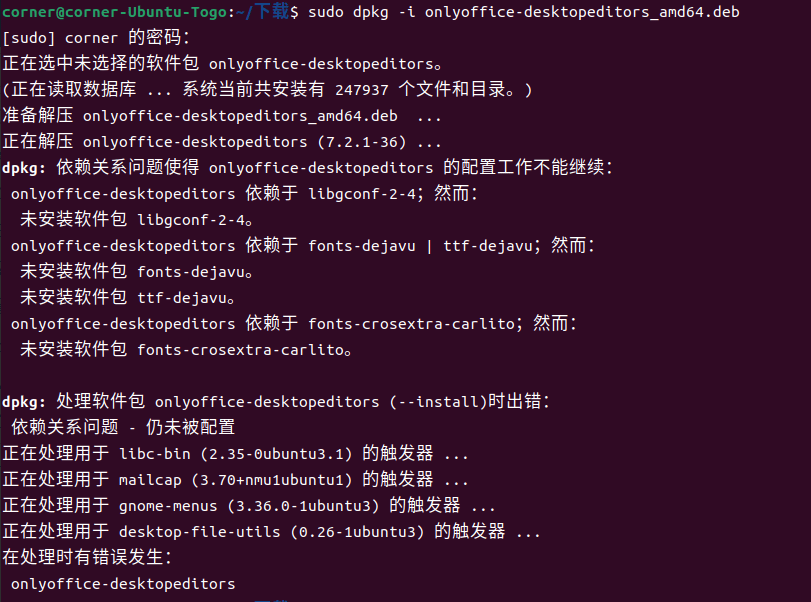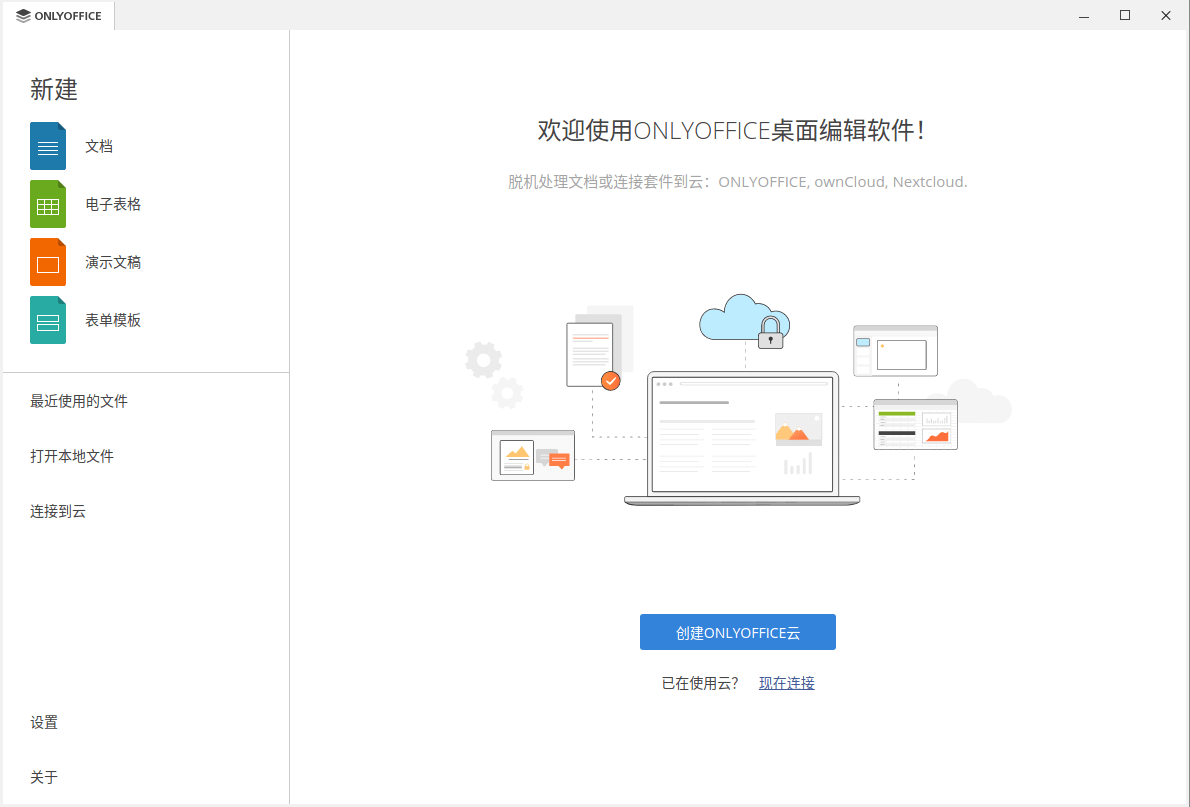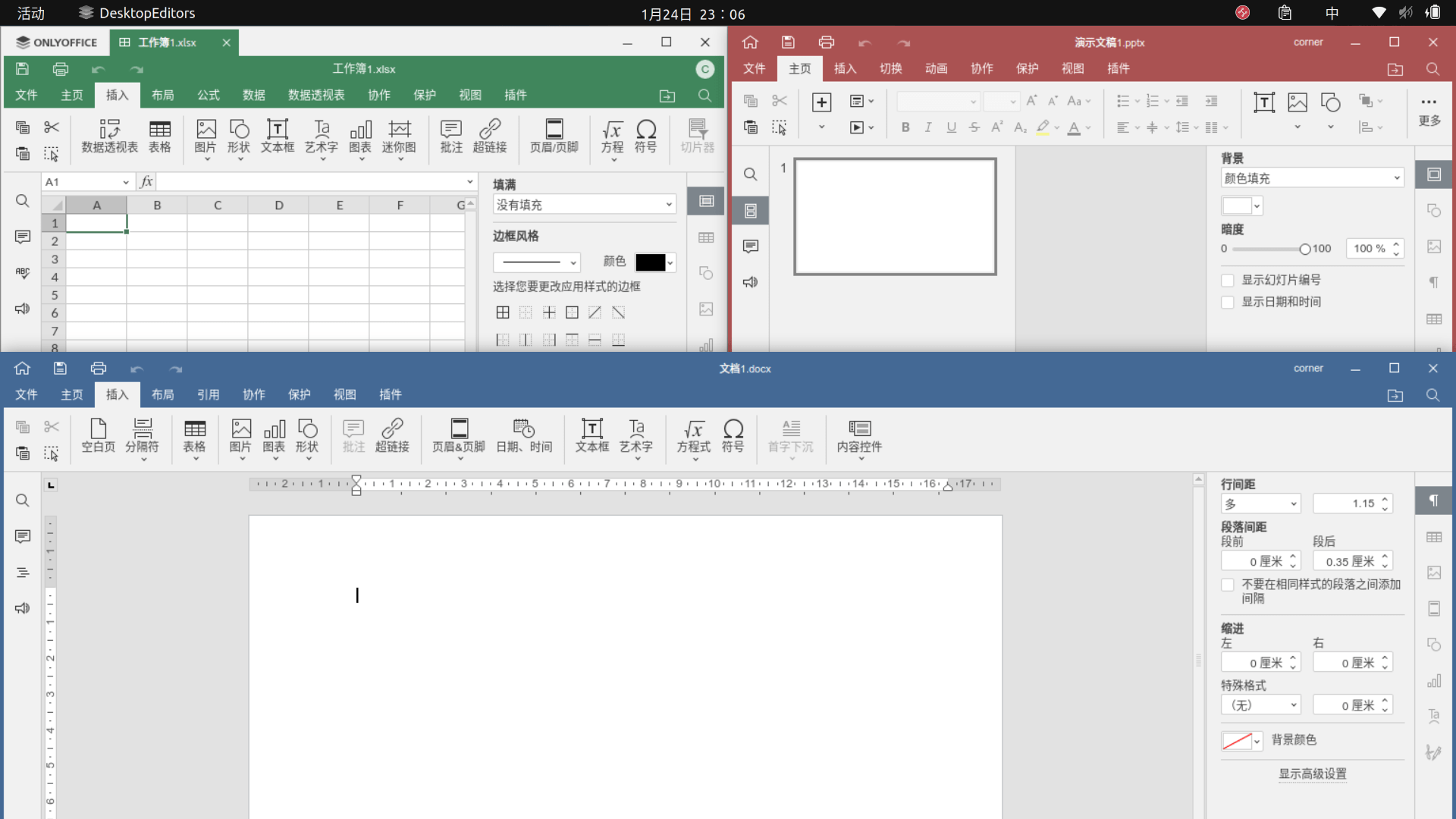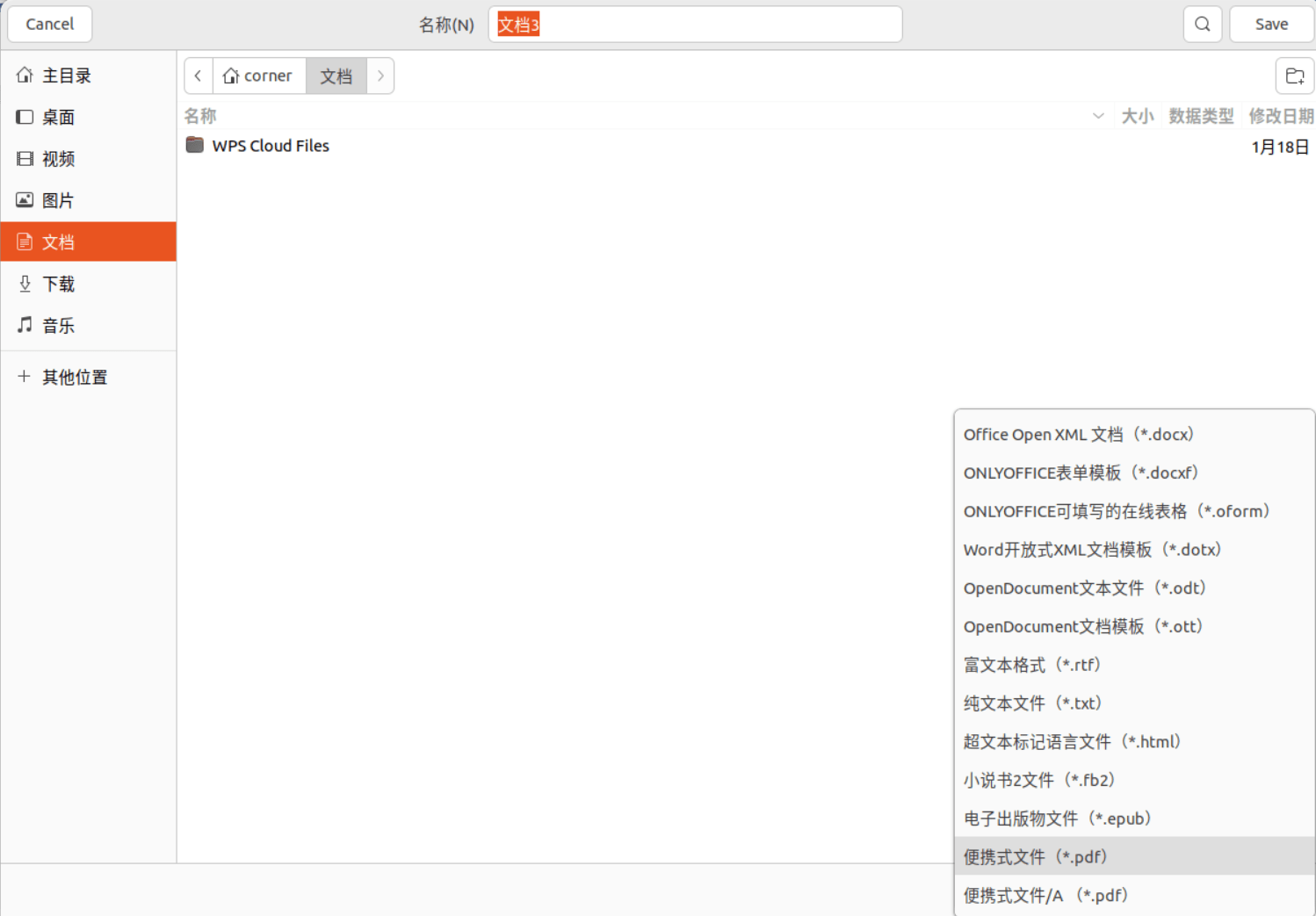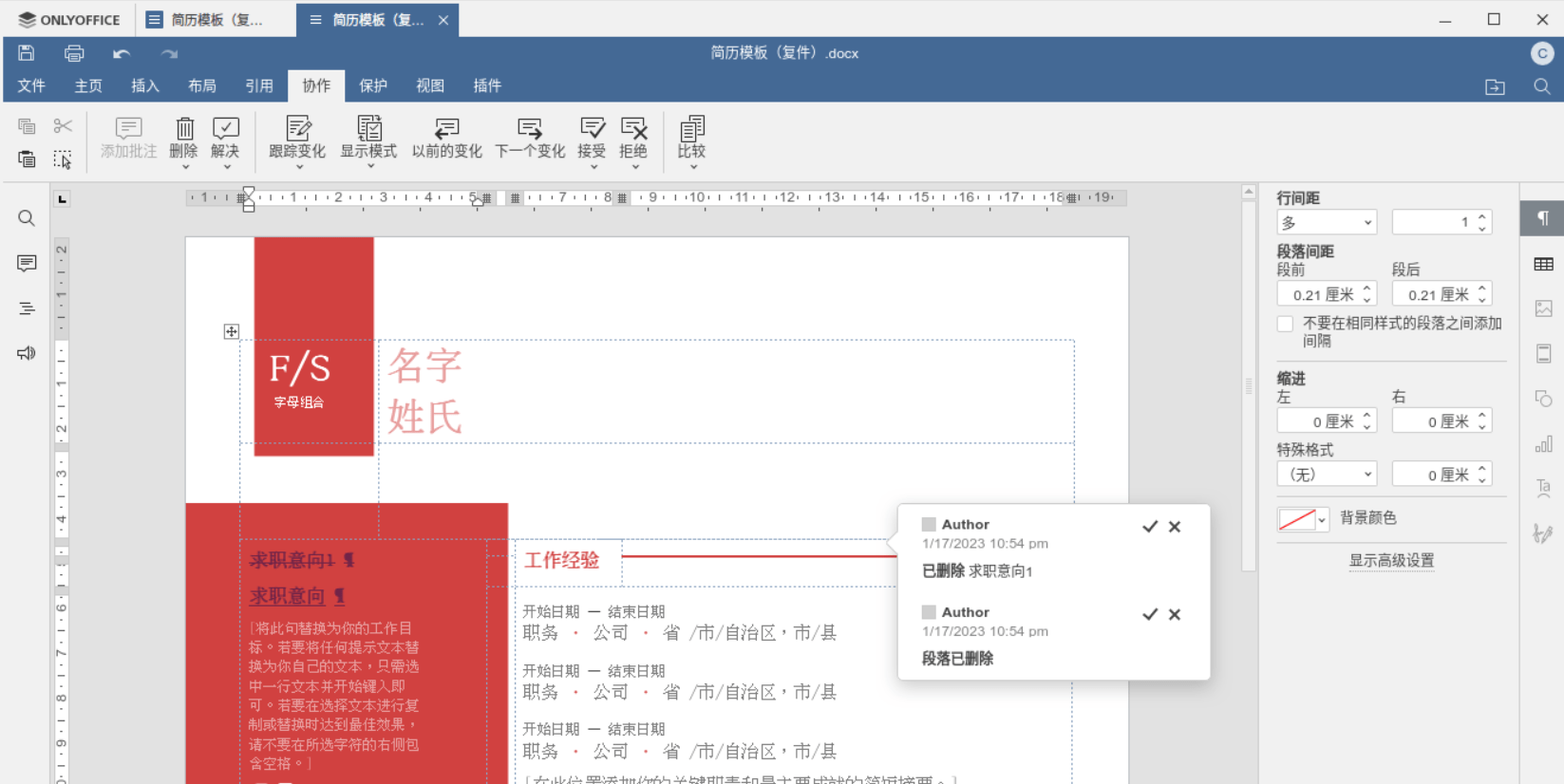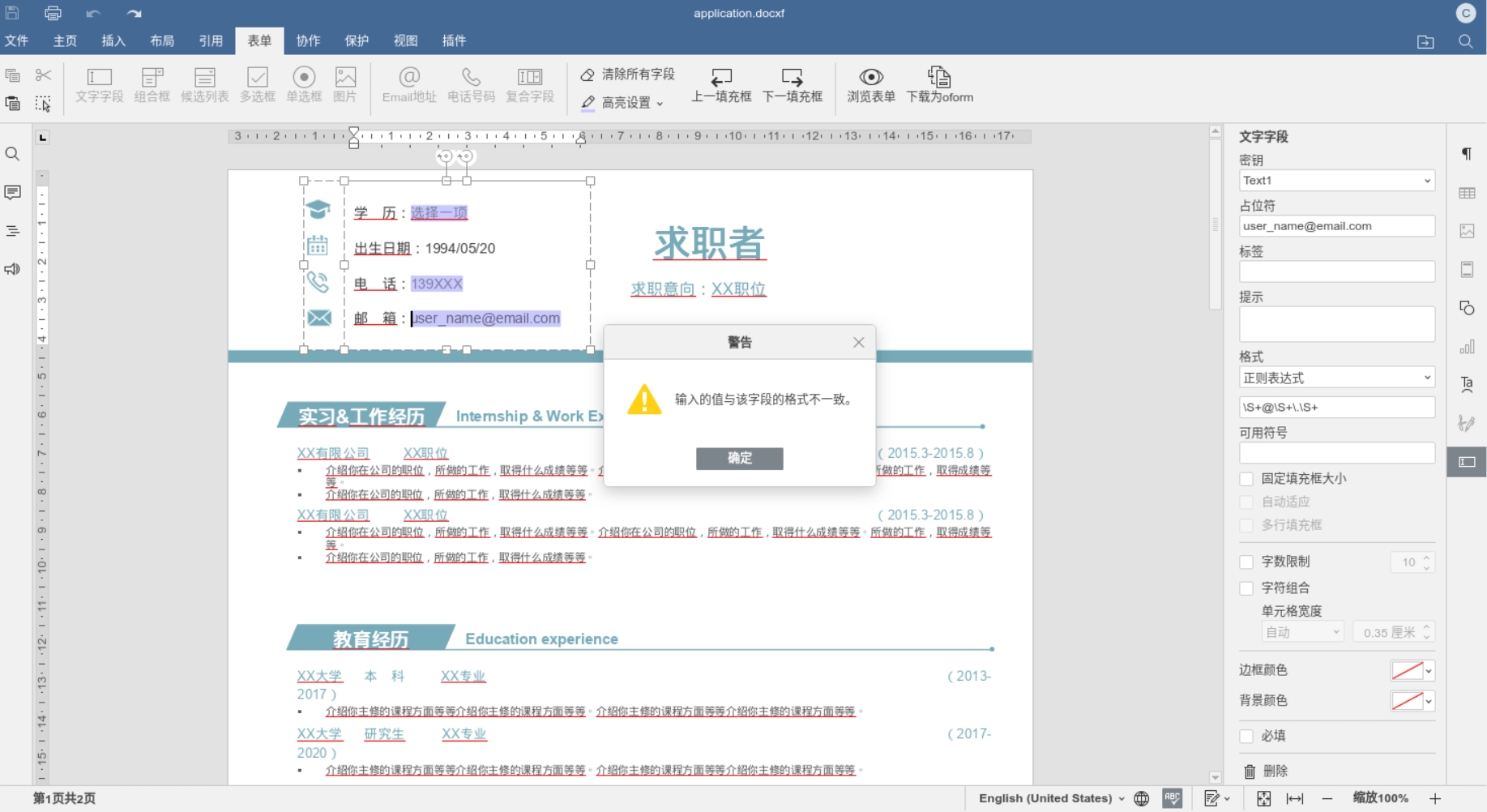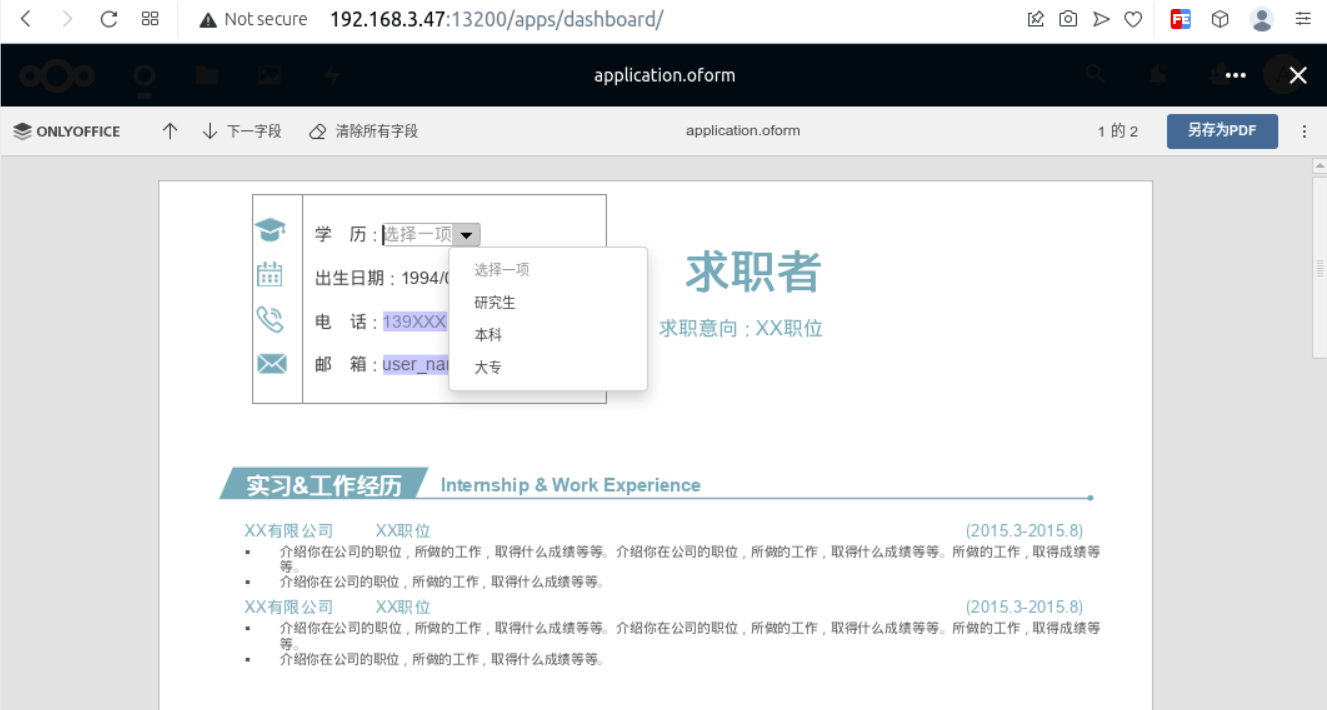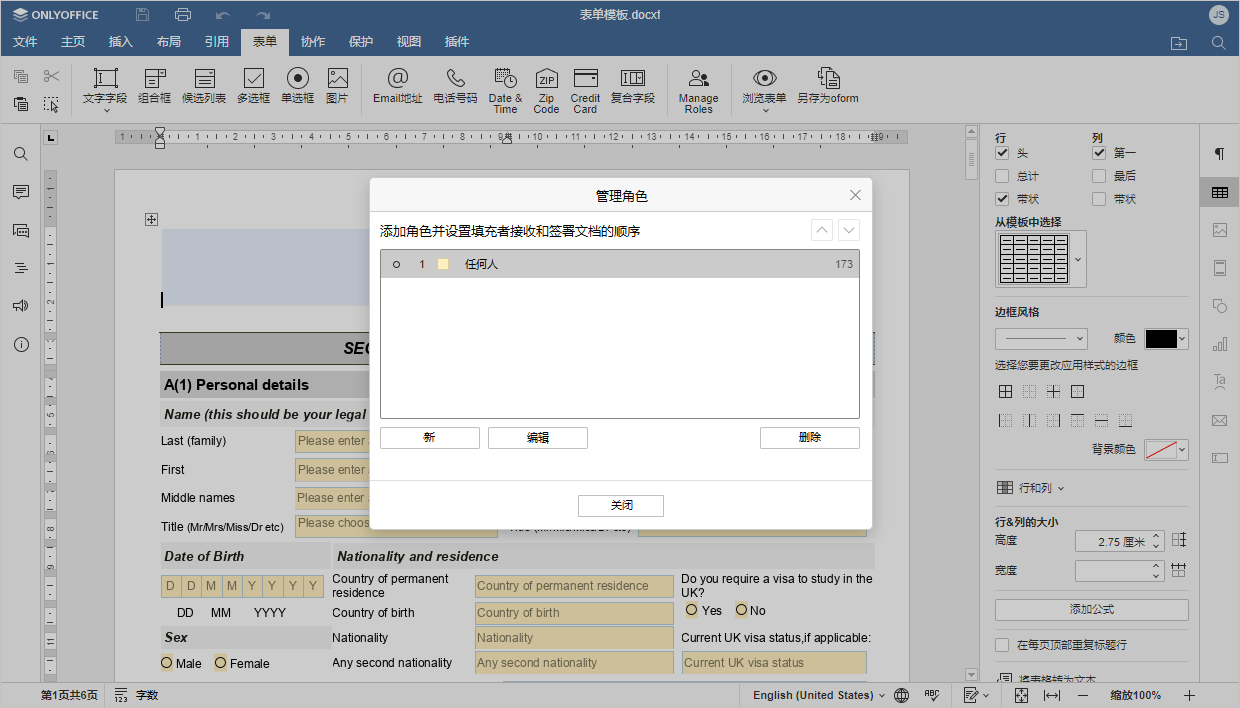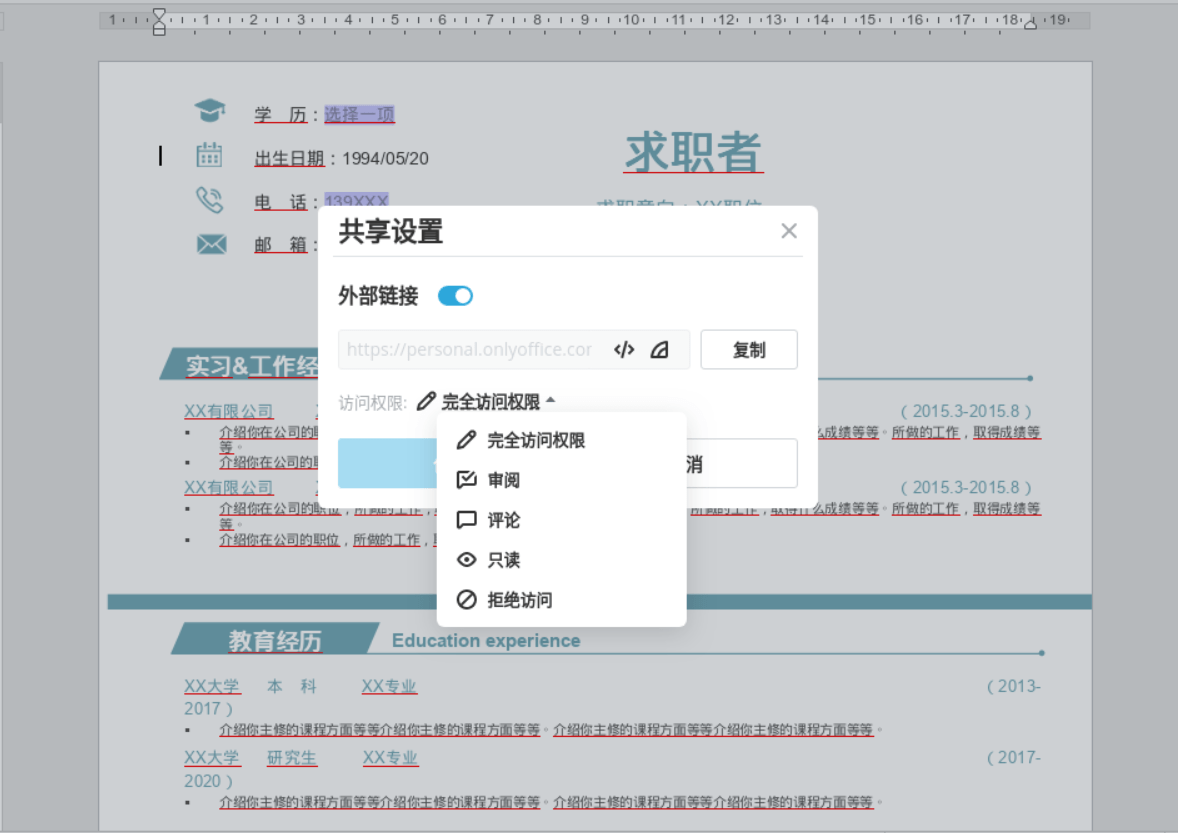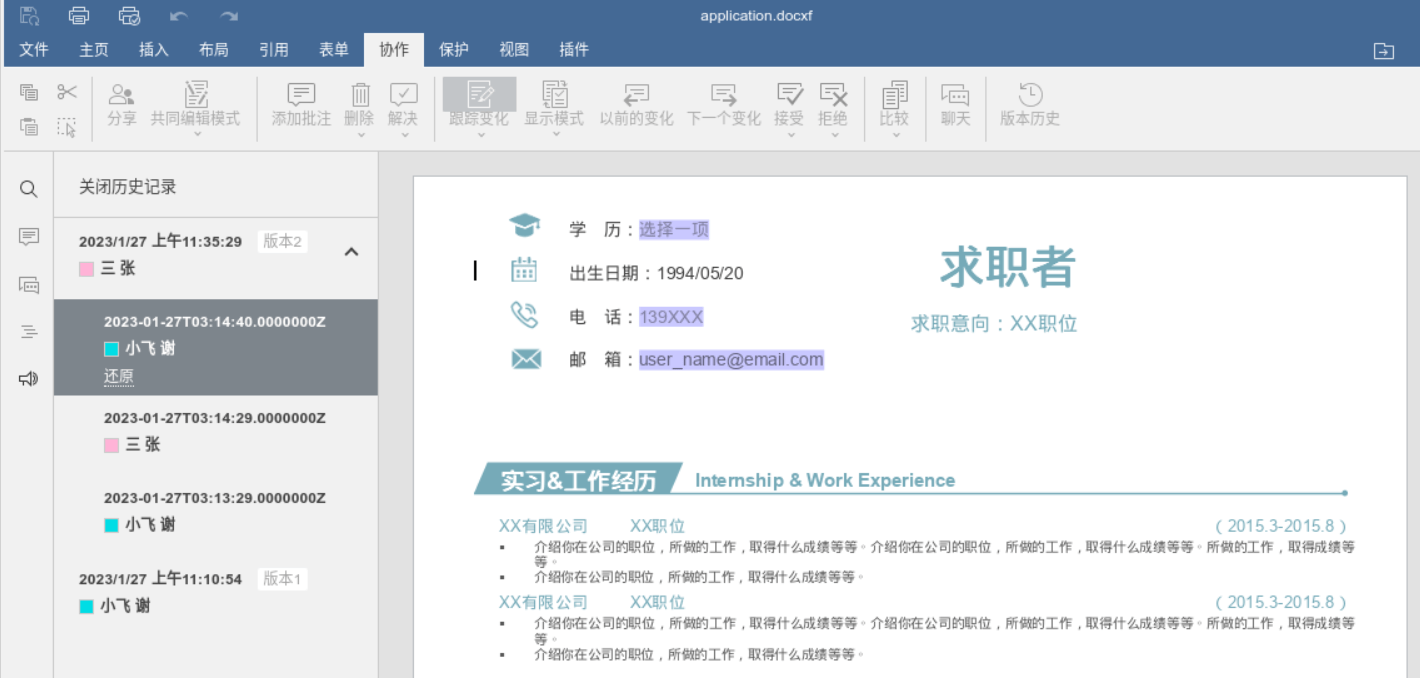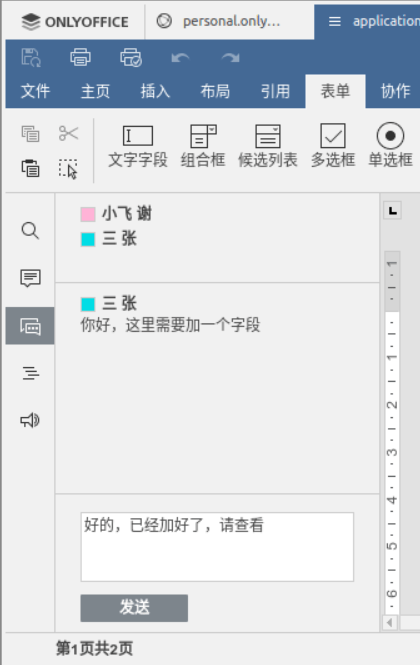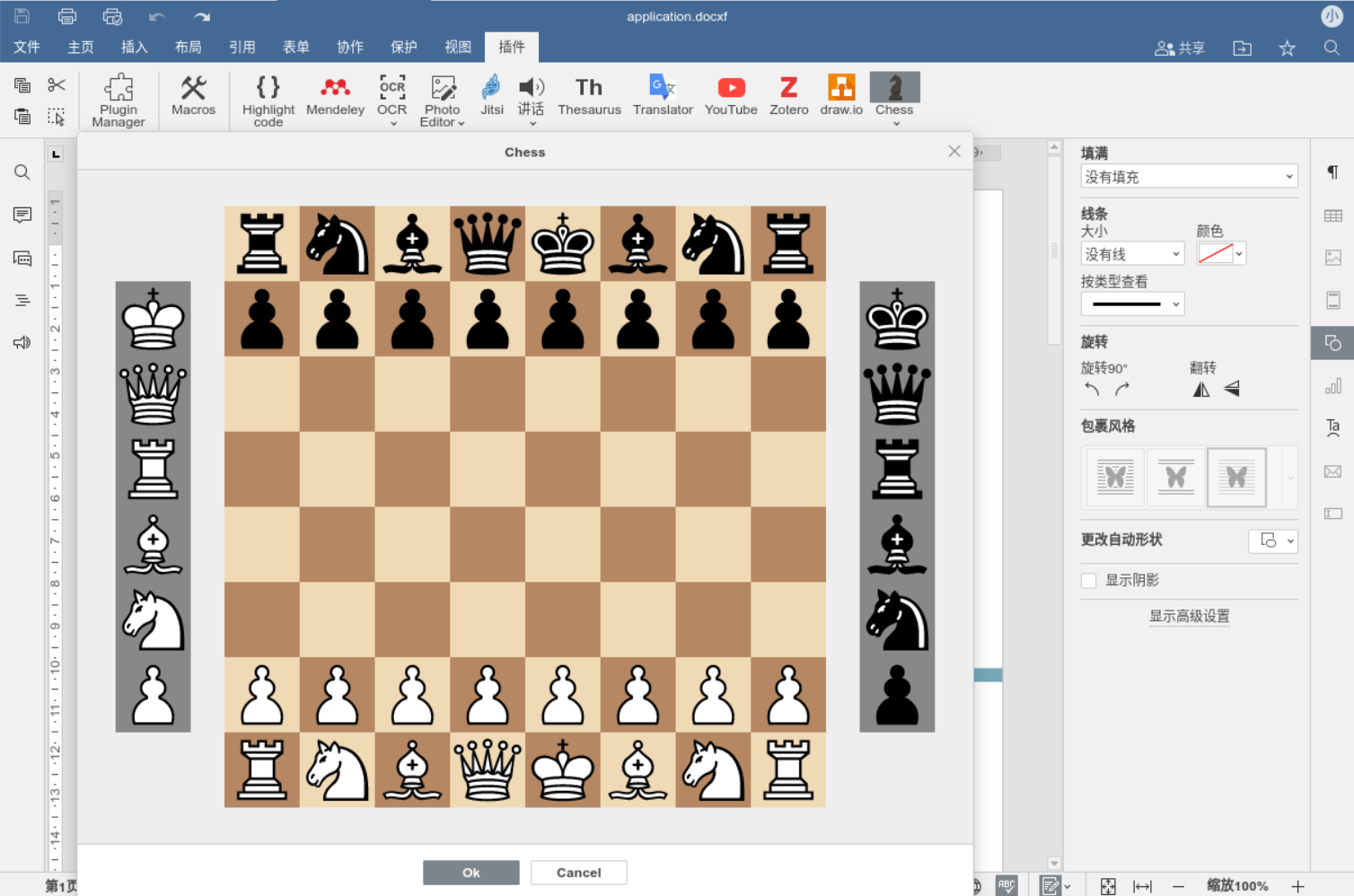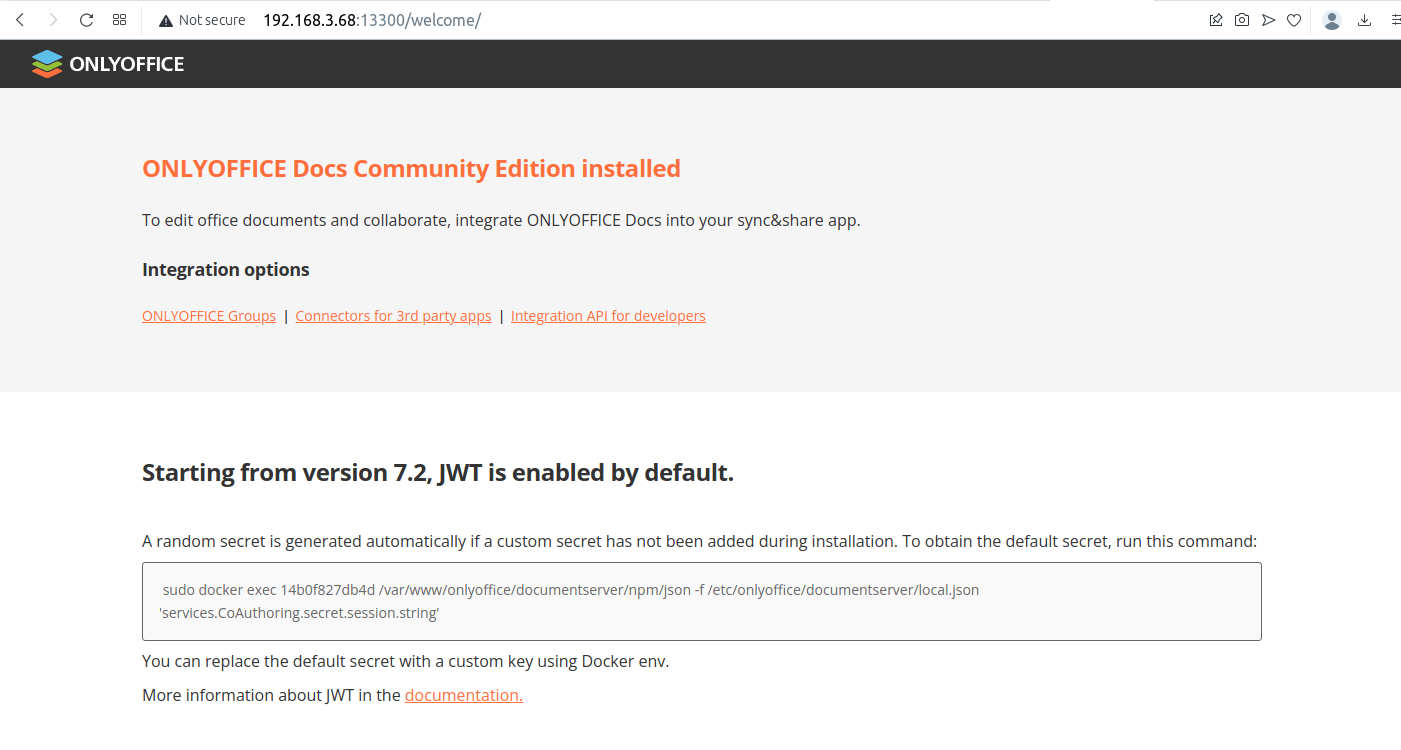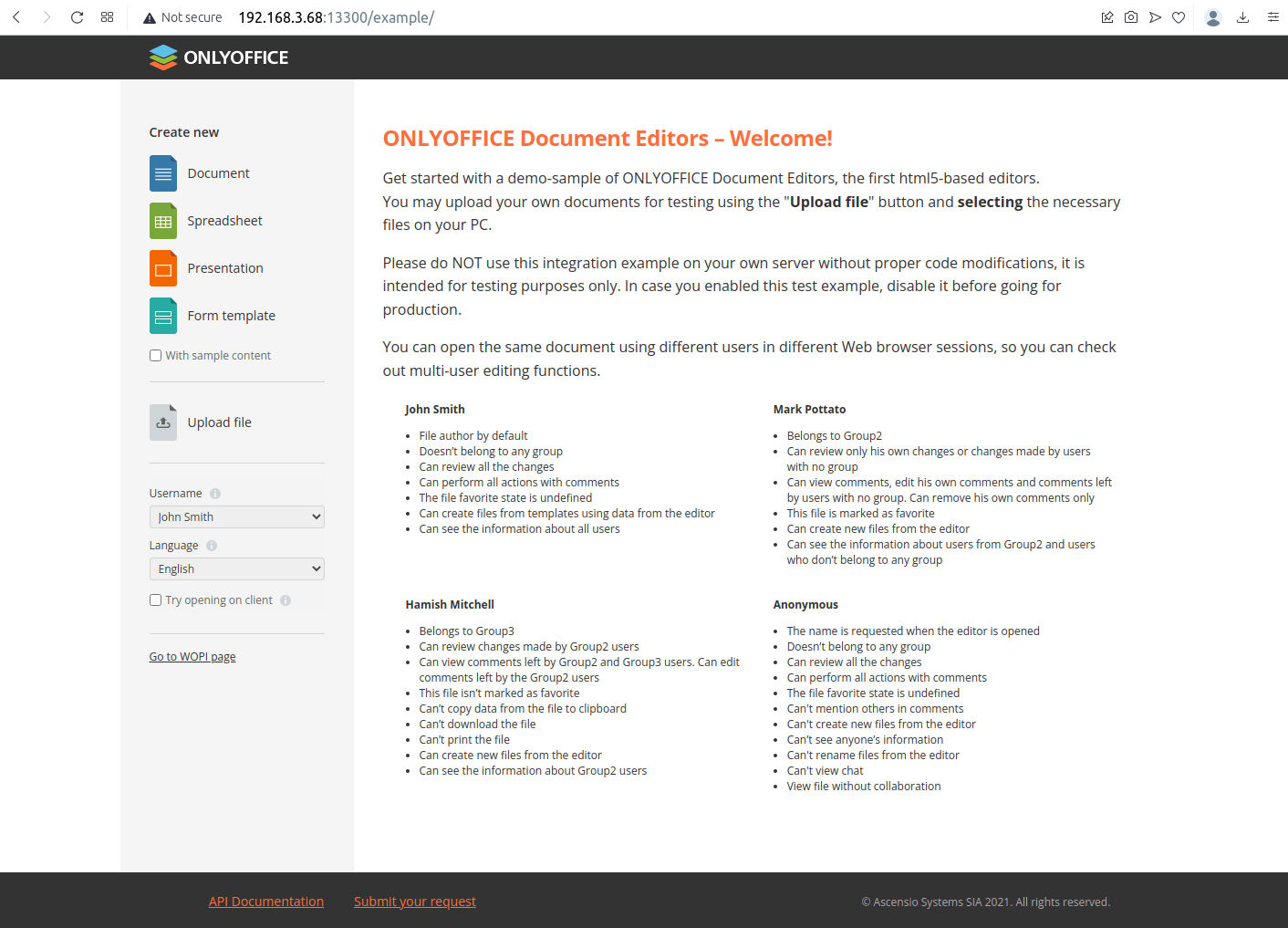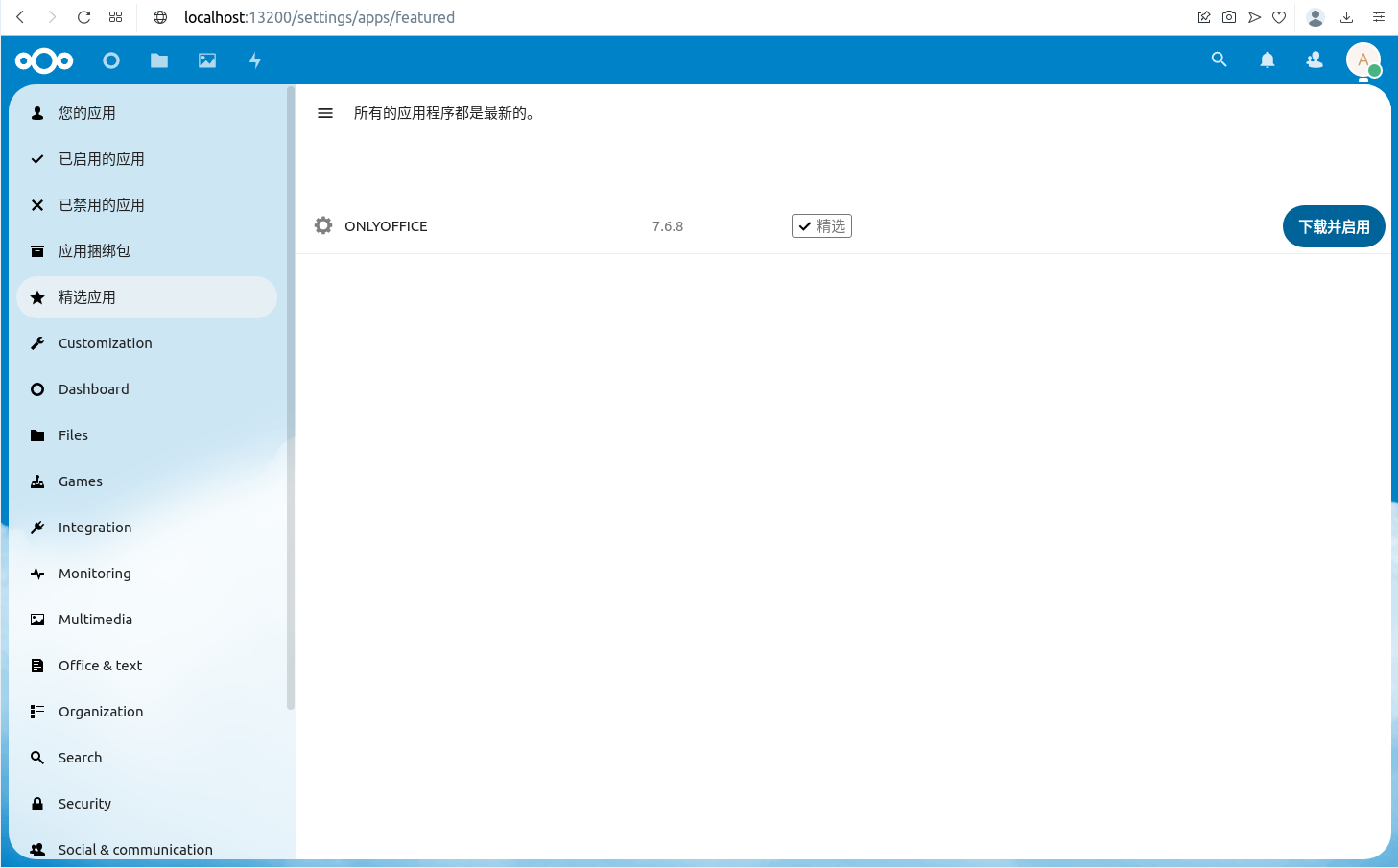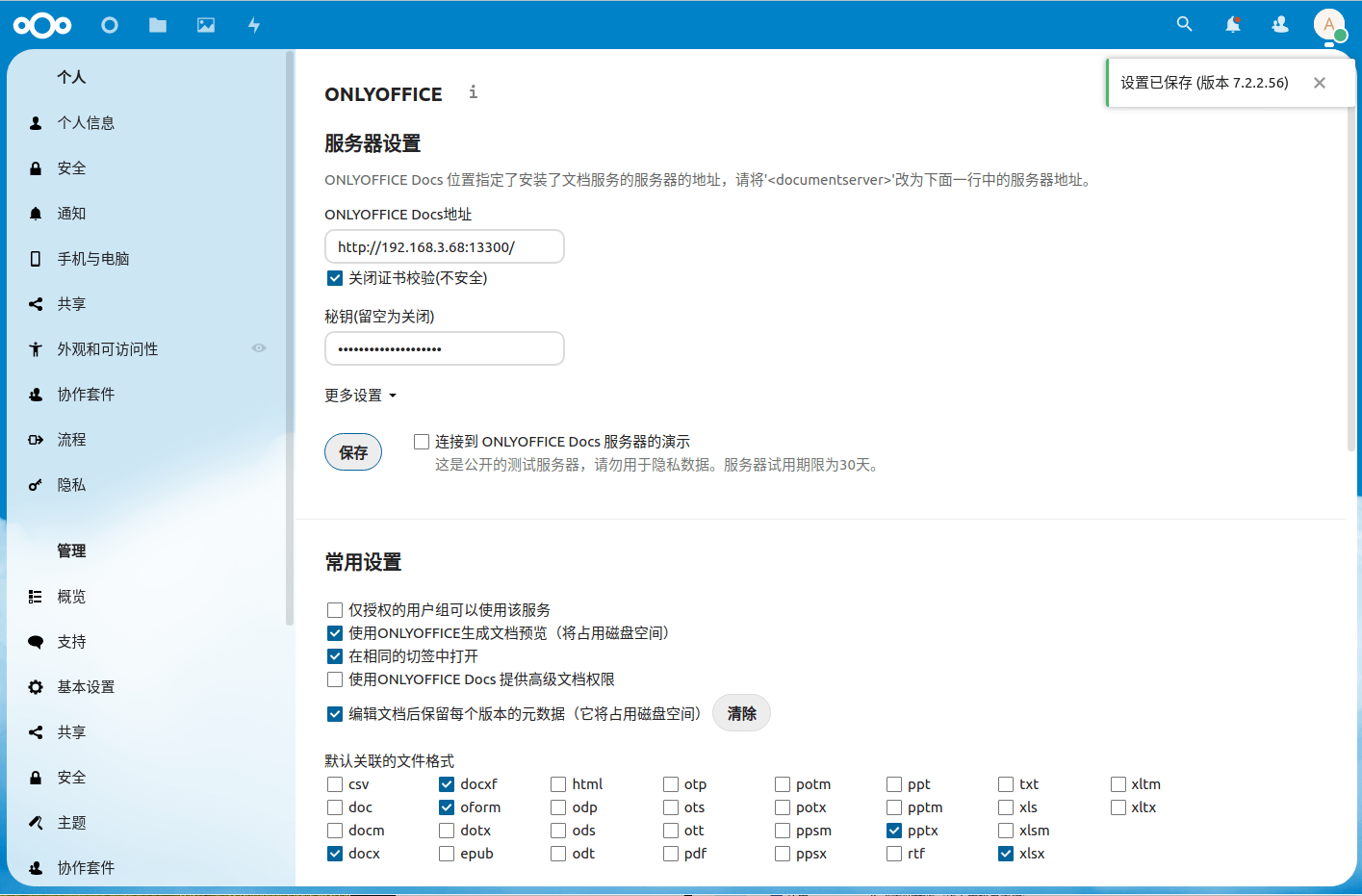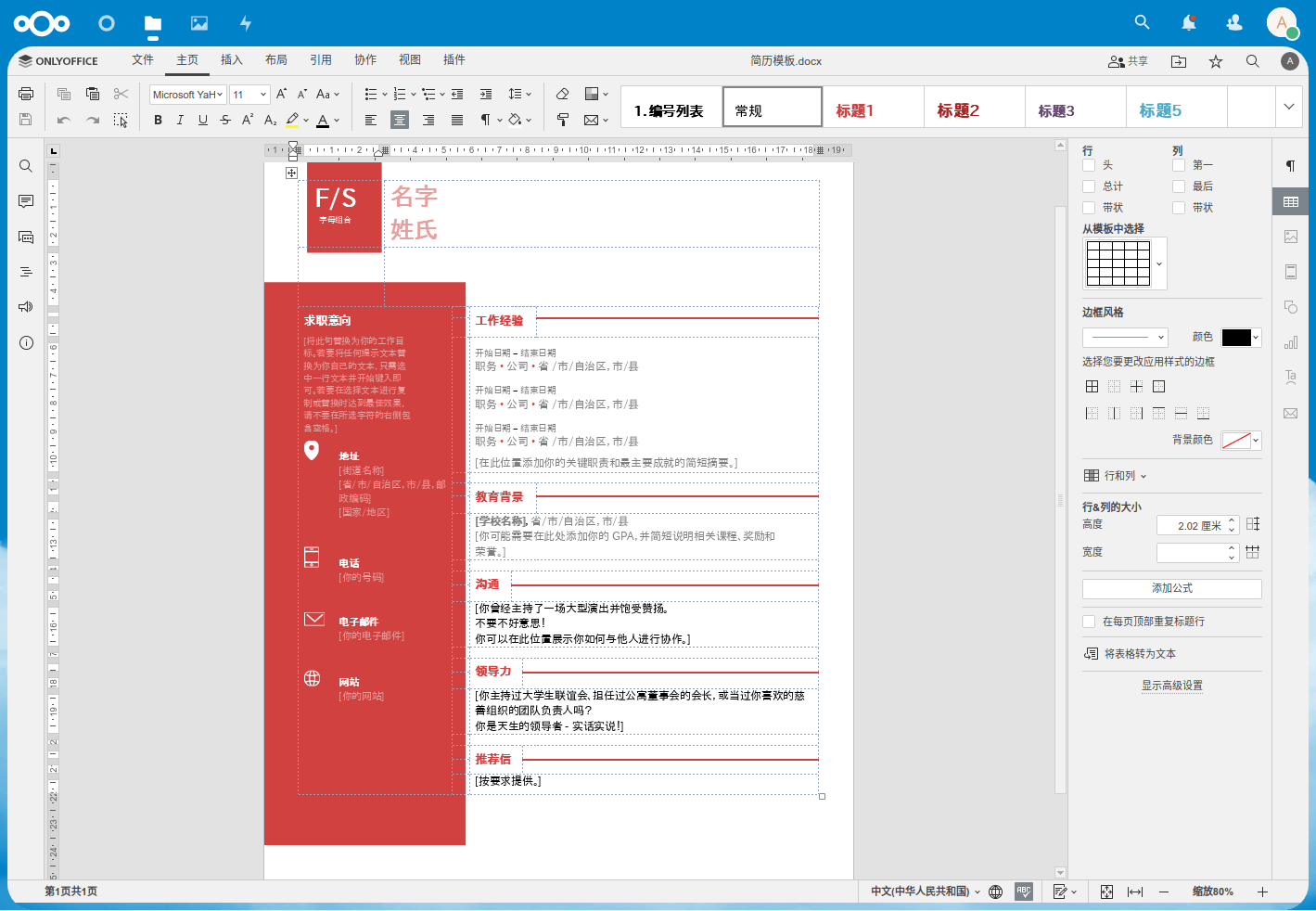Linux下好用的神级办公软件 - 谢小飞的博客
source link: https://xieyufei.com/2023/01/12/Linux-Office.html
Go to the source link to view the article. You can view the picture content, updated content and better typesetting reading experience. If the link is broken, please click the button below to view the snapshot at that time.

Linux下好用的神级办公软件 - 谢小飞的博客
Linux下好_
6.1k 字
64 分钟
多年之后,当我们在Word文档中玩游戏和聊天时,是否也会想起过第一次打开Office时懵懂、激动、好奇的那个遥远的下午,以及从不会安分地蹲在屏幕旁边,时不时吸引你注意力的那个小小的曲别针。
上一篇文章我们介绍了Linux的历史和优势,笔者的很多文章也都是在Ubuntu系统上完成的;但是也有小伙伴在评论区说Linux下的办公软件比较匮乏,我们今天就来看下Linux下那些好用的Office办公软件。
相信很多小伙伴作为打工人,都被Office软件折磨过,各种开会需要写不完的PPT,整理各种Word文档资料等;有时候一不留神,可能文档就出点幺蛾子,一天的工作就白干了,甚至半夜还在改文档;明明Office软件的初衷是让我们的工作更方便,可是往往事与愿违。
Office是我们日常办公中必不可少的软件,一款好用的Office软件能够让我们在工作上事半功倍。
对于很多用户来说,没有微软Office(下面简称MS Office)的支持是他们迟迟不愿意切换到Linux的主要原因,甚至是唯一原因;是的,Linux不支持MS Office,但是这不影响我们在Linux下进行办公。
笔者安装了Linux系统下,市面常见的三款办公软件,今天我们从界面实用、功能丰富、与Office兼容以及在线协作等几个方面来体验以下这三款办公软件。
首先出战的是我们的老牌玩家WPS,WPS与MS Office的渊源也极深,两者在界面上也极为相似,很多人可能会觉得WPS是抄袭的,其实WPS才是国内办公软件元老,MS Office是后来者,这里能写一长篇历史文章来探讨,就不再展开了。这里顺便问大家一个问题:
金山文档和wps到底有什么区别?
相信很多小伙伴都分不清两者的关系,在社交App即刻中,金山文档还和WPS进行互动,置顶了两者关系的动态。
简单来说WPS对标的是微软的Office三件套办公软件,主打本地文档、深度编辑,需要下载安装WPS软件的;而金山文档对标的则是谷歌文档,从它的slogan:一起办公才高效,可以看出来,主打协同办公、多人在线编辑,因此它是不需要安装软件的,直接在web端操作,不过在一些功能上相较本地的WPS还是少了不少。
由于WPS和金山文档都是自家产品,两者在账号上是打通的,因此我觉得两者更像是微软自家的Office和Office Online的关系。WPS编辑的本地文档上传后,需要多人编辑的时候,可以在web端的金山文档上打开,同时分享给好友。
平台支持上,WPS更是做到了全平台支持,不仅支持了常见的Windows和Mac平台,连Linux平台也能照顾,还有移动端的安卓和iOS,更是方便了移动办公的场景。
不过这里要吐槽一下我装的Ubuntu下的WPS,新建文档选择模板时,本地的模板数量还是比较少的,没有Windows平台下那么多,想要更多的模板要打开稻壳官网下载;不过看到这么多免费的模板,笔者也就忍了把。
在开始的主界面,我们看到整个工具栏,WPS和MS Office还是比较相似的,减少了上手的成本;不仅是Word,Excel和PPT基本都是相似的,这里就不再一一截图。
在日常使用习惯上,WPS也在Office的基础上进行了优化,更符合国人的工作场景。
举一个小栗子,比如在Excel中展示万元的单位,Office需要了解各种占为符、转义符,最后定义一个格式;但是在WPS中,你只要能看得懂汉字就可以了,直接在单元格格式设置即可。
在Word中清理空行比较麻烦,需要不断的进行查找和替换操作;而在WPS中,你也只要会操作鼠标就可以了,点击文字排版,其中有删除空段和删除空格两项;直接点击删除空段,空行就没有了;此外还有一个智能格式整理,点击后会一键帮你完成文章的排版(首行缩进、空行删除等),一下子省不少事。
还有小伙伴吐槽WPS卡、慢,尤其是打开大文件的时候:
某网友评论:我用了十几年的MS office,又开始用WPS,差距还是相当明显的。比如打开大文件,存储超过1000行的,WPS明显慢,还经常卡。文件越大越明显,打开的文件越多越明显。这是最大的缺点。
这里笔者准备了一个50多MB的、两千多页的一个PPT;相信两千多页应该已经不小了,一般写PPT也不会写这么多页。
这里笔者的电脑是8GB内存,属于一般的家用电脑,在刚打开的时候会有一个加载的过程,有一个卡顿的时间;加载完成后,就可以正常编辑、操作了,不影响使用。
还有被很多小伙伴吐槽的最多的就是WPS的兼容性问题了,这也是很多小伙伴担心的,但是在笔者同时打开多份文档后,并没有出现乱码的情况;WPS是全面兼容MS Office2003-2010版本,打开开始=>WPS=>配置工具=>高级=>兼容设置,我们可以选择对应的Office版本来兼容。
笔者认为,主要是一些高级的功能,双方在争夺用户上都在暗自发力,因此高级功能的兼容较差;比如Office 2019新增的3D模型,在WPS上打开则显示为静态的图片;PPT的一些高级动画也是重灾区,很多VIP酷炫的动画在Office上直接没有效果。
总结一下,WPS适合那些对于高端商务办公没有太多的需求,也不愿意在办公软件上投入太多的小白用户,不会破解Office也不想付费使用;他们要的只是一款能够打开和简单编辑文档的软件,做到拿来就用,同时也没有太多的学习成本。而且随着WPS彻底关闭广告,相信让大家一直吐槽的卡慢等问题也会得到缓解,从而进一步提高用户体验。
是否开源:否
界面指数:★★★★☆
功能指数:★★★★★
协同指数:★★★★☆
兼容指数:★★★★★
推荐指数:★★★★☆
LibreOffice
LibreOffice是Linux默认安装的一款开源的办公套件,至于说它是套件,因为它包含了Writer,Calc,Impress,Draw,Base以及Math等多个组件。
目前,截至本文发稿时,LibreOffice最新版本是7.4.4,长期支持版本则是7.3.7,支持Windows、Linux和macOS三大操作系统平台。相较于MS Office的高昂价格,LibreOffice显得十分亲民了,对于个人和企业用户,均不用支付任何费用即可使用。
LibreOffice是开源社区创造的项目,任何人都可以参与,我们可以从官网或者Github下载到源码。
与WPS兼容Office不同,LibreOffice使用的是一种叫开放文档的格式(OpenDocument Format, ODF);它是由Sun公司最先提出来的规范;根据笔者查到的资料,该格式主要是由OpenOffice和LibreOffice支持,Google Docs允许将 ODT文件作为Google Docs文档打开并直接进行编辑。
它包含了以下三种主要的文件格式,和我们常见的Word、Excel和PPT相对应。
.odt – OpenDocument Text(ODT) .ods – OpenDocument Sheets(ODS) .odp – OpenDocument Presentations(ODP)和大家印象中很火的开源软件不同,比如Linux、VLC、Termux、VS Code等等,LibreOffice显得那么的低调平凡,相信很多小伙伴也没有听过它,笔者只是在装完Ubuntu系统后,在程序菜单里看到一系列图标,大概猜到这是一个办公软件,然后。。。。。就没有然后了。
造成LibreOffice不温不火的主要原因个人感觉有以下几点;首先就是经典的老一老二打架导致老三消失案例,国内办公软件阵营基本分为Office和WPS,两大阵营互相竞争,同时又互相合作,利用.doc、.xls、.ppt、.docx、.xlsx、.pptx、.pdf七个文件格式垄断办公领域。同时Office和WPS都有商业公司来运营推广,LibreOffice开源自带低调特性,加上ODF格式的不流行,主要依靠Linux预装来发展,造成知名度不高。
其次是不符合用户习惯(主要是国内用户),习惯了Office菜单和工具的布局方式,再来使用LibreOffice,需要一定的上手成本,很多操作按钮需要要去习惯;和WPS在按钮旁边展示按钮中文说明不同,LibreOffice需要在按钮上悬浮才能展示说明文字,这对笔者这样的懒癌用户就不是那么的友好。尤其是Impress(即PPT)的制作上,操作按钮让人看了一头的雾水,不知道是干嘛用的,这一点相信就劝退了很多用户。
最后是兼容性问题,LibreOffice使用的ODF格式和MS Office兼容性较差,在打开文档时容易出现格式问题;比如在.docx中行距会有偏差,在.pptx中的渐变背景、渐变文本填充、发光文本、切换动画几乎全部报废,兼容性没有WPS来的好。
参考链接中附录了微软整理OpenDocument和Office格式的差异。
总结一下,LibreOffice适合于那些重度的开源爱好者,经常使用Linux平台,有一定的技术基础及兴趣爱好,愿意花费一定的时间来折腾学习;同时身边最好有一定的使用氛围,比如老板和同事也都在使用(不然容易被喷)。
是否开源:是
界面指数:★★☆☆☆
功能指数:★★★★☆
协同指数:★☆☆☆☆
兼容指数:★☆☆☆☆
推荐指数:★★☆☆☆
OnlyOffice
OnlyOffice是一款免费开源、无广告的在线文档编辑套件,虽然主打在线编辑,OnlyOffice也提供了Windows、Linux和macOS多平台的桌面编辑器以及移动端的安卓和iOS版。该套件包括主要三个办公软件:Word、Excel和PPT,以及表单模板,PDF查看器和文件转换器。
OnlyOffice文档是一款强大的在线编辑器,为您使用的平台提供文本文档、电子表格、演示文稿、表单和PDF查看器。
OnlyOffice主要分为桌面编辑器、文档服务器和连接器三款软件,桌面编辑器就是文档的本地编辑软件,和WPS一样。
文档服务器则比较独特,这是在其他的办公软件中没有的,是一款可以部署在本地服务器的软件,在浏览器中处理Office文档的全功能在线办公套件,提供了企业版、开发者版和社区版三种不同版本,每种版本针对的用户群体不同;如果没有本地服务器,还可以使用官方的云服务器。
文档服务器提供了多种安装方式,Windows Server、Linux、Snap或Docker镜像等都可以下载部署。
连接器其实就是针对其他应用平台开发的一个插件,可以将文档服务器集成进去,方便协同办公;比如常见的Nextcloud、Confluence和ownCloud都有对应的连接器下载。
我们从官网找到Linux版本的桌面编辑器来下载,官方提供了DEB和RPM等常见的Linux发行版下载。
找到适合自己电脑的安装包,这里笔者使用dpkg来安装:
sudo dpkg -i onlyoffice-desktopeditors_amd64.deb
不出意外的话就要出意外了,有些同学电脑上可能会出现和笔者电脑一样的错误信息。
这是由于安装时缺少一些依赖关系,我们可以执行以下命令来安装缺失的依赖。
# 更新依赖的软件列表
sudo apt-get update
# 安装缺失依赖
sudo apt-get --fix-broken install
如果还是失败可以将服务器源更改为国内的源,例如:阿里云、腾讯云、华为云等;再次dpkg没有报错信息安装成功后,我们在应用程序列表就可以找到并打开。
我们看到欢迎界面上有一个OnlyOffice云,这就是它的在线编辑功能,留个小彩蛋,我们后面会介绍到。
安装完成后,我们就来看下OnlyOffice的有哪些功能;首先打开常用的办公三件套,我们发现整体的界面呈扁平化风格,和Office还是相似的。
在基础编辑功能方面,OnlyOffice能够满足绝大多数的办公场景了,我们来看下它有哪些特点。
首先它本身支持多种文件格式,文件另存为,选择右下角的格式;我们看到它支持下面的格式,除了docx、表单格式、OpenDocument格式以及pdf、epub;是的,我们还可以将文档导出到电子书上进行查看。
然后一个非常实用的功能就是它的文档比对工具,相信写过大学论文的小伙伴都会经历过好几个版本的论文迭代,1.0、2.0、2.1等等,最后可能连自己都傻傻分不清哪个版本修改了哪些内容。
而Beyond Compare只能对比文本文件的差异,对二进制的Word文件就无能为力了;但是在OnlyOffice中提供了比较的功能,点击协作=>比较,可以选择文件中的文档和url中的文档;这里笔者在求职意向后面加了1,比对工具立刻出现弹框提示了。
OnlyOffice另外一个非常好用的功能就是表单了,这也是它特有的功能;说起表单,很多小伙伴肯定都会想到在网页上填写表单;是的,OnlyOffice的表单就是将现有的Word文档变成可填写的表单。
想象一下,你是一名hr同学,今天你联系了20个来应聘你们公司岗位的应聘者,你要给他们每人发一份文档填写个人信息;但是每个人填写的信息可能都不太对,有些人可能粗心,手机号多填一位或少填一位,每个人出生日期的格式可能也会填得五花八门,学历的内容你可能也会看到填写硕士或填研究生的。
面对这样的情况,hr同学就需要去和每个人沟通,重新填写或者帮他们改;很多的计划书、商业协议或者各种合同等也都会遇到类似的情况;OnlyOffice的表单就可以让我们创建这样的表单文件,分享给其他用户填写,同时在文档中就进行校验。
还记得上面导出多种格式中的表单格式吗,我们可以很方便的将自己电脑中的Word文档转为docxf的表单文件,然后添加我们所需要的字段:文本字段、图像、组合框、下拉列表、复选框、单选按钮、电子邮件、电话号码等等。
在右侧的文字字段浮框中,我们甚至还可以编写校验的正则表达式,docxf内置了邮箱和手机的正则;像学历这样的多字段列表,我们就可以使用下拉列表,设置好多个数值,就可以像网页上一样使用下拉列表了。
什么?你说你还是不会使用表单?没关系,OnlyOffice也提供了丰富的在线模板库,可以直接下载然后修改,模板全部都是免费的。
聪明的小明同学可能马上就会想了,这发docxf格式的文件,人家应聘者也打不开啊?诶,同学,这你就小看了docxf格式了,经过笔者在电脑上测试,docxf使用WPS和MS Office均能正常打开,打开方式选择Word即可,样式也并没有任何的错乱,保存时也可以正常保存为docx文件。
最最最厉害的地方来了!!!通过OnlyOffice的在线协作功能,我们甚至都不用发文件了,直接发一个文档的链接,让对方直接在线填写;在docxf文件中,选择表单=>下载为oform,将表单导出为一个oform文件,我们可以将这个文件放到自己的文档服务器(下面会介绍文档服务器)或者云服务器,然后将链接直接发送即可。
聪明的小明同学这时候可能又要说了,那分享出去的链接岂不是任何人都能填写和查看吗?还会造成信息泄露。不用担心,分享的链接也不用担心权限问题,数字表单权限管理上面非常的高效,我们可为需要填写表单的用户分配各种角色,简化文档工作流。这样,用户就能根据角色匹配的颜色,直观地识别他们应该填写哪些字段。
在兼容性方面,笔者在网上下载几个模板后,使用OnlyOffice打开,格式上也没有错乱。
在线协同编辑
既然OnlyOffice主打的是在线编辑功能,那么在网页上协同编辑肯定是有过人的特点了;不错,在线协作确实是它的优势,我们打开共享设置,设置分享权限;可以让朋友和同事完全访问权限,来和你一起编辑文档,也可以设置审阅和评论权限给甲方。
共享编辑是即时同步的,对方的修改能立刻同步到你文档界面上,同时你也能看到谁修改了哪个地方;但这时如果有不靠谱的同事,手残删除了你苦心编辑的文案怎么办呢?
那也不用担心,协作编辑前打开协作=>跟踪变化=>对所有人启动,这样就会把所有人编辑的历史都记录下来;想要回退到任意历史时刻的版本,点击对应版本下方的还原按钮即可。
我们在合作编辑时,经常需要来沟通交流,分配任务、修改文案等等,OnlyOffice提供了直接沟通聊天的渠道;点击左侧的聊天按钮,我们可以直接在页面里进行沟通,省去了在办公软件和聊天软件之间频繁切换的麻烦,提高了生产力。
OnlyOffice还支持插件扩展,具有非常高的可扩展性,并且插件的功能也非常强大;点击插件=>Plugin Manager我们就能看到插件库中所有的插件,像draw.io插件能够编辑图形、OCR图像识别插件、Photo Editor图片编辑插件和实时聊天插件Telegram等;甚至还有Chess象棋插件,让我们在工作之余,能够和其他的合作者一起来一局象棋比赛。
多年之后,当我们在Word文档中玩游戏和聊天时,我们是否也会想起过第一次打开Office时懵懂、激动、好奇的那个遥远的下午,以及从不会安分地蹲在屏幕旁边,时不时吸引你注意力的那个小曲别针。
笔者觉得最实用的插件还是Google翻译插件;打开插件,选择它认识你而你不认识它的英文单词,翻译结果也立刻就出来了,省去了频繁切换翻译软件,同时我们点击Insert按钮,还能直接将翻译的结果插入到文档中去,非常的方便。
最近OnlyOffice发布了新版本(7.3),增加了高级表单、SmartArt图形插入、增强密码保护和公式计算、幻灯片特殊粘贴项等多项功能,可以参考官网这篇文章,了解一下。
本地部署文档服务器
首先我们来安装OnlyOffice的文档服务器(Document Server),它是一个免费开源的在线协作办公套件;这里笔者通过docker一键安装:
sudo docker run --restart=always -itd -p 13300:80 onlyoffice/documentserver
安装完成后,我们访问13300端口,看到我们安装的是一个社区版本。
在安装时,我们没有添加自定义秘钥,因此生成了一个随机的,我们执行Starting下面的docker命令,生成一段秘钥,这里记下这个秘钥【1】,在后面集成到其他平台时会作为token使用。
在集成前,我们还需要对这个容器进行测试,执行Testing下面的两个命令,点击GO To TEST EXAMPLE,跳到下面的welcome页面,我们的文档服务器就安装成功了。
在左侧,我们看到可以创建word,excel,ppt和表单,也可以通过Upload file将本地文件上传到服务器。
我们的文档服务器就可以使用了,但是只能对Office文件进行编辑,界面也比较简单;我们可以去官方下载连接器。
这里我们以我们熟悉的Nextcloud网盘为例,还是通过docker来一键安装:
docker run -d --restart=always --name nextcloud -p 13200:80 nextcloud
点击头像,找到+应用,搜索ONLYOFFICE,点击下载并启用。
连接器安装成功后,我们来配置文档服务器的地址,点击头像=>管理设置=>ONLYOFFICE,填写文档服务器的ip地址,秘钥处填写上面安装文档服务器时生成的秘钥【1】,点击保存,如果没有报错信息并提示已保存就安装完成了。
我们回到首页,点击+按钮,可以看到出现了多个新建Office文档的按钮,说明文档服务器已经集成到我们的Nextcloud了。这里我们再次来打开一个文档查看,也是可以正常编辑的,在线协作和插件功能也都能正常使用。
总结一下,对于个人用户来说,OnlyOffice提供了全平台支持的免费开源且无广告的编辑器,能够让我们方便的编辑文档,提高工作效率;对于企业用户来说,可以在云端或者本地部署服务,方便团队协作,给自己的团队和企业赋能;对于开发者来说,可以将它集成到服务器或者App中,为其他用户提供文档服务。
是否开源:是
界面指数:★★★★☆
功能指数:★★★★☆
协同指数:★★★★★
兼容指数:★★★★☆
推荐指数:★★★★★
通过对三款办公软件的测试和使用,对于普通个人用户来说,WPS和OnlyOffice无论是在界面、兼容性还是在线协作方面,做的都还不错;对于Linux爱好者,LibreOffice自由开源,同时又简单实用的特性深深地吸引着他们;对于企业用户,OnlyOffice的在线协作赋能能够带来更多的便利,实为不错的选择;一款好用的办公软件能够让我们在工作上事半功倍,到底哪款软件适合自己,经过一段时间的磨合使用,相信你会有答案的。
2020 年了,现在 WPS 和 Office 哪个好用?
为什么会有很多人【觉得国产WPS】比不上微软的office?
OpenDocument 文本 (.odt) 格式与 Word (.docx) 格式之间的差异
OpenDocument 电子表格 (.ods) 格式与 Excel for Windows (.xlsx) 格式之间的差异
使用PowerPoint以 OpenDocument 演示文稿格式保存或打开演示文稿 (.odp) 格式
Recommend
About Joyk
Aggregate valuable and interesting links.
Joyk means Joy of geeK