

安装 Ubuntu 系统及软件安装和配置
source link: https://mathpretty.com/14482.html
Go to the source link to view the article. You can view the picture content, updated content and better typesetting reading experience. If the link is broken, please click the button below to view the snapshot at that time.

安装 Ubuntu 系统及软件安装和配置
摘要本文主要介绍 Linux 的安装,和安装之后的软件安装。例如更新清华源,Anaconda 的安装,显卡驱动安装,zsh 终端美化等。
本文会简单介绍如何安装 Ubuntu 系统,以及系统安装完毕之后需要做的事情。我们首先要制作「系统盘」,下面给出了「镜像文件的下载」和「U 盘引导工具」:
安装 Ubuntu 系统与常用软件安装
更新清华源
因为某些网络原因,我们需要将「软件源」切换为「清华源」。下面是替换的方法。我们首先备份一下原始的源文件(一定要备份):
- sudo cp /etc/apt/sources.list /etc/apt/sources.list.bak
接着我们打开清华源的地址,Ubuntu 镜像使用帮助 ,按照说明将内容粘贴在 sources.list 这个文件中即可:
- # 默认注释了源码镜像以提高 apt update 速度,如有需要可自行取消注释
- deb https://mirrors.tuna.tsinghua.edu.cn/ubuntu/ focal main restricted universe multiverse
- # deb-src https://mirrors.tuna.tsinghua.edu.cn/ubuntu/ focal main restricted universe multiverse
- deb https://mirrors.tuna.tsinghua.edu.cn/ubuntu/ focal-updates main restricted universe multiverse
- # deb-src https://mirrors.tuna.tsinghua.edu.cn/ubuntu/ focal-updates main restricted universe multiverse
- deb https://mirrors.tuna.tsinghua.edu.cn/ubuntu/ focal-backports main restricted universe multiverse
- # deb-src https://mirrors.tuna.tsinghua.edu.cn/ubuntu/ focal-backports main restricted universe multiverse
- deb https://mirrors.tuna.tsinghua.edu.cn/ubuntu/ focal-security main restricted universe multiverse
- # deb-src https://mirrors.tuna.tsinghua.edu.cn/ubuntu/ focal-security main restricted universe multiverse
- # 预发布软件源,不建议启用
- # deb https://mirrors.tuna.tsinghua.edu.cn/ubuntu/ focal-proposed main restricted universe multiverse
- # deb-src https://mirrors.tuna.tsinghua.edu.cn/ubuntu/ focal-proposed main restricted universe multiverse
接着更新一下,输入:
- sudo apt update
如果出现以下的报错(不要慌):
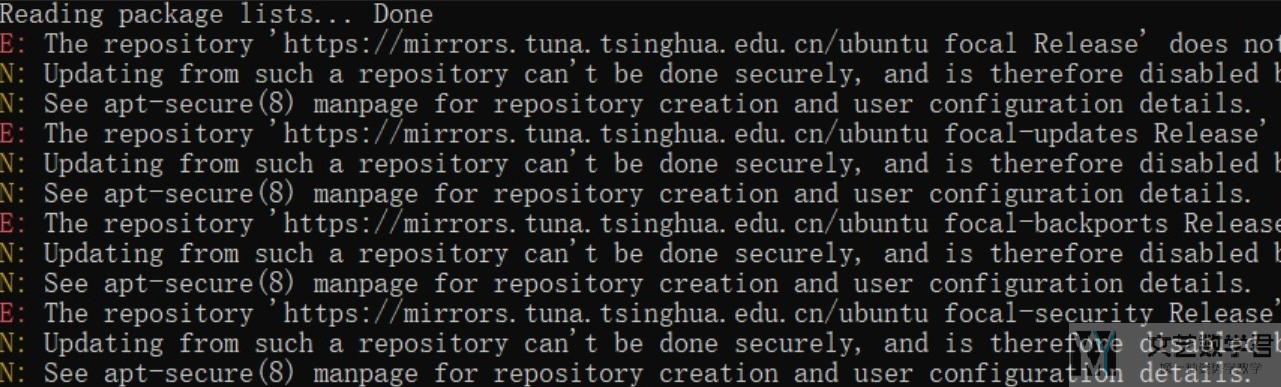
这个时候将上面的 https 全部替换成 http 即可。
安装 SSH 服务 Server
首先在终端安装 ssh server,安装命令如下:
- sudo apt update
- sudo apt install openssh-server
安装完成后,SSH 服务将自动启动。要验证安装是否成功并且 SSH 服务正在运行,请键入以下命令,该命令将显示 SSH 服务器状态:
- sudo systemctl status ssh
参考链接:在Ubuntu上启用SSH
其他工具安装
安装 net-tools,从而可以使用 ifconfig 查看网络配置相关信息:
- sudo apt install net-tools
安装 htop 查看 CPU 和内存的使用,可以查看 CPU 每一个核的使用情况:
- sudo apt install htop
安装 lm_sensors 查看硬件温度,安装完毕之后使用 sensors 在命令行输出,或是使用 watch sensors 持续查看温度显示:
- sudo apt install lm-sensors
安装 vim 本文编辑器,用于编辑文本,配置文件等:
- sudo apt-get install vim
安装 git,方便后续从 git 上下载内容:
- sudo apt-get install git
Tree 的安装
安装 tree 方便查看目录结构。使用下面的命令进行安装:
- sudo apt-get install tree
当然,我们可以利用正则表达式去去掉一些不想要的内容,使用 -I 参数,正则表达式写法如下:
- -P pattern
- List only those files that match the wild-card pattern. Note:
- you must use the -a option to also consider those files begin‐
- ning with a dot `.' for matching. Valid wildcard operators are
- `*' (any zero or more characters), `?' (any single character),
- `[...]' (any single character listed between brackets (optional
- - (dash) for character range may be used: ex: [A-Z]), and
- `[^...]' (any single character not listed in brackets) and `|'
- separates alternate patterns.
- -I pattern
- Do not list those files that match the wild-card pattern.
例如可以写成下面的样子:
- tree -I 'test*|docs|bin|lib'
可以跳过 docs,bin 和 lib 文件夹,和任何以 test 开头的文件夹。
系统状态显示
我们可以安装 indicator-sysmonitor 来在状态了实时显示系统的状态信息。具体的可以去 Github 仓库中看文档,Github 仓库代码 indicator-sysmonitor 。下面是简单的安装方法。首先安装下面的软件:
- sudo apt install python3-psutil gir1.2-appindicator3-0.1
接着克隆仓库,并进行安装,最后进行启动:
- git clone https://github.com/fossfreedom/indicator-sysmonitor.git
- cd indicator-sysmonitor
- sudo make install
- rm -rf indicator-sysmonitor
- nohup indicator-sysmonitor &
安装完毕之后,可以进行显示的配置(也可以配置一下开机启动):
- ║cpu:{cpu}/{cputemp}║gpu:{nvgpu}/{nvgputemp}║MEM {mem} | m/fs:{mem}/{fs///}║
最终显示的结果如下图所是:

如果出现报错,可以安装一下 curl:
- sudo apt-get install curl
安装截图工具
推荐安装 flameshot 来进行截图,可以很方便的在图像上进行编辑。使用下面的命令进行安装:
- sudo apt-get install flameshot
安装完毕后,在终端输入 flameshot gui 可以出现截图的框。此时我们需要为这个命令设置一个快捷键来方便使用。
我们打开「设置-->键盘-->键盘快捷键-->自定义快捷键」,点击加号添加即可,下面是我的设置。
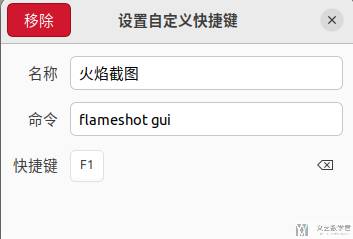
这里推荐把「常规-->保存文件后复制路径」打开,这样截图后图片路径就复制了:
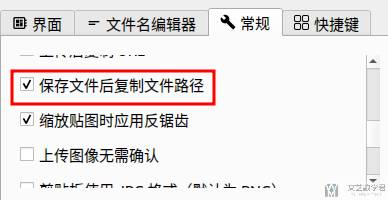
安装终端多窗口分屏 Terminator
默认的 Ubuntu 的终端是无法「上下分屏」或是「左右分屏」的。为了实现这个功能,我们可以使用 Terminator。首先进行安装:
- sudo apt-get install terminator
之后我们右键点击终端,就可以看到分屏的选项了。我们可以进行任意的分割,如下所是:
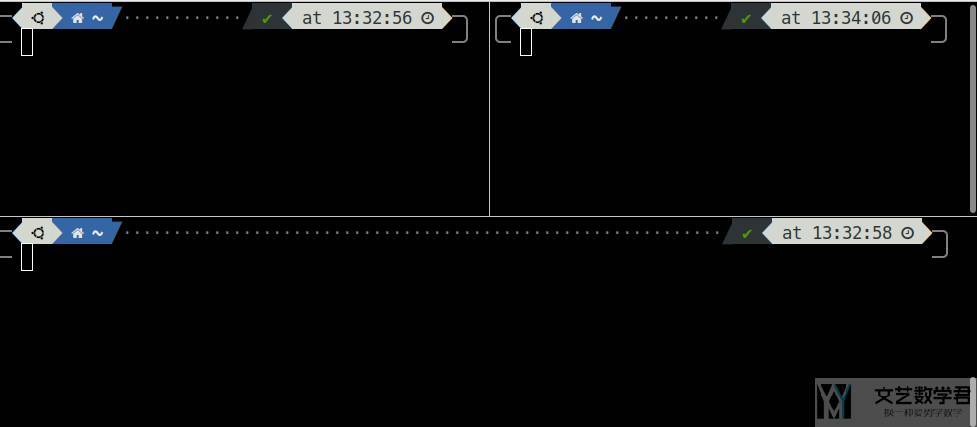
我们是可以进一步调整终端的布局,使其更加美观(当然,我们也可以「右键-->配置文件首选项」中进行修改,得到自己想要的布局)。我们修改相关的配置文件,sudo vim ~/.config/terminator/config,下面是参考的配置文件:
- [global_config]
- geometry_hinting = False
- handle_size = 1
- inactive_color_offset = 1.0
- title_font = mry_KacstQurn Bold 11
- title_hide_sizetext = True
- [keybindings]
- [layouts]
- [[default]]
- [[[child1]]]
- parent = window0
- profile = default
- type = Terminal
- [[[window0]]]
- parent = ""
- type = Window
- [plugins]
- [profiles]
- [[default]]
- background_darkness = 0.76
- background_image = None
- background_type = transparent
- cursor_color = "#3036ec"
- custom_command = tmux
- font = Ubuntu Mono 13
- foreground_color = "#ffffff"
- login_shell = True
- show_titlebar = False
- use_system_font = False
安装 Clash
我们可以去 Clash for Windows(Github)仓库,去下载带有界面的 Linux 软件。下载完毕之后,运行 cfw 即可,如下图所示:
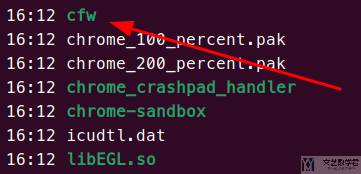
输入法 iBus 设置自定义短语
利用用户词典(推荐)
如果想要自定义一些短语或是符号,可以使用「用户词典」来完成。比如我们要定义两个符号的快捷键,首先将下面的内容写入文本文件:
- 「」 yin'hao 999999
- 『』 yin'hao 999999
接着在输入法,「首选项 --> 用户数据」中选择「导入」,并选中刚刚保存的文件。然后重启 iBus,可以使用下面的命令:
- ibus-daemon -dxr
输入对应的拼音,就可以看到自己自定义的符号了,如下所示:

利用 Lua 脚本
除了使用上面的「用户词典」,新版的ibus 智能拼音可以通过用户 Lua 脚本来定制短语。在输入法,「首选项 --> 用户数据」中可以看到「用户 Lua 脚本」,我们点击编辑,并输入下面的内容:
- -- encoding: UTF-8
- -- Note: the changes in user.lua script may take effect only after ime restart.
- _CUST_PHRASE = {
- ['name'] = {"张三"},
- ['yh'] = {"「」", "『』"},
- function get_phrase(input)
- local ret
- ret = _CUST_PHRASE[input]
- return ret
- ------------
- ime.register_command("cp", "get_phrase", "自定义短语", "none", "输入您的短语编码")
- print("user lua script loaded.")
然后重启 iBus,可以使用下面的命令:
- ibus restart
- ibus-daemon -rd
在输入的时候,输入「i+空格」,然后输入短语编码,就可以看到你的候选短语了,如下图所是:
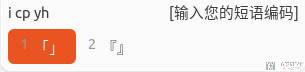
安装照片管理工具 Digikam
这里推荐使用 digikam 来进行照片管理。官网链接为,Digikam Homepage。可以直接通过下面的命令进行安装:
- sudo apt-get install digikam
Anaconda 安装
进入 Anaconda 官网下载对应的版本,Anaconda Download。接着执行安装脚本即可。如果官网下载速度较慢,也可以去清华镜像网站进行下载,Anaconda 镜像使用帮助。下载完毕之后,使用 bash Anaconda3.sh 进入安装界面,然后按照指示进行安装即可。
修改配置文件
安装完毕之后,可以修改 Anaconda 仓库与第三方源的镜像,同样参考此链接,Anaconda 镜像使用帮助。我们首先执行conda config --set show_channel_urls yes 生成.condarc 文件,接着去链接 Anaconda 镜像使用帮助 中粘贴配置文件内容,最后运行 conda clean -i 清除索引缓存,保证用的是镜像站提供的索引。
创建 Python 环境
接着可以使用下面的命令来创建环境(这里表示对去虚拟环境安装额外的包,也就是额外安装 numpy):
- conda create -n myenv numpy
接着使用下面的命令来激活创建的虚拟环境:
- source activate myenv
安装 cuda 和 cudnn
接着可以在 Anaconda 中直接安装 cuda 和 cudnn。首先在 conda 虚拟环境中安装 CUDA:
- conda install cudatoolkit
接着是安装 cudnn,不指定版本就会自动与 cuda 版本匹配:
- conda install cudnn
安装完毕之后,我们可以使用 pytorch 进行验证,验证的代码如下所是:
- import torch
- from torch.backends import cudnn
- torch.cuda.is_available()
- cudnn.is_available()
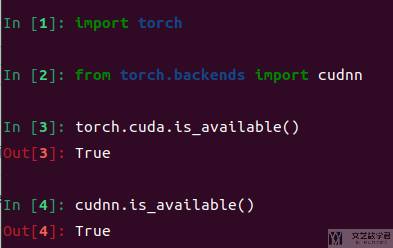
关于更多虚拟环境的创建,可以参考链接, Python 虚拟环境-virtualenv 安装及使用
显卡驱动相关
安装显卡驱动
使用以下的命令可以查看系统正在使用的显卡以及它当前可用的驱动:
- ubuntu-drivers devices
- >>>
- == /sys/devices/pci0000:00/0000:00:01.0/0000:01:00.0 ==
- modalias : pci:v000010DEd000021C4sv00001B4Csd000013D3bc03sc00i00
- vendor : NVIDIA Corporation
- model : TU116 [GeForce GTX 1660 SUPER]
- driver : nvidia-driver-525-open - distro non-free
- driver : nvidia-driver-470 - distro non-free
- driver : nvidia-driver-525 - distro non-free recommended
- driver : nvidia-driver-515 - distro non-free
- driver : nvidia-driver-515-server - distro non-free
- driver : nvidia-driver-470-server - distro non-free
- driver : nvidia-driver-525-server - distro non-free
- driver : nvidia-driver-450-server - distro non-free
- driver : nvidia-driver-510 - distro non-free
- driver : nvidia-driver-515-open - distro non-free
- driver : xserver-xorg-video-nouveau - distro free builtin
从结果显示 nvidia-driver-525 是当前推荐使用的驱动(recommended),于是执行以下命令安装该驱动:
- sudo apt install nvidia-driver-525
在安装驱动完毕并重新启动电脑之后,可以通过执行以下命令获取显卡信息:
- nvidia-smi
显卡风扇控制
安装完毕显卡驱动之后,可能无法控制风扇。我们需要额外进行配置。具体的可以参考链接,Unable to Control NVIDIA Fan Speed。下面是简单操作步骤:
Solved this issue by editing the file: /./etc/X11/Xwrapper.config Steps:
cd /./etc/X11/sudo -s[because you need root access]gedit Xwrapper.config &- add the line
needs_root_rights=yesbeforeallowed_users=console.
Therefore the Xwrapper.config file will be:
- # Xwrapper.config (Debian X Window System server wrapper configuration file)
- # This file was generated by the post-installation script of the
- # xserver-xorg-legacy package using values from the debconf database.
- # See the Xwrapper.config(5) manual page for more information.
- # This file is automatically updated on upgrades of the xserver-xorg-legacy
- # package *only* if it has not been modified since the last upgrade of that
- # package.
- # If you have edited this file but would like it to be automatically updated
- # again, run the following command as root:
- # dpkg-reconfigure xserver-xorg-legacy
- needs_root_rights=yes
- allowed_users=console
参考资料:
查看磁盘信息
- # 磁盘容量及分区状况(不能查看未挂载分区)
- df -Th
- # 磁盘容量及分区状况(可以查看未挂载分区)
- sudo fdisk -l
- sudo lsblk -f
- # /lib 目录大小
- du -sh /lib
- # /lib 子目录大小
- du -sh /lib/*
例如我们通过 sudo fdisk -l 可以查看到两个硬盘的信息。
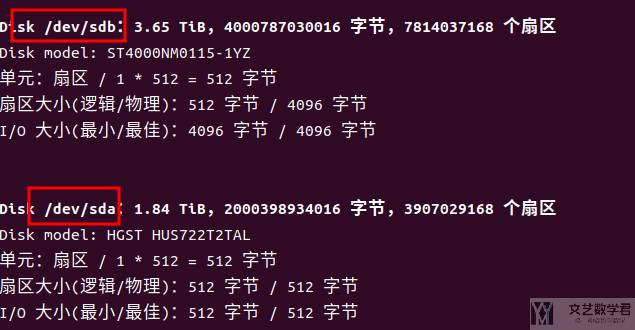
挂载机械硬盘
我们首先新建一个文件夹,接着使用 mount 将硬盘进行挂载。下面的 /dev/sda 可以通过 sudo fdisk -l 进行查看:
- $ sudo mkdir /mnt/data
- $ sudo mount /dev/sda /mnt/data
- $ df -Th
如果挂载成功,使用 df -Th 是可以查看到的。
设置硬盘权限
如果挂载之后,出现可以进入,但是没有权限写入和修改,那么我们就需要添加权限。使用下面的方式来进行权限的添加:
- sudo chmod -R 777 ./
设置开机自动挂载
我们对文件 /etc/fstab 进行编辑,也就是 sudo vim /etc/fstab,按照实际挂载位置对下面内容进行修改,并添加到文件 /etc/fstab 中:
- /dev/sda /mnt/data ext4 defaults 0 0
重启之后,可以使用 lsblk -f 来进行验证,如下图所是,可以看到两个机械硬盘成功挂载了:
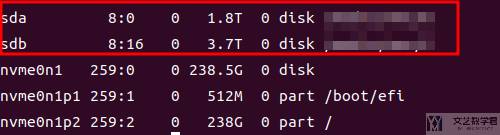
参考资料:Ubuntu 20.04 LTS 挂载硬盘(qbit)
文件共享-samba
我们可以利用 samba 将 Ubuntu 变为局域网文件共享工具。我们首先进行安装:
- sudo apt-get install samba
- sudo pdbedit -L # 查看所有用户
- sudo smbpasswd -x username # 删除用户
- sudo smbpasswd -a username # 添加用户
需要注意的是,这里添加的用户名需要和 UNIX User 的名称是一样的,不能随意创建,否则会出现如下的错误:
- failed to add entry for the user student
Samba 启动,关闭和查询服务
关于 Samba 服务:
- sudo service nmbd stop
- sudo service smbd stop
开启 Samba 服务(只需要将上面的 stop 替换为 start 即可):
- sudo service nmbd start
- sudo service smbd start
Samba 配置文件
我们通过 Samba 的配置文件来指定共享哪个文件夹,以及一些具体的设置。Samba 的配置文件是在,/etc/samba/smb.conf。这个文件大概分为全局配置和共享配置。下面主要介绍「共享配置」,关于「全局配置」可以参考下面的参考链接。下面是「共享配置」的参数:
- comment = 任意字符串,共享文件显示的名称;
- path = 共享目录路径;
- browseable = yes/no,该共享是否可以被浏览;
- writable = yes/no,该共享是否可写;
- available = yes/no,该共享是否可用;
- admin users =bobyuan,jane, 该共享的管理者,多个管理者使用逗号隔开;
- valid users = 允许访问该共享的用户;
- invalid users = 禁止访问该共享的用户;
- write list = 允许写入该共享的用户;
- public = yes/no
- guest ok = yes/no
下面是几个特殊的「共享配置」的例子:
- [homes]
- comment = Home Directories
- browseable = no
- writable = yes
- valid users = %S
- valid users = MYDOMAIN\%S
- [printers]
- comment = All Printers
- path = /var/spool/samba
- browseable = no
- guest ok = no
- writable = no
- printable = yes
- [netlogon]
- comment = Network Logon Service
- path = /var/lib/samba/netlogon
- guest ok = yes
- writable = no
- share modes = no
- [Profiles]
- path = /var/lib/samba/profiles
- browseable = no
- guest ok = yes
下面是一个可以参考的配置,需要根据实际情况来修改 path 和 valid users 的设置:
- [publicShare]
- comment = Share_Desktop
- path = /media/username/D/
- browseable = yes
- writable = yes
- available = yes
- valid users = username
- write list = username
参考链接,Samba配置文件
清除 Windows 访问 Samba 的访问记录
在 windows 中访问 Samba 服务器后,Windows 会存储访问记录,比如密码。当我们想清除密码,重新输入时,步骤如下:
- 使用
net use获取访问记录; - 使用
net use远程地址 /del /y 进行删除; - 尝试重新登录
Samba;
Samba 日志分析
如果访问出现问题,可以去 /var/log/samba/ 下面查看相应的日志,来分析问题的原因。
访问共享文件夹
经过以上的步骤,文件夹就成功共享了。我们可以通过 IP 地址进行访问;
Windows 电脑进行访问:在文件夹地址栏输入,\IP Address\,例如 \10.20.7.35,接着输入用户名和密码;
挂载网络硬盘
除了上面访问共享文件夹的方式,我们还可以将网络硬盘挂载到本地。首先需要安装 cifs-utils:
- sudo apt install cifs-utils
接着创建文件夹:
- sudo mkdir /mnt/local_share
最后使用 mount 进行挂载即可,注意下面使用了 options 参数,需要使用「逗号」隔开。
- sudo mount -t cifs -o username=username,password=password //<ip_address>/<export_share> ./RemoteFolder
同时当挂载 CIFS 文件系统,如 samba 时,挂载目录的 owner 为 root 用户(只能以 root 用户 mount)。作为普通用户,只具有读的权限。为了让普通用户具有对挂载文件夹的读写权限,需要挂载的时候指定挂载文件夹的 owner 和 group。这样,被指定的用户就具有对共享文件夹的读写权限。下面是完整的挂载命令:
- sudo mount -t cifs -o username=username,password=password,uid=uid,gid=gid //<ip_address>/<export_share> ./RemoteFolder
如果挂载成功,输入 df -Th 可以进行查看,如下所是:

参考资料:
美化终端(zsh 安装)
安装 zsh 与 oh-my-zsh
为了让界面变得更加美观,我们在这里推荐安装 oh-my-zsh,这是一款针对 zsh 终端的扩展框架,支持配置多种插件与主题来丰富我们的终端。
首先我们需要安装 zsh 来作为我们的 shell,打开 Ubuntu,输入以下的代码:
- sudo apt-get install zsh # Ubuntu下安装zsh
- # 安装后重启(一定需要重启)
- echo $SHELL # 查看当前使用的shell是否为zsh
- # 如果显示为/usr/bin/zsh,则代表安装成功,否则使用以下命令切换为 zsh
- chsh -s /bin/zsh # 将shell切换为zsh
接着我们来下载安装 oh-my-zsh(更多关于 oh-my-zsh 的安装,可以点击链接进行查看),或是可以使用下面的方式进行下载安装:
- wget https://raw.githubusercontent.com/ohmyzsh/ohmyzsh/master/tools/install.sh
- sh install.sh
这里可能需要提前安装 git,使用下面的命令进行安装:
- sudo apt-get install git
配置 zsh
在完成上面的内容之后,我们需要配置一下 zsh。按照下面的方式进行修改。这里我们使用了 agnoster 主题,更多的主题可以参考链接 ohmyzsh Themes:
- # 利用vim编辑器打开zsh配置文件
- vim ~/.zshrc
- #修改oh-my-zsh的主题,这里推荐使用agnoster主题(也可选择其他)
- ZSH_THEME="agnoster"
- #保存文件后退出回到Shell,然后输入
- source ~/.zshrc
安装 powerlevel10k
安装的方式可以参考链接,powerlevel10k install。也可以直接使用下面的命令进行安装:
- git clone --depth=1 https://gitee.com/romkatv/powerlevel10k.git ~/powerlevel10k
- echo 'source ~/powerlevel10k/powerlevel10k.zsh-theme' >>~/.zshrc
通常情况下我们需要下载字体才可以显示完整的图表。字体的下载可以参考链接,Meslo Nerd Font patched for Powerlevel10k。下载并安装对应的字体。接着需要去终端设置字体。
这里我们使用的是 Terminator,如下所是,我们修改了字体。同时选中了“选中则复制”。
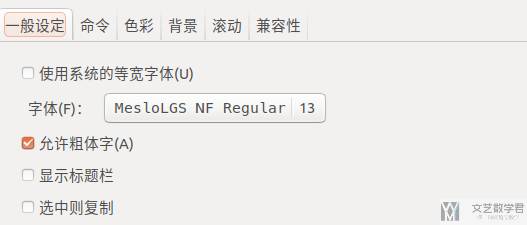
此时再切换会终端,就可以看到正常的字符。如果想要重新进行配置,在终端输入 p10k configure 即可。下面是我这里最终配置的效果:
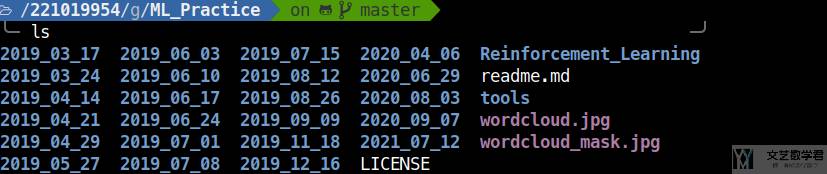
更新 conda
在切换 shell 之后,我们需要对 conda 进行重新初始化。首先我们需要在 .zshrc 上添加 conda 的路径,然后重启 shell:
- export PATH="/home/wmn/anaconda3/bin:$PATH"
接着我们在新开的终端中,运行 conda init zsh 即可。初始化之后,重新打开终端即可。
- ohmyz Homepage,Oh My ZSH 官方主页;
- ohmyzsh Themes,Oh My ZSH 可以使用的主题;
- Ubuntu的终端美化,一个比较完整的安装指南;
可能存在的问题
安装 Ubuntu 时无法看到下一步
有的时候在安装系统的时候,点击「安装」之后,没有出现下一步的安装界面。这个可能是由于「屏幕太小看不到下一步」,有下面两种方式,个人推荐下面第二种方式:
- 方法一:按
tab键,定位到下一步或者继续,再点击enter; - 方法二:按住
alt+f7,此时鼠标变成小手,拖动界面直到可以被看到为止(推荐!!!)
Ubuntu 下火狐浏览器播放视频出现解码问题
【存在问题】点击视频播放按钮,视频不会出现缓冲条,也没任何提示,视频界面就一直是黑屏的状态。同时浏览器上出现提示:「缺少编码器」。
【解决办法】安装 ffmpeg 即可,命令如下:
- sudo apt-get install ffmpeg
为 Samba 创建用户出现 fail to add user entry
当为 Samba 创建用户的时候,可能会出现如下的错误:
- failed to add entry for the user student
这是因为这里的用户名需要和 UNIX User 其中的名字是一样的(You need to create a UNIX user named student before you create a samba user named student.)
- 微信公众号
- 关注微信公众号
-

- QQ群
- 我们的QQ群号
-

Recommend
About Joyk
Aggregate valuable and interesting links.
Joyk means Joy of geeK