

How To Secure Your Adobe XD Design Files To Figma In Just Two Clicks.
source link: https://uxplanet.org/how-to-secure-your-adobe-xd-design-files-to-figma-in-just-two-clicks-175db8b52899
Go to the source link to view the article. You can view the picture content, updated content and better typesetting reading experience. If the link is broken, please click the button below to view the snapshot at that time.

How To Secure Your Adobe XD Design Files To Figma In Just Two Clicks.
Do you have important designs that need to be transferred or secured to Figma? I’ve got you covered.
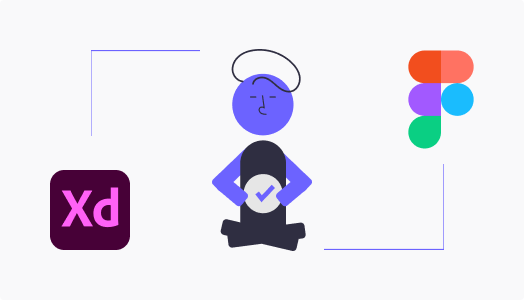
Now that Adobe has acquired Figma, and seeing that there aren’t any major updates rolled out since October 2022 (Mostly a few feature enhancements and bug fixes, see what’s new here). It could be a good idea to keep a backup of your designs from Adobe XD to Figma.
Better safe, than sorry…
So how do we transfer and secure our design files? Currently, Figma supports only Sketch imports. You could either wait until Figma releases Adobe XD imports or try out the following methods which I’m about to share.
Method 1
Copy and paste Adobe XD files as SVG Code.

In order to make the files editable in Figma, all you have to do is:
- Select the artboards.
- Right-click and copy as SVG code.
- Paste it into your Figma file.
- Voilà! You have secured your files successfully.
Things to look out for while following this approach.
1. Don’t overload Figma’s memory.
If you have a lot of artboards with vector-heavy illustrations, try to make sure that you select a few artboards at a time while pasting them in Figma, as you might encounter a memory load and potentially crash the tool as Figma runs on the web browser. But, don’t worry even if this does happen Figma allows you to restore your previous file.

2. You’d have to transfer Artboard’s content and pasteboard’s content separately.
Folks who have used Adobe XD might know this pain. You can’t select artboards and images present on the pasteboard together. Make sure you drag your Artboards to one corner and pasteboard elements to the other and paste them to Figma as SVG code.
3. Your designs may not be that accurately pasted in Figma.
Since the approach to designing and editing vectors are different in these two applications, while transferring the designs there can be situations where your designs could break.
The most common ones that I’ve seen so far are with the Images. If you have used masking and any modification with images, it tends to detach those modifications when moved to Figma.
4. You’d have to re-prototype them in Figma.
Although copying becomes easy, there are things left to completely onboard your designs to Figma. This is one of the easy methods for you to transfer the design files.
But, there is one more method in which you can even transfer your Prototype Links, Color & Text Styles.
Method 2
Using the convertify Figma plugin.

This tool has been a lifesaver for me, it provides easy transfer of your Adobe design files to Figma.
🚨 Things to do before using this plugin.
Make sure that you save your Adobe XD file as a local document.
In order for this plugin to work, You’d have to save your design file locally (If you have saved them on Adobe Creative Cloud).
To quickly identify if your file is stored on Cloud:

a. You would see “CLOUD DOCUMENT” text present on the file preview on Adobe XD’s home page.
b. Inside the file > you’d see the cloud icon and on-click it shows that the file is “Connected to Creative Cloud”.
Let’s see how to export the file as a local document.

- Open your XD file that has been saved to the cloud.
- Goto File.
- Click on Save As Local Document.
- Save it in your desired location.
- You’d see a .XD file on your saved location. Once done, you are good to go using the plugin.
Finally, how to use this plugin?

- Save and run this convertify plugin.
- Select the “Import Adobe XD to Figma” option from the dropdown.
- Make sure you enable Import prototype links, Color & Text Styles.
- Drag and drop your XD file onto this plugin.
- Voilà! See the magic happen.
- Once done, the page renames itself as XD Import along with the date and time.

Note:
You can export only 10 XD files in free version. If you have alot of files then I’d recommended purchasing a one month plan that costs around ₹2,930 ~ $36.
Things to out look out for while following this approach.
1. This feature is still in [BETA].
Although it does the job really well, you can still run into problems. Simple designs like wireframes are imported perfectly, but masked images tend to detach in a few cases.
2. You might require a few tweaks in the prototype.
If you have used “Delayed” animation in Adobe XD, when imported to Figma, this changes into “On Click”. You can still preview the prototype and tweak your interactions accordingly.
Conclusion
The most effective approach that you can follow when transferring files to Figma is by using both methods together.
There might be a few cases were-in copying as SVG code works really well or Plugin does the job. Hence, try to see which method works while importing the files and add files using the right method since it helps for the better safety of your designs.
Finally, copy and paste your designs as images if in case you want the actual design reference later.

Recommend
About Joyk
Aggregate valuable and interesting links.
Joyk means Joy of geeK