

Ventoy制作启动盘和使用VMware测试启动盘(论文版) - alittlemc
source link: https://www.cnblogs.com/alittlemc/p/17027815.html
Go to the source link to view the article. You can view the picture content, updated content and better typesetting reading experience. If the link is broken, please click the button below to view the snapshot at that time.

1 Ventoy
1.1 Ventoy是什么
Ventoy是可用于制作启动U盘的开源工具,在占用少量引导分区容量后,其他空间依旧可以正常当一般的U盘读写文件。它的最大特点是只要将iso、win、img、efi等之类的镜像文件和引导文件移动到U盘中。比如导出微PE、杏雨梨云的可启动iso镜像文件,移动到U盘中,在启动时选择微PE、杏雨梨云任意一个作为的启动盘,在如今各种PE启动盘都各有优点的时代,可以实现一盘携带大量PE。同时也不只可以安装Windows系统,也可以安装Linux系统,甚至可以实现Windows to go兼容、Linux数据持久化等较高端操作、功能。
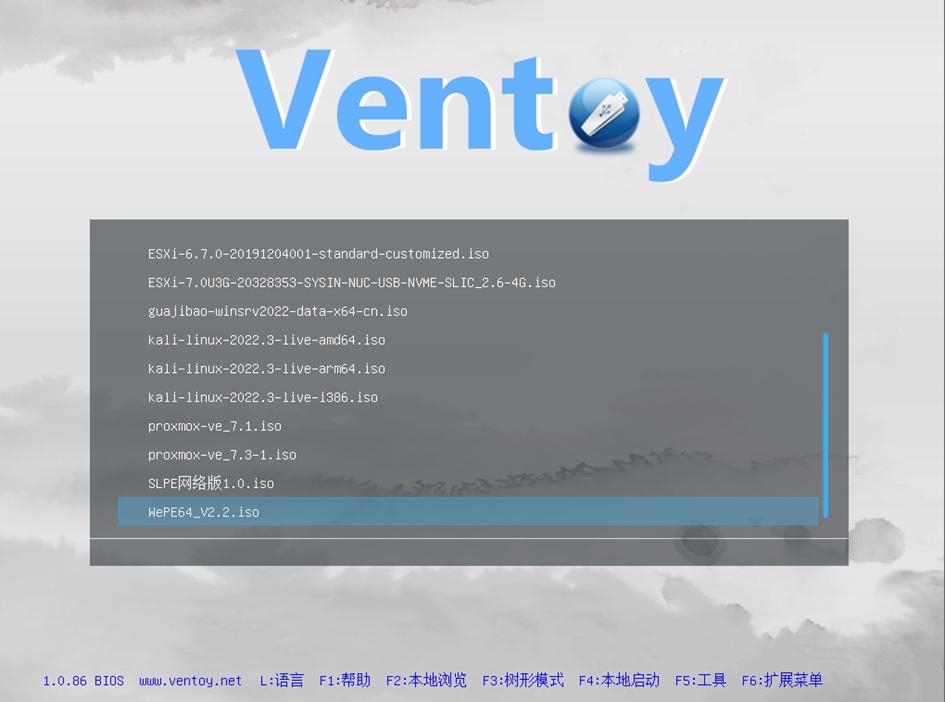
图表 1 Ventoy启动界面
1.2 Ventoy启动盘制作
1.2.1 准备工具
需要准备的工具有:
1、电脑,Ventoy提供在Windows和Linux平台下的制作程序。
2、U盘或者移动硬盘,后续统称为“设备”,注意第一次安装Ventoy需要格式化,重要文件务必备份。
1.2.2 具体操作步骤
1、电脑下载Ventoy可执行文件。https://www.ventoy.net/cn/download.html。本文以Windows环境下为例。
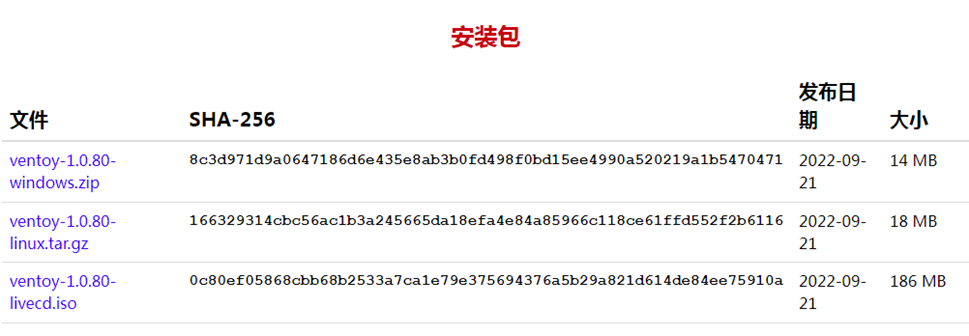
图表 2 Download Ventoy
默认是使用Github作为下载源,国内下载速度较慢,同页往下翻可以看到国内站点的镜像下载源。
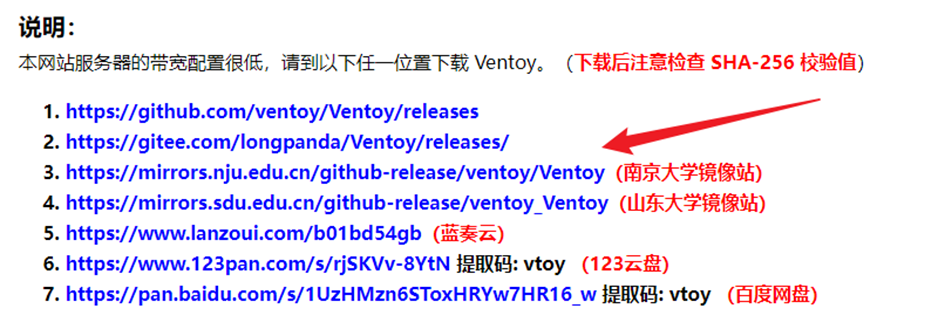
图表 3 Ventoy镜像下载源
下载后将文件解压,可见图表 3 Ventoy Win版本内部文件图表 3,主要涉及到三个可执行文件:Ventoy2Disk、VentoyPlugson、VentoyVLink,三者具有不同的功能:Ventoy2Disk用于制作启动盘、VentoyPlugson用于便捷的配置Ventoy配置、VentoyVLink用于创建和本地硬盘的虚拟链接。
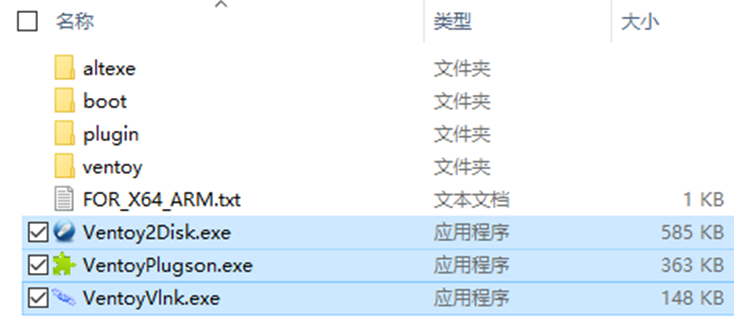
图表 4 Ventoy Win版本内部文件
Ventoy2Disk用于制作启动盘。选择设备(U盘),可以进行安装或升级的操作。
1、安装:主要在首次安装Ventoy引导到设备(U盘)上,点击安装会格式化U盘,所以安装务必备份数据,安装操作只需要第一次进行即可,后续使用只需要升级功能。
2、升级:新版本往往会提供更多功能、更好硬件兼容性。在安装完成后,后续新版本只要点升级即可,数据和配置不受影响。
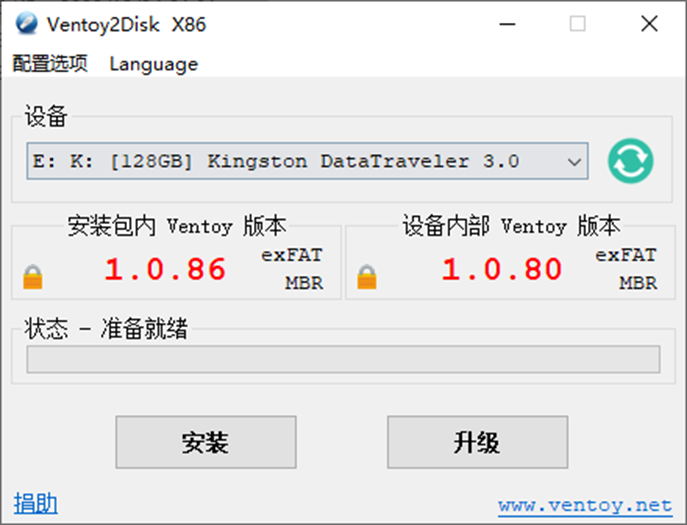
图表 5 Ventoy2Disk
VentoyPlugson主要用于便捷的编辑Ventoy配置文件。VentoyPlugson提供WEB图形化编辑的功能,选择需要修改配置设备(U盘)后,再点击启动会自动打开浏览器。默认监听端口为tcp监听端口为24681。
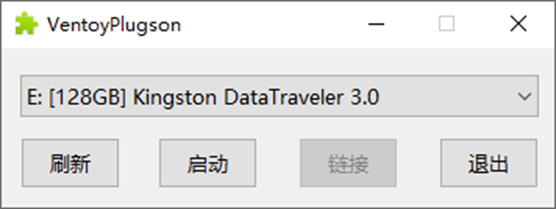
图表 6 VentoyPlugson
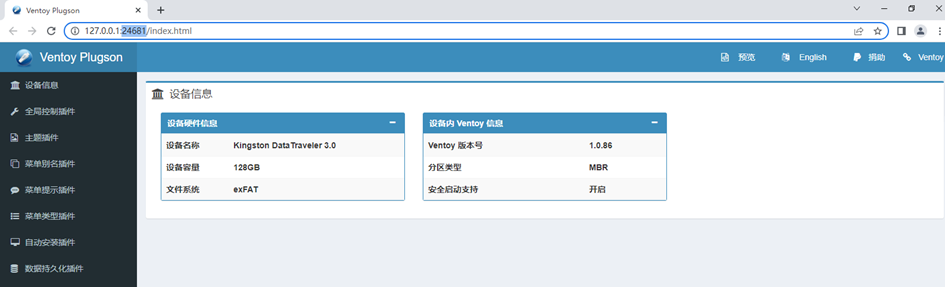
图表 7 VentoyPlugson提供的WEB界面
建议修改以下配置:
1、VTOY_DEFAULT_SEARCH_ROOT —— 指定搜索目录:
默认情况下Ventoy在启动后会扫描整个设备(U盘)的文件,如果设备中还存放了其他文件,会导致启动时候加载很慢。修改位置在全局操作插件-> VTOY_DEFAULT_SEARCH_ROOT,限制搜索的目录,默认根目录,建议写到具体的文件夹,比如我使用的设备路径为E:/images/。
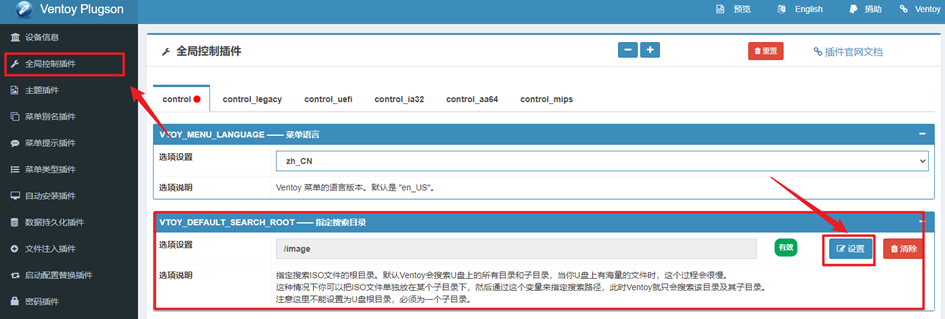
图表 8 修改指定搜索目录
2、VTOY_MAX_SEARCH_LEVEL —— 最大搜索目录深度:
默认情况下Ventoy会扫描全部深度的文件,倘若只是存放镜像文件,完全可以限制扫描深度。修改位置在全局操作插件->VTOY_MAX_SEARCH_LEVEL, 这样可以限制搜索目录内向下搜索子目录的层次,默认搜索目录即我们上一项修改的VTOY_DEFAULT_SEARCH_ROOT。基本上设置为2即可。
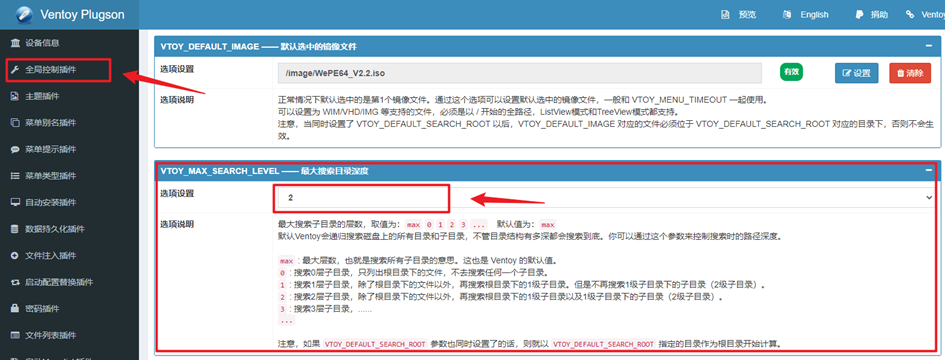
图表 9 修改最大搜索目录深度
其他的设置诸如主题、插件等相关依据自己需求修改即可,详细介绍可见官网。
修改配置的对应在设备(U盘)中Ventoy目录中ventoy.json文件,路径为\ventoy\ventoy.json,使用JSON作为语法,若修改错配置导致无法使用也可以手动修改这里的文件。
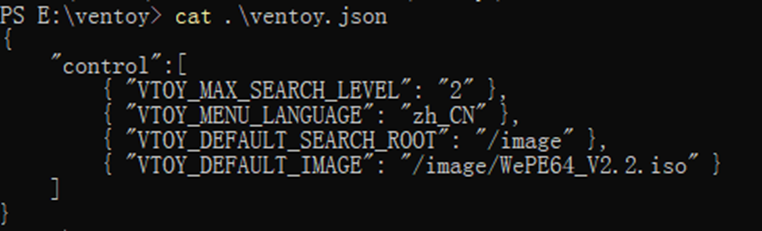
图表 10 Ventoy存在设备中的配置文件
VentoyVLink用于创建和本地硬盘的虚拟链接,类似于快捷方式或者Linux的软链接。即将电脑本地硬盘已经有的镜像文件,通过此方法可以创建vlnk快捷方式,此快捷方式可以移动到搜索目录中,在选择镜像时可以选择vlnk文件。不过限制较多,应用场景较少,因为需要使用VentoyVlink的电脑要先拷贝镜像文件到本地硬盘,还需要使用VentoyVlink工具创建链接,主要在电脑可以开机使用软件、U盘内存不足情况下使用。故此不做过多讨论,详情请见https://www.ventoy.net/cn/doc_vlnk.html。
2 获取PE系统镜像文件
安装Ventoy的设备(U盘)如同“托盘”,不同的镜像文件如同托盘上的“水果”,打破先前传统的一个托盘只能盛放一个水果的尴尬场景。
2.1 启动盘制作软件导出
如今市面上纯在的大量不同的PE工具,如微PE、杏雨梨云、大白菜、老毛桃等各式各样的PE工具,均有不同的特色。导出ISO镜像复制到先前设置的搜索目录中,即可在Ventoy中选择。
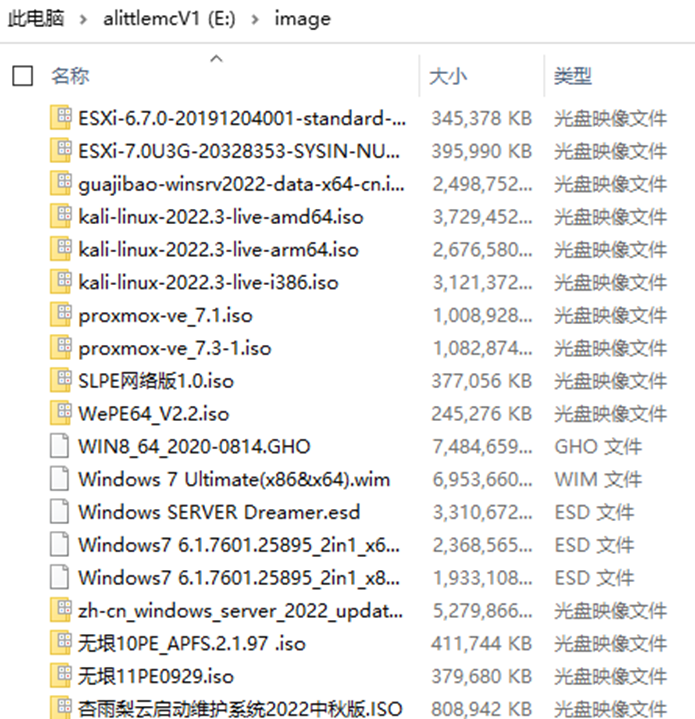
图表 11 将ISO等引导文件移动至搜索路径中
2.1.1 微PE导出ISO
点击右下角其他安装方式的光盘图标即可导出ISO镜像文件。

图表 12 微PE工具箱导出ISO
2.1.2 杏雨梨云导出ISO
在安装方式中选择生成ISO镜像文件即可。
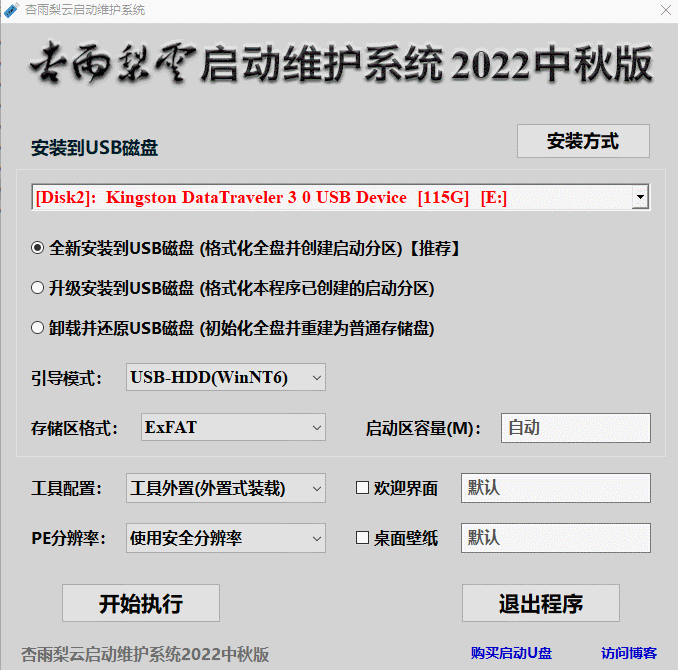
图表 13 杏雨梨云导出ISO
2.1.3 Linux的Live版本
Linux系统的一些发行版提供Live版本的下载,可以在不安装的情况下启动到Linux系统中,比如Kali Live版本在官网可下载(网址https://www.kali.org/get-kali/),配合配合数据永久化插件Plugin.persistence(网址https://www.ventoy.net/cn/plugin_persistence.html),可以实现数据的保存在设备上。
3 VMware虚拟机模拟启动
当我们配置好Ventoy启动盘后,需要测试或者体验Ventoy的功能,可以直接使用物理机直接测试,也可使用VMware Workstation虚拟机来测试。本文使用VMware Workstation虚拟机在无实体机的情况下做测试。
3.1 虚拟机测试准备工作
插入设备(U盘),后再启动虚拟机(先启动虚拟机再插入设备可能会寻找不到设备)。
创建新的虚拟机,主要在添加虚拟机硬盘的设备(U盘)的映射。添加硬件-硬盘。
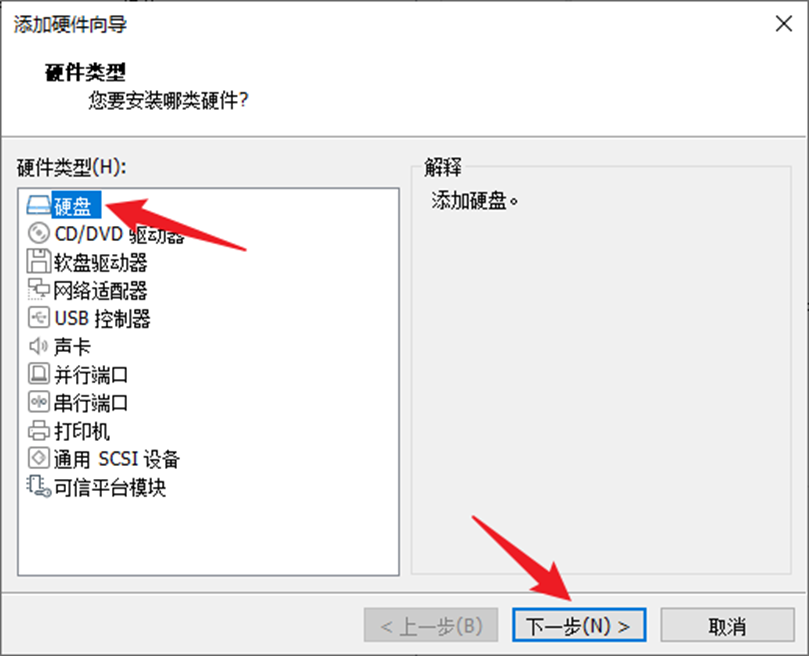
图表 14 添加硬件-磁盘
虚拟机磁盘类型在此不重要,可以任意选择即可,建议选择不同类型的,后续在修改启动项时用于区分。
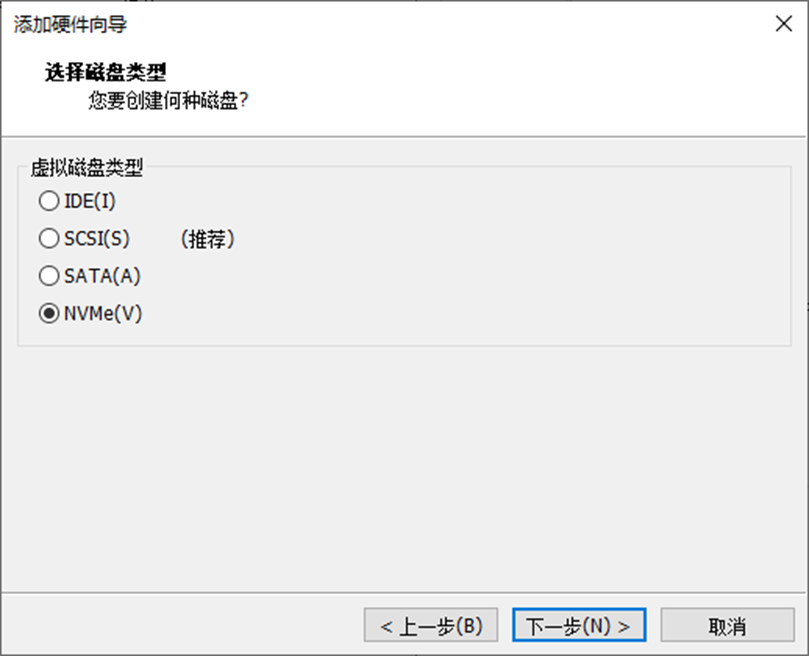
图表 15 选择磁盘类型
选择磁盘时务必选择“使用物理磁盘”,可以直接将插入的设备(U盘)直接直通到虚拟机中。虚拟机启动之前务必不要占用设备(U盘),当虚拟机启动后,设备(U盘)将被虚拟机独占,物理机也无法对设备(U盘)进行读写等操作。
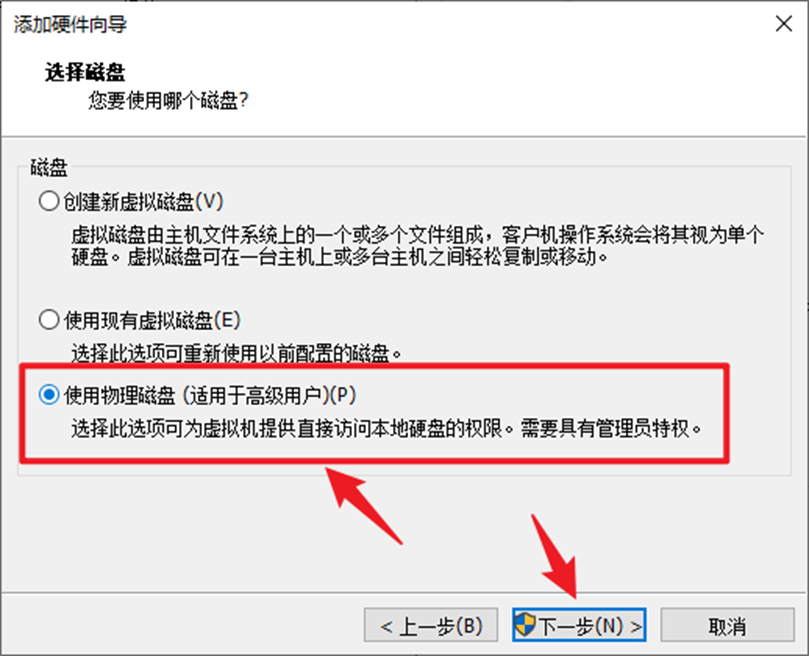
图表 16 选择磁盘-使用物理磁盘
在此选择物理磁盘设备PhysicalDrive,对应的序号为识别到硬盘的顺序,比如PhysicalDrive0为当前系统所在的磁盘,PhysicalDrive1为拓展的第二块磁盘或者设备(U盘),以此类推,倘若不清楚顺序,在添加虚拟机硬盘后可以在虚拟机硬件查看硬盘容量。使用情况选择“使用整个磁盘”。
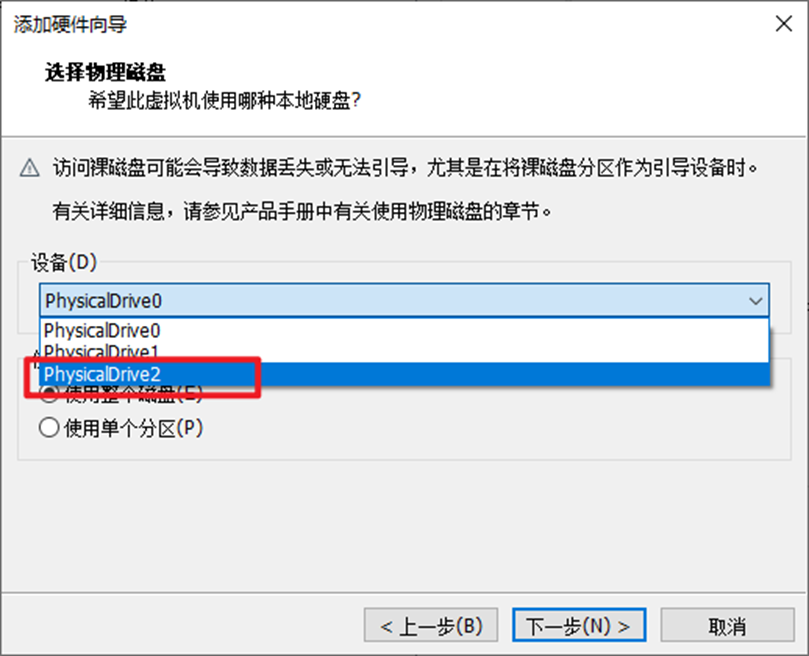
图表 17 选择物理磁盘
最后确认一下,容量是否和安装Ventoy的设备(U盘)匹配,若容量不匹配再重复操作添加硬盘的操作选择PhysicalDrive。
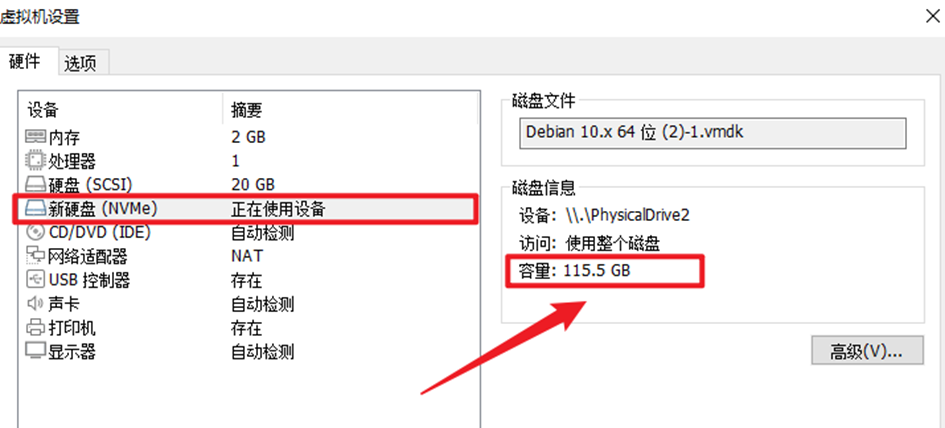
图表 18 确认硬盘容量
3.2 虚拟机启动
若虚拟机中有多块硬盘,可以删除掉其他空硬盘避免干扰只保留添加的Ventoy设备(U盘),也可在虚拟机开机时按ESC选择启动硬盘。使用Ctrl+Alt快捷键可以让鼠标焦点在虚拟机和物理机切换,后续操作将不做过多赘述。
本文使用修改虚拟机vbios的通用的方式来修改启动项。
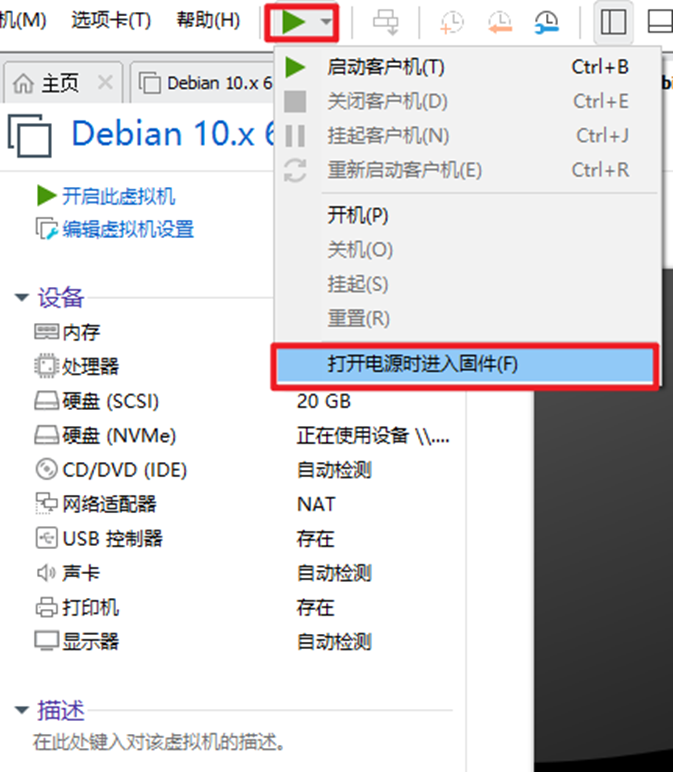
图表 19 虚拟机进入vbios
在vbios中,按“→”到“Boot项”,按“↓”选中“Hard Drive”按Enter(回车)展开硬盘列表,按“↓”目标选中需要操作的硬盘,按“+”向上提,将之前的NVME虚拟硬盘添加到顶部。
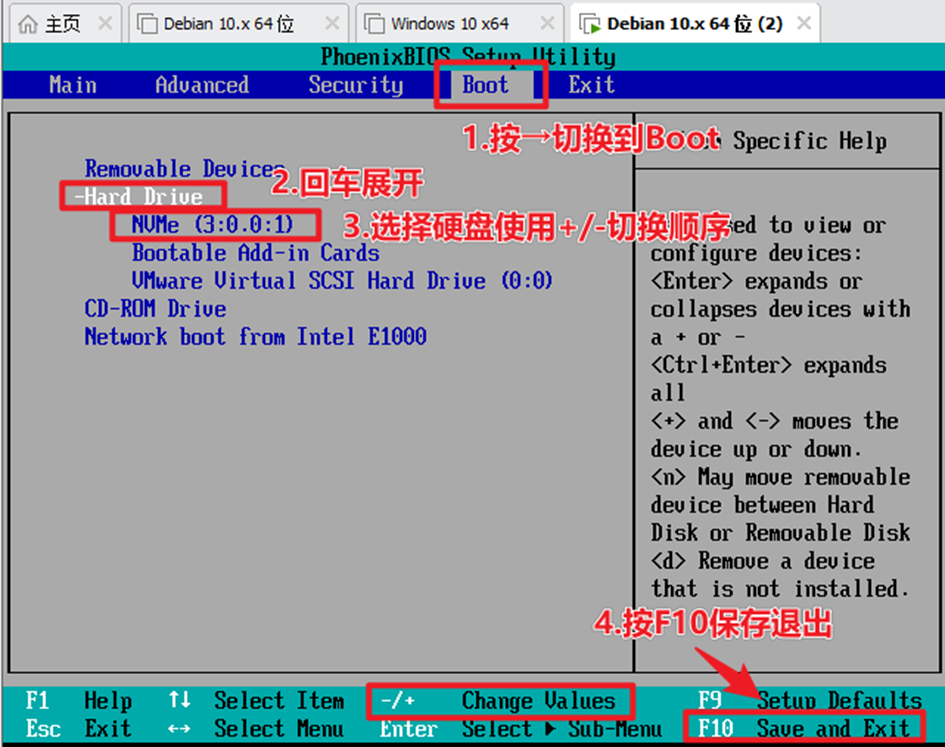
图表 20 修改启动项示意图
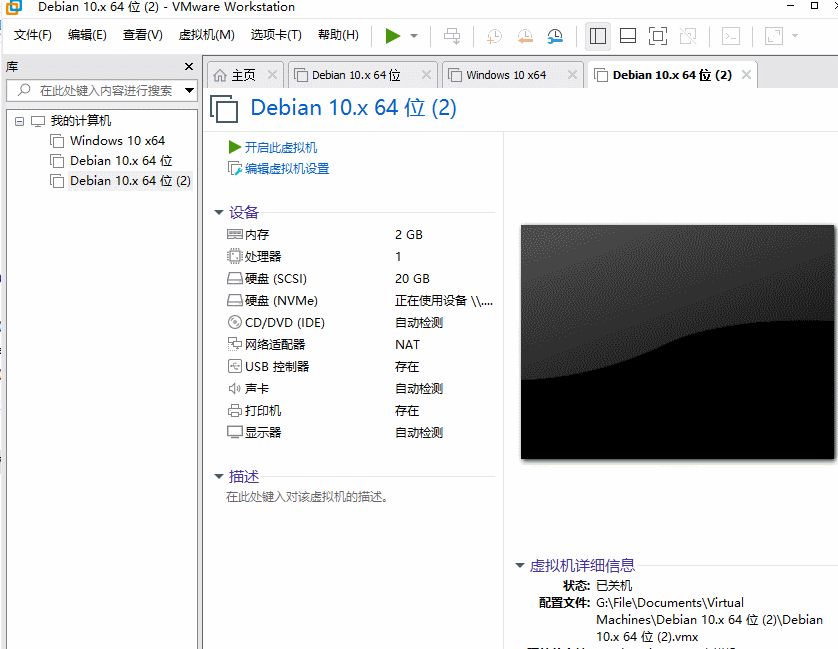
图表 21 完整的进入vbios修改操作
修改启动项只需要首次操作,后续直接启动即可。
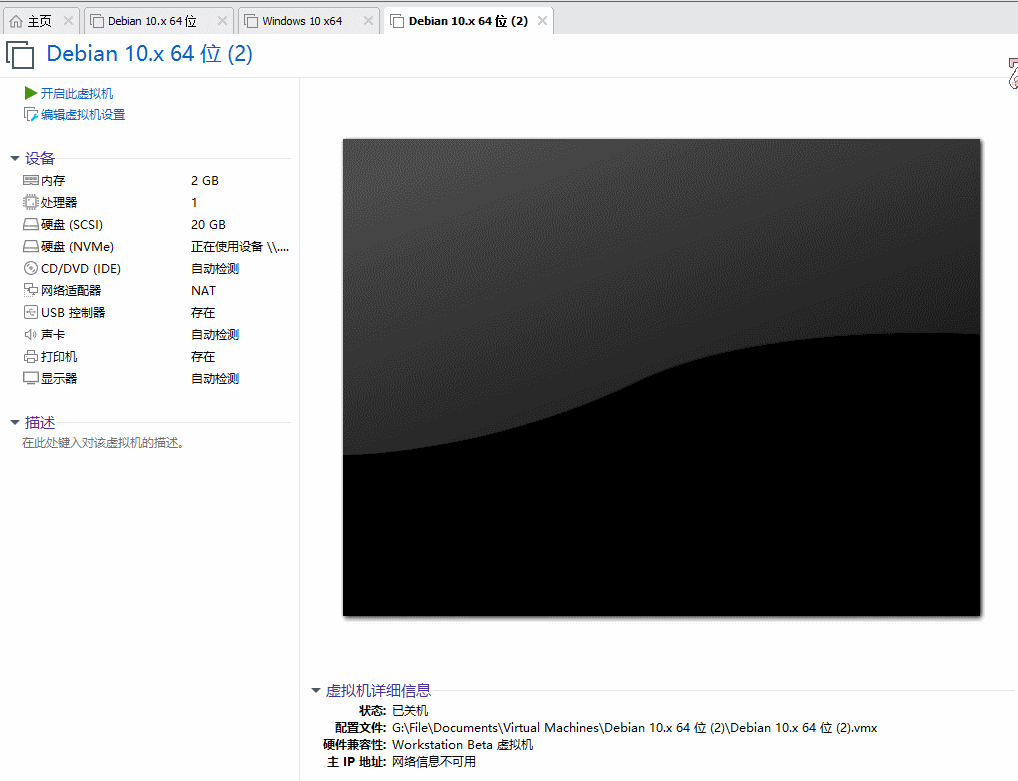
图表 22 正常启动的Ventoy
3.3 Ventoy功能测试
通过以上的操作后,模拟Ventoy启动盘的使用,使用↑↓键选择目标镜像,回车后即可启动。不仅可以启动PE镜像做系统维护,也可以直接安装系统镜像。
3.3.1 Ventoy启动微PE
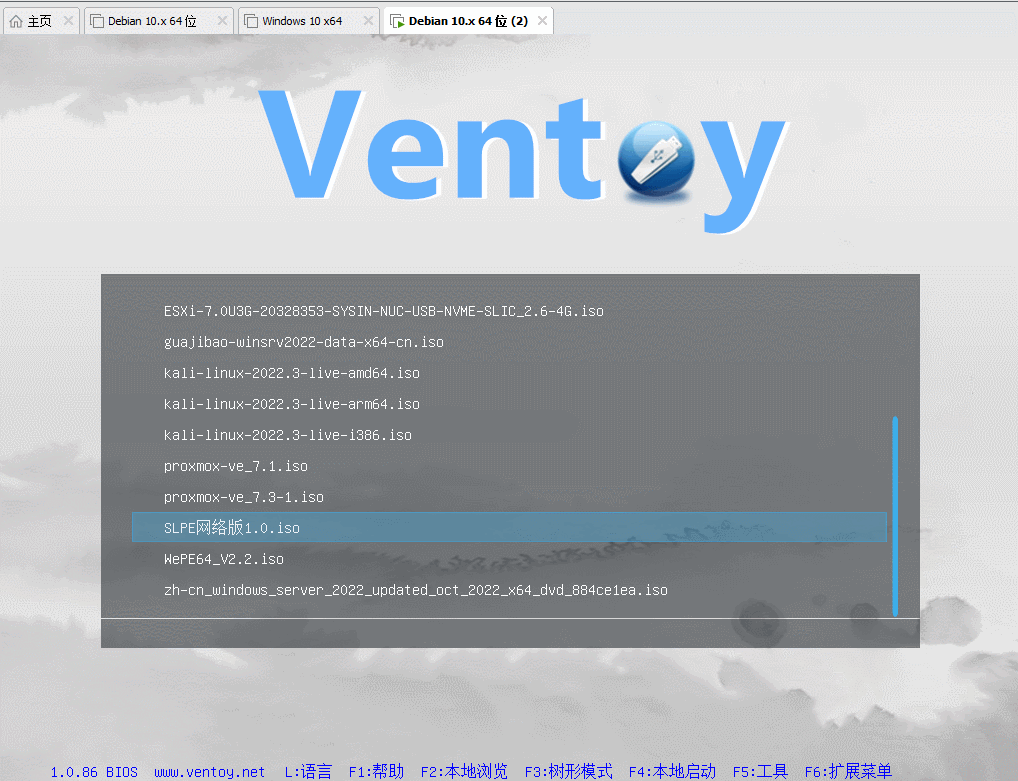
图表 23 Ventoy启动微PE
3.3.2 Ventoy直接安装ESXI
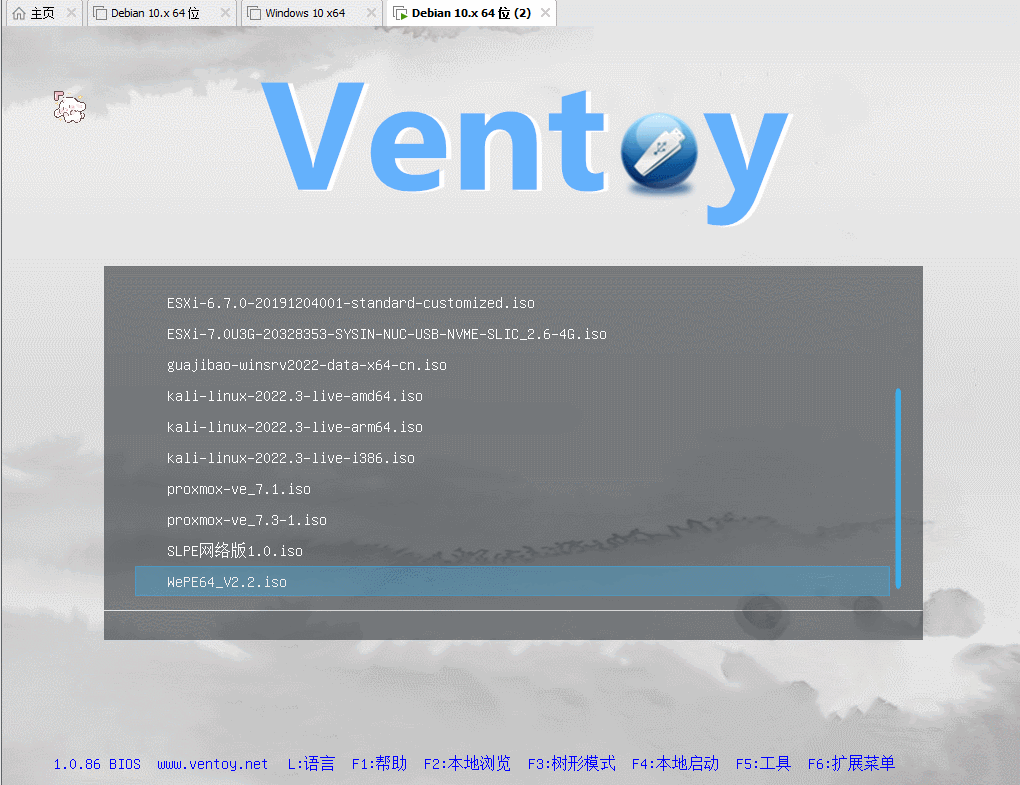
图表 24 Ventoy直接安装ESXI
4 Ventoy常见故障
4.1 镜像列表为空
一般情况如果选择镜像的列表为空,可能是修改搜索路径、搜索深度上的修改导致无法找到文件,可以按F2进入全文件模式,手动打开镜像的路径,后续修改正确的配置文件即可。
4.2 花屏故障
因为Ventoy默认会使用尽适应当前显示器的分辨率大小,在Legacy BIOS 模式下,启动 Windows/WinPE 的ISO文件时,也可能会与部分较老的主板不兼容产生花屏,可以按F7进入全文本DOS界面。与默认的模式功能完全一致,但是无法支持中文显示。
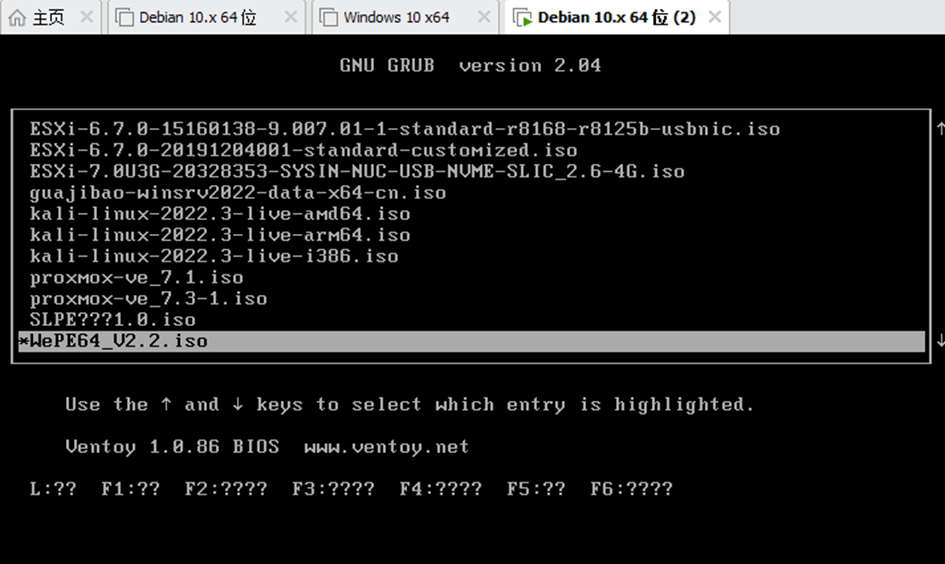
图表 25 DOS界面风格的Ventoy
如果经常接触老主板和电脑,可以在配置文件中修改主题为CLI以一劳永逸,或再配置文件中添加以下JSON数据。
"theme": {
"display_mode": "CLI"
}
- 本文基于我之前的文章https://www.cnblogs.com/alittlemc/p/16779280.html修改,优化了文字排版、表达逻辑和图片,不然我的目录都是乱的,抓狂。
- 更新时间:2023年1月5日20:37:54
Recommend
About Joyk
Aggregate valuable and interesting links.
Joyk means Joy of geeK