

跟光磊学Java-Windows版Java8开发环境搭建 - ittimeline
source link: https://www.cnblogs.com/ittimeline/p/17008458.html
Go to the source link to view the article. You can view the picture content, updated content and better typesetting reading experience. If the link is broken, please click the button below to view the snapshot at that time.

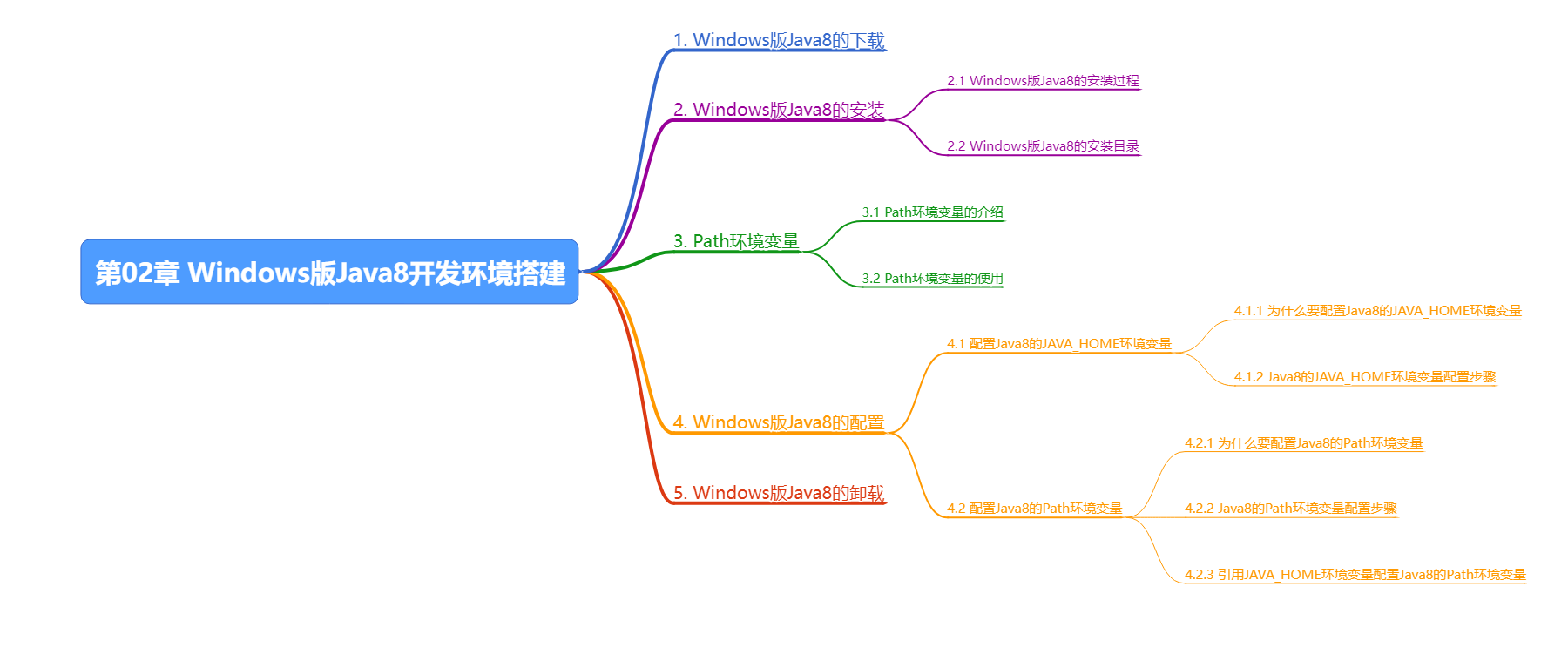
如果想要开发Java程序/Java项目之前,必须要安装和配置JDK,这里的JDK表示Java8\JDK8,不过下载软件的时候,强烈推荐大家一定要去软件的官网下载,因为官网提供的软件版本是最新的,会修复旧版本遗留的问题,这样我们在使用软件时可以避免一些问题。
1. Windows版Java8的下载
-
访问Java的官网,其访问地址是https://www.oracle.com/java/

-
点击右上角的Download Java,跳转到Java的下载页面
Java的下载地址 https://www.oracle.com/java/technologies/downloads/

目前Oracle官方提供的最新Java版本\JDK版本是Java19和Java17,但是最新的LTS版本是Java17
这次我们要下载的是Java8,所以往下滚动鼠标到Java8的下载

目前Java支持四个操作系统
- Linux
- macOS
- Solaris
- Windows

- 选择Windows版 x64 Installer Java8
大家在下载Java8的时候需要根据自己所使用操作系统的版本来选择对应版本的Java8
Windows下通过快捷键Windows+r打开运行窗口,然后输入winver命令后回车

就可以在关于Windows中查看Windows版本

我这里使用的操作系统是Windows11 22H2,因此选择Windows版本

x86 Installer 表示32位的安装程序
x64 Installer 表示64位的安装程序
选择32位还是64位根据系统类型来决定的,强制要求开发者全部都要使用64位系统,因为32位的系统只能使用4G内存
怎么查看系统类型?
首先右键点击Windows菜单

然后依次点击 设置->系统->系统信息->设备规格->系统类型

-
下载Windows版 x64 Installer Java8

-
注册\登录Oracle账户
如果没有Oracle账户,大家可以在注册页面填写相应的信息注册账户账户创建成功以后,在登录页面填写账户信息登录Oracle账户 登录成功之后浏览器会自动开始下载
登录成功之后浏览器会自动开始下载

-
下载成功

2. Windows版Java8的安装
2.1 Windows版Java8的安装过程
- 双击已经下载好的安装文件jdk-8u351-windows-x64.exe,启动安装向导

然后弹出的用户账户控制,你要允许此应用对你的设备进行更改吗?选择是即可

不过默认情况用户账户控制无法截图,需要在本地组策略编辑器中禁用 用户账户控制:提示提升切换到安全桌面

-
点击下一步

安装之前可以设置安装的路径和安装的组件
- 安装的路径:建议默认路径即可,如果修改路径,路径不要带中文和空格
- 安装的组件:默认会安装开发工具、源代码和公共JRE,由于JDK包含了JRE,因此这里不会安装公共JRE,点击公共JRE左边的三角形,选择此功能将不可用


-
下一步
开始安装

-
安装完成

完成安安装后可以点击后续步骤和关闭
-
后续步骤:跳转到Java8的官方文档页面(了解即可),其访问地址是https://docs.oracle.com/javase/8/docs/

-
关闭:关闭安装向导,完成Java8的安装
2.2 Windows版Java8的安装目录
Windows版Java8的默认安装目录:C:\Program Files\Java\jdk1.8.0_351

作为Java的初学者来说,目前只需要关注bin目录和src.zip压缩文件

- bin目录:存放的JDK提供的开发工具,例如javac,java等等

- src.zip压缩文件:存放Java的源代码文件(.java结尾的源文件),例如String.java等等

3. Path环境变量
3.1 Path环境变量的介绍
Path环境变量就是一系列的路径,例如%SystemRoot%,%SystemRoot%\system32等等

%SystemRoot% 表示Windows系统根路径,例如C:\Windows
Path环境变量的作用 就是当我们在终端上输入命令回车以后,系统会从当前路径和Path环境变量对应的路径查找命令对应的可执行程序,然后执行该程序。
当我们在终端上输入notepad命令回车以后,系统会打开notepad对应的记事本程序


notepad对应的程序路径是C:\Windows\notepad.exe

但是如果我们输入一个不存在的命令,那么系统无法执行命令对应的程序,然后提示不是内部或外部命令,也不是可运行的程序或批处理文件

3.2 Path环境变量的使用
需求:想要在终端的任意路径下输入QQ就可以启动QQ,可以
当实现在终端的任意路径下输入QQ就可以启动QQ,可以举一反三实现在终端的任意路径启动其他的程序
- 找到QQ的安装目录的bin目录
点击桌面QQ快捷方式,右键打开属性面板,然后点击打开文件所在位置,找到QQ的安装目录的bin目录(C:\Program Files (x86)\Tencent\QQ\Bin)

2. 打开系统属性面板
依次点击设置->系统->系统信息->高级系统设置

点击高级系统设置打开系统属性面板

3. 点击环境变量

- 配置QQ的Path环境变量
首先点击系统变量的Path,然后再点击编辑

然后将QQ的bin目录添加到Path环境变量中

-
点击三次确定关闭系统属性面板,完成QQ的Path环境变量配置

-
验证QQ的Path环境变量是否配置成功
首先重新开启一个终端,然后在终端的任意路径输入QQ看看是否能够启动QQ,如果能够启动表示配置成功

4. Windows版Java8的配置
当我们安装了Java8\JDK8以后,还需要配置Java8的JAVA_HOME环境变量和Path环境变量,只有把这两个环境变量配置好以后,那么就可以使用Java8来开发Java程序
4.1 配置Java8的JAVA_HOME环境变量
4.1.1 为什么要配置Java8的JAVA_HOME环境变量
JAVA_HOME表示的是Java的安装路径,例如C:\Program Files\Java\jdk1.8.0_351

后期我们会使用到Java开发的一些工具(Tomcat、Maven、JMeter),这些工具都会依赖JAVA_HOME环境变量,如果你不配置,那么无法正常使用这些工具,它还会提示你配置JAVA_HOME环境变量。
例如在终端执行mvn --version命令时会提示需要配置JAVA_HOME环境变量

而配置JAVA_HOME以后系统会输出maven的版本信息以及依赖的Java信息

4.1.2 Java8的JAVA_HOME环境变量配置步骤
- 打开系统属性面板
设置->系统->系统信息->高级系统设置


-
点击环境变量

-
配置Java8的JAVA_HOME环境变量
环境变量分为用户变量和系统变量
用户变量:只针对当前的用户有效
系统变量:针对所有的用户都有效
建议大家使用系统变量
点击系统变量的新建,然后输入变量名和变量值
变量名:JAVA_HOME
变量值:C:\Program Files\Java\jdk1.8.0_351

-
依次点击三个确定,关闭系统属性面板,完成JAVA_HOME环境变量的配置

-
验证Java8的JAVA_HOME环境变量是否配置成功
验证的方法就是启动一个终端,在文件资源管理器的地址输入cmd回车即可启动终端


然后在终端上输入echo %JAVA_HOME%,如果能够输出JAVA_HOME对应的Java8安装路径,表示配置成功

4.2 配置Java8的Path环境变量
4.2.1 为什么要配置Java8的Path环境变量
假设不配置Java8的Path环境变量,在终端上使用javac和java的时候,系统会提示 不是内部或者外部的命令,也不是可以执行的程序或者是批处理文件。

因为Java8提供的开发工具需要在终端上使用,如果你双击javac和java等等它们就会闪退

为了在终端的任意路径下使用javac和java,因此我们需要将Java8安装目录的bin目录添加到Path环境变量中
javac 用于编译java源文件(.java结尾的文件),编译成功之后会生成字节码文件(.class结尾的文件)
java 用于解释执行字节码文件,运行Java程序
4.2.2 Java8的Path环境变量配置步骤
- 打开系统属性面板
左键点击开始菜单,然后搜索编辑系统环境变量,点击编辑系统环境变量打开系统属性面板

- 点击环境变量3.配置Java环境变量

首先点击系统变量的Path环境变量,再点击编辑
然后将JDK的bin目录添加到Path环境变量中

并且置顶

4.依次点击三次确定,直到关闭系统属性面板,完成Java8的Path环境变量配置

- 验证Java8的Path环境变量是否配置成功
验证的方法就是重新开启一个终端
使用Windows+R打开运行窗口然后输入cmd后回车可以打开终端


然后在终端上的任意路径执行javac -version和 java -version 看能否输出Java8的版本信息

4.2.3 引用JAVA_HOME环境变量配置Java8的Path环境变量
Q: 为什么要引用JAVA_HOME环境变量配置Java8的Path环境变量
A: 切换JDK版本时只需要修改JAVA_HOME环境变量即可
-
打开系统属性面板
左键点击开始菜单,然后搜索编辑系统环境变量,点击编辑系统环境变量打开系统属性面板

-
点击环境变量

-
修改Java8的Path环境变量
首先点击系统变量的Path,然后点击编辑然后将Java8的Path环境变量C:\Program Files\Java\jdk1.8.0_351\bin修改成%JAVA_HOME%\bin即可


-
依次点击三次确定,直到关闭系统属性面板,完成Java8的Path环境变量修改

-
验证Java8的Path环境变量是否配置成功
验证的方法就是重新开启一个终端
使用Windows+R打开运行窗口然后输入cmd后回车可以打开终端


然后在终端上的任意路径执行javac -version和 java -version 看能否输出Java8的版本信息

5. Windows版Java8的卸载
如果哪天你不需要使用Java8时就可以将Java8卸载咯,不过大概率会一直使用
当你学会了Java8的卸载以后,那么Windows系统上其他的软件也可以按照同样的方式卸载
Windows下想要卸载Java8,首先我们需要删除Java8相关的和Path环境变量和JAVA_HOME环境变量
-
删除Java8的Path环境变量配置
打开系统属性面板后,点击环境变量,选择系统变量的Path,然后点击编辑,在编辑环境变量的面板中选择%JAVA_HOME%\bin,点击删除即可然后点击三次确定完成关闭系统属性面板,这样就可以删除Java8的Path环境变量配置 然后开启新的终端,在终端输入javac -version和java -version,如果系统提示不是内部或外部命令,也不是可运行的程序或批处理文件表示删除成功
然后开启新的终端,在终端输入javac -version和java -version,如果系统提示不是内部或外部命令,也不是可运行的程序或批处理文件表示删除成功

-
删除Java8的JAVA_HOME环境变量配置
打开系统属性面板后,点击环境变量,选择系统变量的JAVA_HOME点击删除,然后依次点击两次确定关闭系统属性面板

删除完成以后开启终端,然后在终端输入 echo %JAVA_HOME% 命令验证是否删除成功

然后在安装的应用中卸载Java8
-
打开安装的应用
右键点击开始菜单的安装应用
-
在安装的应用搜索Java


- 点击卸载和确认卸载


然后在弹出的用户账户控制,你要运行此应用对你的设备进行更改选择是

4.卸载中

5.卸载成功
卸载成功后在搜索安装的应用中找不到Java

Recommend
About Joyk
Aggregate valuable and interesting links.
Joyk means Joy of geeK