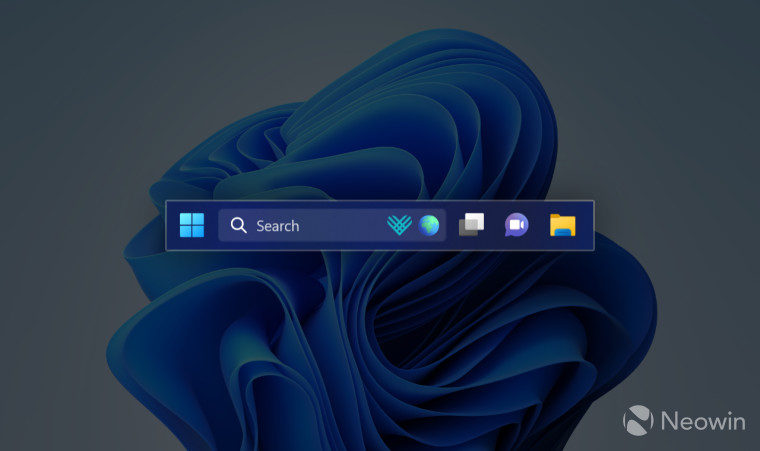How to disable Windows 10-like Search highlights in Windows 11 build 25252
source link: https://www.neowin.net/guides/how-to-disable-windows-10-like-search-highlights-in-windows-11-build-25252/
Go to the source link to view the article. You can view the picture content, updated content and better typesetting reading experience. If the link is broken, please click the button below to view the snapshot at that time.

How to disable Windows 10-like Search highlights in Windows 11 build 25252
Windows 11 build 25252 reintroduced the previously abandoned search box, allowing you to type your search request directly on the taskbar (the current search box lookalike works like a regular button). However, the new search comes with one feature very few users like—search highlights or small pictures that appear inside the search box. Microsoft uses those highlights to promote various events and holidays and annoy people increase awareness and engagement with Windows Search. If you like the new search box (we have a separate guide detailing how to enable it) but if you want to remove those Windows 10-like search highlights, here is how to do that with the ViveTool app (via @PhantomOfEarth).
Here is how the new search box looks with and without search highlights in Windows 11 build 25252. Notice how easy it is to confuse search highlights with regular apps on the taskbar.
Caution: Third-party apps for tweaking Windows can sometimes cause bugs or instabilities. Back up important data before using ViveTool, and remember that stable Windows versions are the best way to ensure your computer remains as bug-free as possible.
Disable Windows 10-like search highlights in Windows 11 build 25252
- Download ViveTool from GitHub and unpack the files somewhere convenient.
- Press Win + X and select Terminal (Admin).
- Switch Windows Terminal to Command Prompt profile by pressing Ctrl + Shift + 2 or clicking the arrow-down button at the top of the window.
- Navigate to the folder containing the extracted files using the CD command. For example, if you have placed ViveTool in C:\Vive, type CD C:\Vive.
- Type vivetool /disable /id:41415839 and press Enter.
- Restart your computer.
You can enable search highlights once again using the vivetool /enable /id:41415839 instead of the one in step 5. The feature is not available to all insiders, so some users might be curious to see how it works.
Do you like the new search highlights feature? Share your thoughts in the comment section.
Recommend
About Joyk
Aggregate valuable and interesting links.
Joyk means Joy of geeK