

缓慢的 WordPress 管理后台?为什么会发生,以及如何修复它
source link: https://blog.p2hp.com/archives/10033
Go to the source link to view the article. You can view the picture content, updated content and better typesetting reading experience. If the link is broken, please click the button below to view the snapshot at that time.

处理缓慢的 WordPress 管理仪表板?
当您尝试管理您的 WordPress 网站时,感觉自己在泥泞中跋涉从来都不是一件有趣的事情,因此我们将帮助您摆脱困境并进入加载速度更快的 WordPress 管理仪表板。
为实现这一点,我们将快速分析您的 WordPress 管理仪表板可能运行缓慢的一些原因。然后,我们通过提示来帮助您解决问题并让您的 WordPress 管理员再次快速加载。
是什么导致您的 WordPress 管理仪表板缓慢?
一些不同的情况,如 PHP 内存限制、主题和插件,可能会导致 WordPress 管理仪表板运行缓慢。我们无法查明导致 WordPress 管理员缓慢的确切问题,因为每个站点都不同,但以下是导致 WordPress 管理员缓慢的一些最常见问题以及如何解决它们:
现在,这是解决问题的方法!
如何修复缓慢的 WordPress 管理仪表板:13 个技巧
让我们来看看修复……
1.使用最新版本的PHP
WordPress 是用 PHP 构建的,但是您的站点使用的 PHP 的确切版本取决于您的服务器上安装的 PHP 版本。
除了更安全之外,较新版本的 PHP 还提供了比旧版本显着的性能改进,这就是 WordPress 核心团队试图推动 WordPress 用户更新到最新 PHP 版本的原因。
例如,在Kinsta 的 PHP 基准测试中,您可以看到 PHP 8.1 可以处理 163.43 个请求/秒,这超过了 PHP 7.2(106.56 个请求/秒)可以处理的每秒请求数:

但是尽管如此,大多数 WordPress 用户都在运行 PHP 7.4(或更早版本)……您可能就是其中之一!

您将通过主机更新站点的 PHP 版本。例如,这是 Kinsta 的样子:

如果您的主机不允许您通过主机仪表板进行此更改,您可能需要联系主机的支持人员寻求帮助。如果您的主机不支持 PHP 7+,这是考虑更换主机的另一个重要原因。
2.升级你的WordPress版本
除了安全功能外,WordPress 开发人员还不断努力让事情运行得更快。每个新版本都包含多项性能增强功能,可帮助 WordPress 更快、更高效地运行。
让我们以 WordPress 5.9 为例。
此版本的快照显示各个编辑区域的加载时间缩短,构建中只有两个区域的加载时间略有增加。
| 特征 | 描述 | WP 5.6 | WP 5.7 | WP 5.8 | WP 5.9 | 差异 |
| 加载中 | 第一个块的时间(毫秒) | 3311.88 | 4773.94 | 3457.62 | 3184.38 | -7.90% |
| 打字 | 输入一个字符的时间(毫秒) | 54.25 | 64.24 | 53.63 | 41.52 | -22.58% |
| 块选择 | 选择一个块的时间(毫秒) | 78.21 | 66.56 | 89.82 | 101.89 | +13.44% |
| 插入器开口 | 打开全局插入器的时间(ms) | 98.91 | 124.21 | 134.86 | 37.87 | -71.92% |
| 搜索 | 输入插入器搜索输入的时间(毫秒) | 38.86 | 69.46 | 124.11 | 73.26 | -40.97% |
| 徘徊 | 在插入器中的两个块项之间移动鼠标的时间(毫秒) | 37.79 | 24.79 | 23.52 | 26.23 | +11.52% |
每毫秒加起来。
因为速度是 SEO 的一个重要方面,所以您应该保持您的 WordPress 是最新的以获得最大的好处。
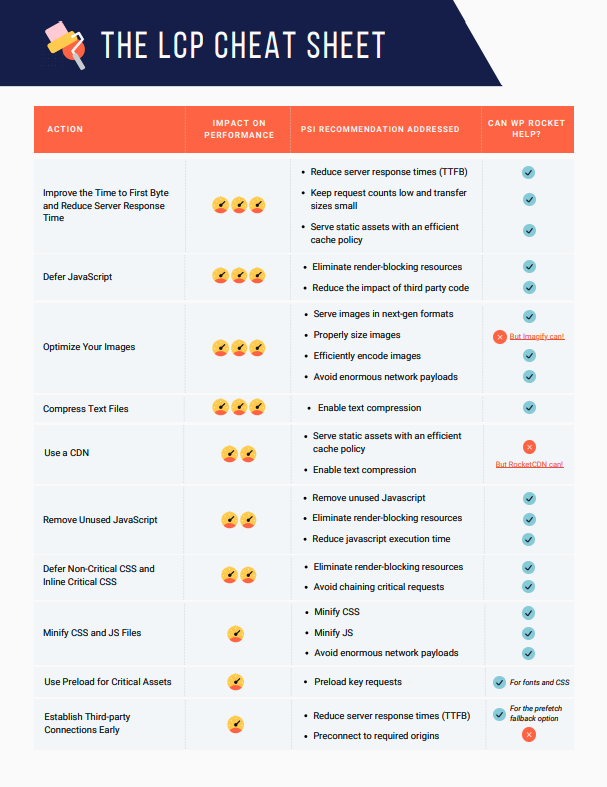
不要错过!
Core Web Vitals 备忘单是学习如何优化 LCP、FID 和 CLS 以及确定性能任务优先级的最简单、最快速的方法。
3.删除WordPress管理工具栏
当您进入 WordPress 站点时,您会在页面顶部看到一个小工具栏,可以快速连接到各种管理部分,并可以在需要时选择退出站点。虽然此工具栏可以方便地在 WordPress 后端和实时站点之间切换,但它可能会显着降低速度,因此我们通常建议取消它。
您可以通过在 functions.php 文件中添加一小段代码来禁用 WordPress 管理工具栏。
/* Turn off the WordPress Admin Bar for all users */
add_filter( 'show_admin_bar', '__return_false' );

如果您不想为所有人禁用工具栏,并允许具有管理员权限的用户查看工具栏,您应该只添加以下代码:
if ( ! current_user_can( 'manage_options' ) ) {
add_filter('show_admin_bar', '__return_false');
}
这个简单的代码将消除管理工具栏,减少使用的核心内存量,从而缩短加载时间。
您也可以在您的用户配置文件设置中禁用它:
要删除工具栏,请导航至“用户”>“您的个人资料”以删除工具栏。向下滚动到“工具栏”,然后勾选“浏览网站时显示工具栏”旁边的框。

4. WordPress 控制面板内容限制
这是一个不需要安装任何插件的调整。您可以通过 WordPress 后端的本机屏幕选项来执行此操作。
通过屏幕选项设置,WordPress 允许您控制一次显示多少帖子、页面或自定义帖子类型(包括 WooCommerce 产品、订单等):
考虑将其拨回以限制 WordPress 需要为每个页面加载多少内容。
WordPress 允许您隐藏不使用的组件以简化您的工作流程。
转到任何 WordPress 管理页面的右上角,然后单击“屏幕选项”按钮。取消选中您不想再看到的项目的复选框:

WordPress 上的每个部分都有其屏幕选项。例如,在 Post 部分,默认情况下,该值为 20:

该值默认设置为 20,这很少会导致问题。但是,如果您出于某种原因增加了它,您可能想尝试降低它以查看它是否会影响 WordPress 仪表板的加载时间。
5.禁用不必要的仪表板小部件
默认情况下,您的 WordPress 仪表板带有许多您可能从未使用或查看的小部件。
例如,在主仪表板页面上,您有新闻和事件小部件(您最后一次查看该小部件是什么时候?)。
然而,即使您不阅读它们,这些小部件仍会进行外部调用以加载该信息,这会减慢您的仪表板。
要禁用不必要的小部件,您可以使用免费的 Widget Disable 插件。
安装并激活后,转到外观 → 禁用小部件并删除所有不使用的小部件:

如果其他插件添加了小部件——比如 WooCommerce——你也可以禁用这些小部件
连Screen Option的解决方案都可以用这个插件解决,而且是免费的!
6.使用查询监视器嗅出慢速插件
当您第一次安装 WordPress 时,它是空的,您的仪表板可能加载速度快如闪电。但是随着你安装更多的插件,它开始变慢,对吧?
现在,让我们破除一个迷思——“更多插件”并不自动意味着网站或 WordPress 管理员速度变慢……
但是“更多资源密集型插件”可以。
那么如何找到资源密集型插件呢?
使用一个名为Query Monitor的优秀免费插件。
安装并激活 Query Monitor 后,您可以单击 WordPress 工具栏中的新选项来打开界面。然后,转到“按组件查询”选项卡并查找任何慢速插件:

如果您发现一个缓慢的插件,请考虑禁用并删除它(如果可能)或寻找一个性能更好的替代方案(如果您绝对需要该功能)。
虽然 Query Monitor 是查看您当前使用的插件占用更多资源的绝佳选择,但如果您计划安装新插件并查看它是否会影响您的性能 ,您可以使用WP Hive Chrome Extension 。
这允许您在 WordPress 存储库中搜索插件以确定插件是否影响内存使用。如果是这样,您将需要找到一个轻量级的替代品。

7.使用心跳控制
WordPress 最烦人的事情是讨厌的自动保存和许多其他一直在运行的任务。
当您编辑一篇长文章时,它会每隔几分钟自动保存您的修订并冻结您的后端。
我希望他们为每个人提供启用/禁用功能,但我们得不到我们想要的。
您很快就会意识到,这可以帮助大多数使用 WordPress 的人不会丢失他们为之工作的任何东西,然后在他们忘记保存时丢失所有东西。
以下是 WordPress 后端发生的其他一些事情:
- WordPress 管理仪表板上的通知
- 其他编辑正在处理帖子时的后期锁定信息
- 实时数据通过插件(电子商务)显示在仪表板上。
这称为 WordPress 心跳 API。当您登录到 WordPress 管理员时,它有助于在您的 Web 浏览器和服务器之间提供实时通信。
它有助于在 WordPress 编辑器中自动保存等功能,但它也会减慢您的 WordPress 管理员的速度,因为当您在编辑器中工作时,它每 15 秒发送一次 AJAX 请求(或在仪表板的其余部分每 60 秒发送一次).
如果您使用的是 WP Rocket,则可以从WP Rocket 仪表板的Heartbeat选项卡中减少这些请求的频率(或完全禁用它们) :

我们还有一个独立的 Heartbeat Control 插件,您可以使用它来控制 Heartbeat API。

安装并激活插件后,转到设置 → 心跳控制设置以减少或禁用仪表板不同区域的心跳 API:
从降低频率开始,如果这不起作用,您可以考虑完全禁用它。
如果您选择高级 WP Rocket 版本,则可以解决导致 WordPress 管理员运行缓慢的大部分问题。因此,虽然您可以使用我们的独立插件,但请阅读整篇文章并完成每个过程,看看使用我们的插件解决您的大部分问题是否有意义。
或者,您可以通过复制以下代码片段并将其粘贴到主题函数 (functions.php) 中来完全禁用自动保存。
add_action( 'admin_init', 'disable_autosave' );
function disable_autosave() {
wp_deregister_script( 'autosave' );
}

但话又说回来,你不得不担心 WordPress Heartbeat API 运行其他东西。
我们将通过 WP Rocket 提供的更多修复程序,以便它对您的整个Core Web Vital性能和网站的整体性能有益。
8. 清理你的数据库(尤其是 WooCommerce 商店)
随着时间的推移,您的 WordPress 数据库将以后期修订、瞬态等形式出现大量“膨胀”。这在 WooCommerce 商店中尤为常见,您的数据库中会有大量过期的瞬态。
您可以安全地删除大部分膨胀内容,而不会对您的网站产生负面影响。
您可以转到WP Rocket中的数据库选项卡:

WP Rocket 还允许您设置一个自动计划,每 X 天/周清理一次数据库。
或者,如果您不使用 WP Rocket,则可以改用WP -Optimize 插件
9.使用缓存插件
如果您的 WordPress 后端缓慢且变慢,您应该考虑使用缓存插件。
缓存插件优化您的数据库、CSS 和 JavaScript,清理您的 CDN URL,提高您网站的整体加载时间,并显着提高 WordPress 管理面板的速度。
您可能需要尝试不同的缓存插件设置来获得预期的结果,但这将始终对您的管理面板的操作和执行方式产生影响。
尽可能多地使用以下提示来加速管理面板并利用 WordPress 提供的一切。
同样,您可以使用 WP Rocket 作为缓存解决方案,从而避免在 WordPress 站点上安装更多插件。
10. 增加 WordPress 内存限制
有时,由于 WordPress 网站的 PHP 内存限制,您的 WordPress 管理仪表板会遇到瓶颈。
如果是这种情况,有时只需增加站点的内存限制就可以解决问题。
如果您的主机允许您自己增加 PHP 内存限制,您可以通过将此行添加到wp-config.php文件的顶部来实现:
define('WP_MEMORY_LIMIT', '256M');
使用 FTP 打开 wp-config.php
如果您的主机不允许您手动增加 PHP,请联系您的主机支持并询问他们是否会为您完成。
11. Web 服务器内存升级
虽然您可以经常增加站点可用的内存量,但您最终会受到托管计划的限制。每个计划都会让您访问有限数量的资源。
虽然这可能看起来过分,但缓慢的 WordPress 管理面板与服务器 RAM 不足直接相关。如果您不熟悉 Web 服务器资源分配和设置,最好的选择是联系您的托管服务提供商。
查询您的 RAM 分配以及您当前和历史的消耗。无论您是接近还是超过现有限制,他们都应该能够通知您。如果您无法增加当前托管计划的 RAM,您可能需要升级到更复杂的托管服务提供商或计划。
如果您希望验证您的 RAM 分配,您应该能够在您的虚拟主机网站或您的主机面板中访问此信息。您也可以联系您的服务提供商寻求帮助。
您可能会考虑更新您的计划。或者,您可以更改托管服务提供商。我们建议在寻找新主机时密切注意为每个计划分配的 RAM 量。
只要可行,请寻找具有 256 MB 或更大预设内存限制的提供商。
12. 检查第一个字节的时间
大多数时候,我们专注于提高前端性能以提高访问者的页面加载速度。
但是,我们没有意识到在服务器端解决问题的重要性。
为了提高 WordPress 管理面板的性能,我们需要专注于 TTFB,这是调用网页和接收第一个字节之间的时间段。
该短语最常与网站加载速度的优化相关联。页面加载速度越快,首字节时间越短。
TTFB 间接影响你缓慢的 WordPress 后端,但它提供了一个重要的建议。好消息是,挖掘这些数据可以揭示有关 WordPress 安装的整体速度、一般托管服务提供商以及系统的整体安全性和稳定性的信息。
如果您使用 PageSpeed Insight 测试您的网站并遇到此警告,您可能需要修复它:

Google 建议TTFB 低于 200 毫秒。当浏览器等待服务器响应主文档请求超过 600 毫秒时, Lighthouse 审核失败。
TTFB 有点复杂,这里简单解释一下。
| 因此,请阅读我们有关如何减少 TTFB的文章以获取更多信息。 |
13.考虑升级你的主机
这可能不是您正在寻找的答案,但最常见的问题之一就是托管服务乏善可陈。
有时,您的主机只是简单地不削减它,而其他时候您可能有一个优质的主机,但您已经超出了您正在执行的计划。
无论哪种方式,如果您的托管跟不上,它将导致 WordPress 管理仪表板缓慢(也可能是前端缓慢)。
所以 - 您可以先尝试此列表中的所有其他修复程序。但有时,唯一的解决办法是破解你的钱包并升级主机。
我们推荐的一些主机和合作伙伴是:
另外,请阅读我们的指南,了解在选择托管服务提供商时应该问的问题。
永久修复您缓慢的 WordPress 管理仪表板
虽然 WP Rocket 可以帮助您加快网站前端的速度,但修复缓慢的 WordPress 管理仪表板需要一种独特的方法。
其中一些技巧——比如选择高质量的托管和使用最新版本的 PHP——将为你的 WordPress 仪表板和前端站点带来好处,而其他的——比如禁用仪表板小部件和限制你加载的后端内容——是 100%专注于您的 WordPress 仪表板。
最后,如果您专门处理缓慢的WooCommerce仪表板,我们有一篇关于如何加速您的 WooCommerce 仪表板的完整文章,其中提供了一些特定于 WooCommerce 的提示。
Recommend
About Joyk
Aggregate valuable and interesting links.
Joyk means Joy of geeK