

How to control smart home devices when your Google Pixel is locked on Android 13
source link: https://www.androidcentral.com/phones/how-to-control-smart-home-devices-when-your-google-pixel-is-locked-on-android-13
Go to the source link to view the article. You can view the picture content, updated content and better typesetting reading experience. If the link is broken, please click the button below to view the snapshot at that time.

How to control smart home devices when your Google Pixel is locked on Android 13
Control your smart home with fewer taps thanks to Android 13.
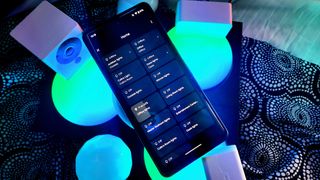
(Image credit: Chris Wedel/Android Central)
Swapping out traditional devices in our homes for smart ones is supposed to offer more than a few benefits, like energy savings, remote use, automation, and more. But sometimes, you might want to control those devices manually from your phone. The reasons abound for why you would like to do this, and it's easy. However, when your phone is locked, and all you want to do is turn off the lights, the need to unlock your phone and then turn them off is an extra unnecessary step. If you have a Google Pixel phone, you can skip that step. Here's how to control smart home devices from a Google Pixel lock screen.
How to control smart home devices when your Google Pixel is locked on Android 13
While any Android smartphone can control the best smart home devices, not all are on the latest Android 13 or take advantage of its helpful features. Thankfully, Google's phones, like the new Pixel 7, provide access to smart home control directly from the lock screen so that you can manage those devices more easily and faster. Here are the steps to add this control option to your phone's lock screen.
1. Unlock your Google Pixel, and swipe down from the top of the screen with two fingers.
2. Tap on the ⚙ icon to access the phone's settings.
3. Scroll down and select Display.
4. Choose Lock screen.
5. Tap on the toggle beside Control from locked device. If the previous toggle is unavailable, you may have to turn on Show device controls first.

(Image credit: Chris Wedel/Android Central)
With these options enabled, you can press the power button to put your Google Pixel to sleep. Press the power button again to wake your device, and you should now see the Google Home house icon in the lower left of your screen. Tapping on it will open your smart home controls. You can tap on the three dots in the upper right corner to customize the controls you see by adding or editing what you see.
For now, these steps only work for Google Pixel smartphones. Since this feature is part of Android 13, other phone makers will hopefully choose to add it to their devices. Should that happen, the steps may look a bit different, and we'll try to offer guides for when the time comes.
Along with controlling smart home devices from your Pixel's lock screen, you can also use your voice with Google Assistant, the Google Home app, or even your wrist with smartwatches like the Pixel Watch. So, no matter where you are, you have multiple ways to manage your smart home, so long as you have an internet connection.

Google's latest phone is also its smartest. With an upgraded Tensor 2 processor, Google Assistant is more capable than ever. The chip also drives the best smartphone camera in the game and opens up even more possibilities than before.
Recommend
About Joyk
Aggregate valuable and interesting links.
Joyk means Joy of geeK