

安装Go语言及搭建Go语言开发环境
source link: https://uzbox.com/tech/go.html
Go to the source link to view the article. You can view the picture content, updated content and better typesetting reading experience. If the link is broken, please click the button below to view the snapshot at that time.

安装Go语言及搭建Go语言开发环境
Go语言下载
Go官网下载地址:https://golang.org/dl/
Go官方镜像站(推荐):https://golang.google.cn/dl/
版本的选择
Windows平台和Mac平台推荐下载可执行文件版,Linux平台下载压缩文件版。Go语言更新迭代比较快,推荐使用较新版本,体验最新特性。
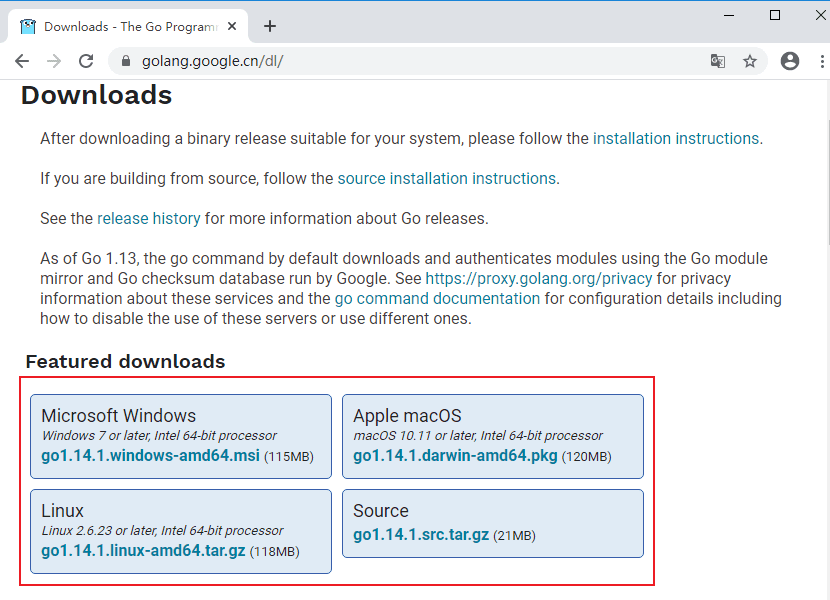
Windows安装
此安装实例以 64位Win10系统安装 Go1.14.1可执行文件版本为例。
将上一步选好的安装包下载到本地。
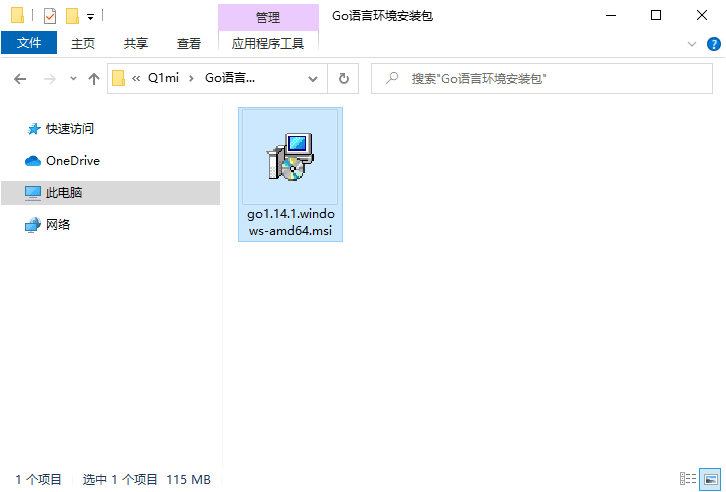
双击下载好的文件,然后按照下图的步骤安装即可。
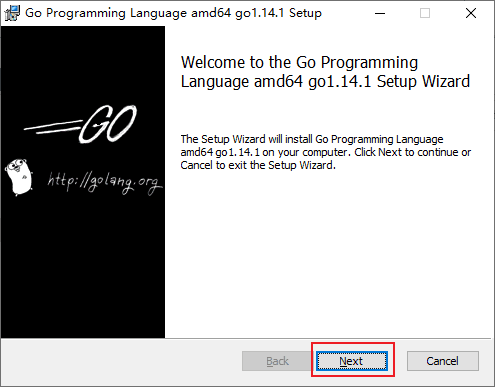
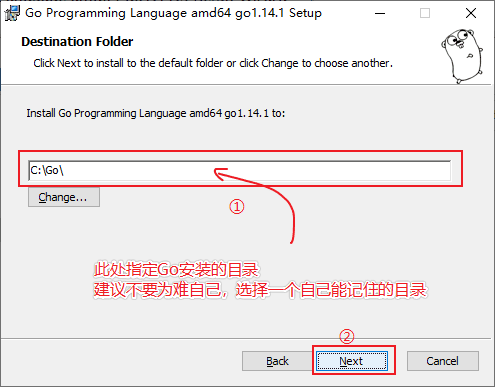
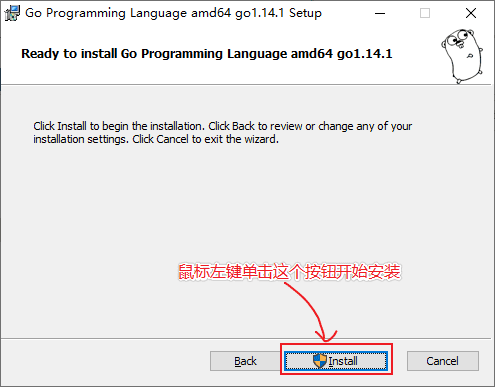
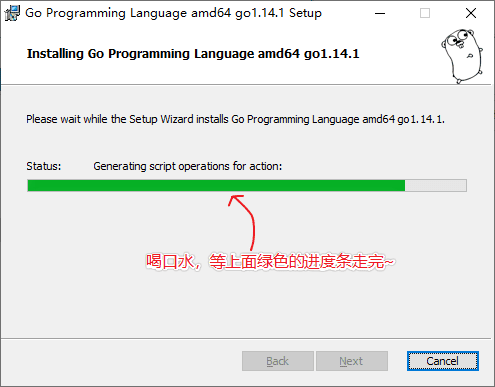
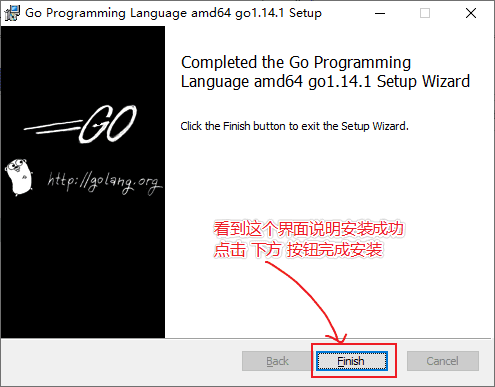
Linux下安装
如果不是要在Linux平台敲go代码就不需要在Linux平台安装Go,我们开发机上写好的go代码只需要跨平台编译(详见文章末尾的跨平台编译)好之后就可以拷贝到Linux服务器上运行了,这也是go程序跨平台易部署的优势。
我们在版本选择页面选择并下载好go1.14.1.linux-amd64.tar.gz文件:
wget https://dl.google.com/go/go1.14.1.linux-amd64.tar.gz
将下载好的文件解压到/usr/local目录下:
tar -zxvf go1.14.1.linux-amd64.tar.gz -C /usr/local # 解压
如果提示没有权限,加上sudo以root用户的身份再运行。执行完就可以在/usr/local/下看到go目录了。
配置环境变量: Linux下有两个文件可以配置环境变量,其中/etc/profile是对所有用户生效的;$HOME/.profile是对当前用户生效的,根据自己的情况自行选择一个文件打开,添加如下两行代码,保存退出。
export GOROOT=/usr/local/go
export PATH=$PATH:$GOROOT/bin
修改/etc/profile后要重启生效,修改$HOME/.profile后使用source命令加载$HOME/.profile文件即可生效。 检查:
~ go version
go version go1.14.1 linux/amd64
Mac下安装
下载可执行文件版,直接点击下一步安装即可,默认会将go安装到/usr/local/go目录下。
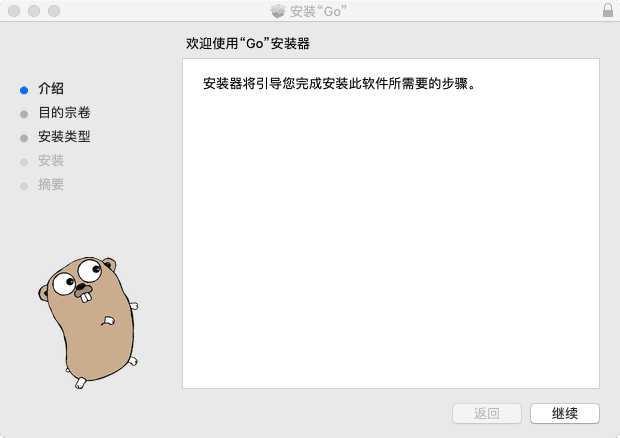
上一步安装过程执行完毕后,可以打开终端窗口,输入go version命令,查看安装的Go版本。
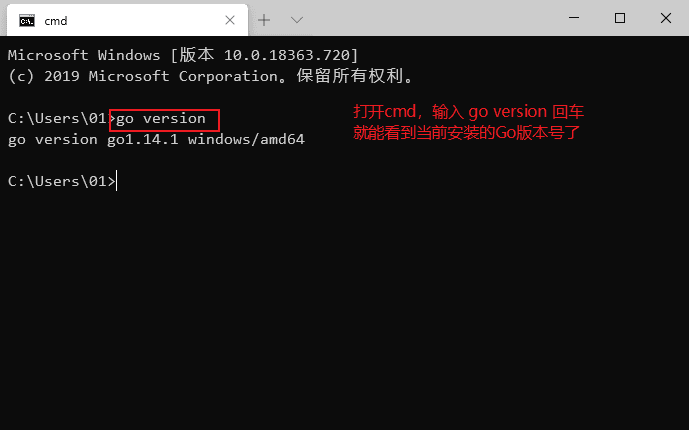
GOROOT和GOPATH
GOROOT和GOPATH都是环境变量,其中GOROOT是我们安装go开发包的路径,而从Go 1.8版本开始,Go开发包在安装完成后会为GOPATH设置一个默认目录,并且在Go1.14及之后的版本中启用了Go Module模式之后,不一定非要将代码写到GOPATH目录下,所以也就不需要我们再自己配置GOPATH了,使用默认的即可。
GOPROXY 非常重要
Go1.14版本之后,都推荐使用go mod模式来管理依赖环境了,也不再强制我们把代码必须写在GOPATH下面的src目录了,你可以在你电脑的任意位置编写go代码。(网上有些教程适用于1.11版本之前。)
默认GoPROXY配置是:GOPROXY=https://proxy.golang.org,direct,由于国内访问不到https://proxy.golang.org,所以我们需要换一个PROXY,这里推荐使用https://goproxy.io或https://goproxy.cn。
可以执行下面的命令修改GOPROXY:
go env -w GOPROXY=https://goproxy.cn,direct
Go开发编辑器
Go采用的是UTF-8编码的文本文件存放源代码,理论上使用任何一款文本编辑器都可以做Go语言开发,这里推荐使用VS Code和Goland。 VS Code是微软开源的编辑器,而Goland是jetbrains出品的付费IDE。
我们这里使用VS Code 加插件做为go语言的开发工具。
VS Code介绍
VS Code全称Visual Studio Code,是微软公司开源的一款免费现代化轻量级代码编辑器,支持几乎所有主流的开发语言的语法高亮、智能代码补全、自定义热键、括号匹配、代码片段、代码对比 Diff、GIT 等特性,支持插件扩展,支持 Win、Mac 以及 Linux平台。
虽然不如某些IDE功能强大,但是它添加Go扩展插件后已经足够胜任我们日常的Go开发。
下载与安装
VS Code官方下载地址:https://code.visualstudio.com/Download
三大主流平台都支持,请根据自己的电脑平台选择对应的安装包。
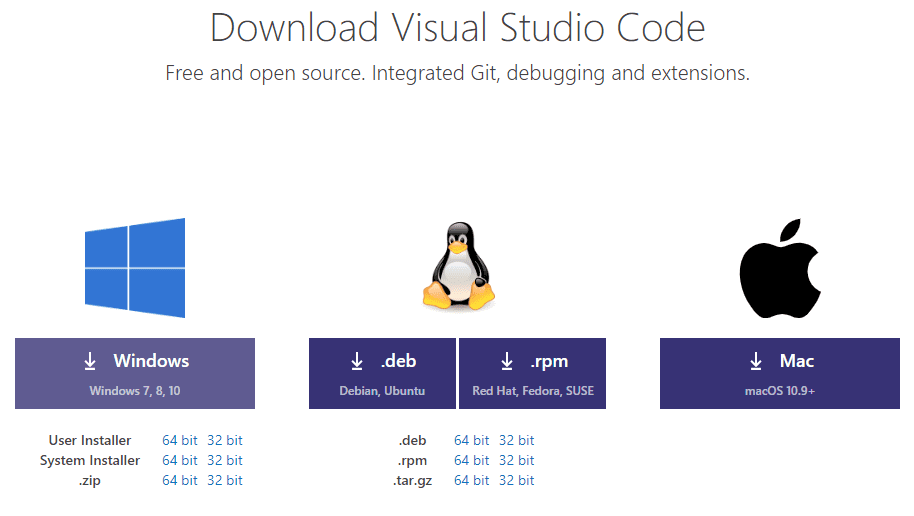
双击下载好的安装文件,双击安装即可。
安装中文简体插件
点击左侧菜单栏最后一项管理扩展,在搜索框中输入chinese ,选中结果列表第一项,点击install安装。
安装完毕后右下角会提示重启VS Code,重启之后你的VS Code就显示中文啦!
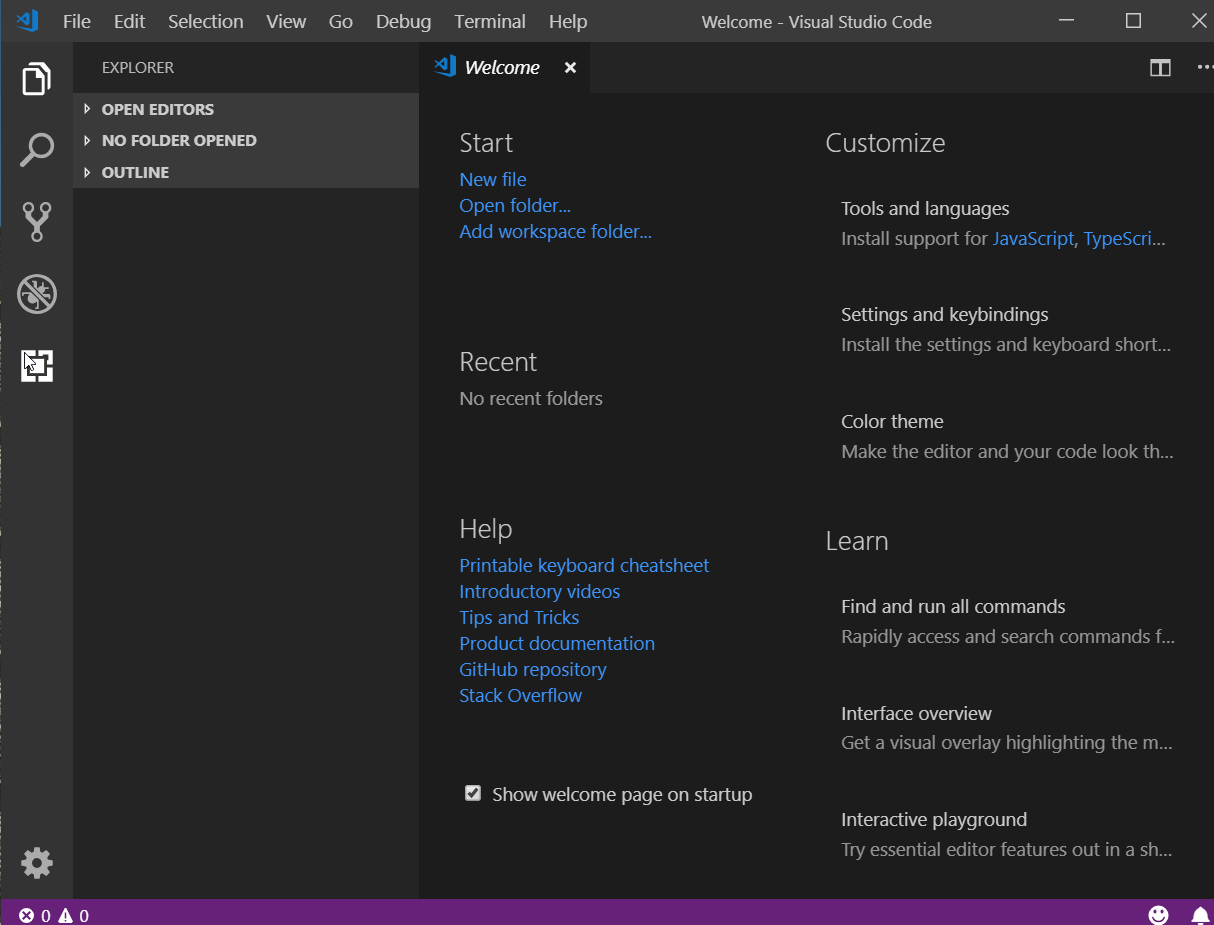
VSCode主界面介绍:
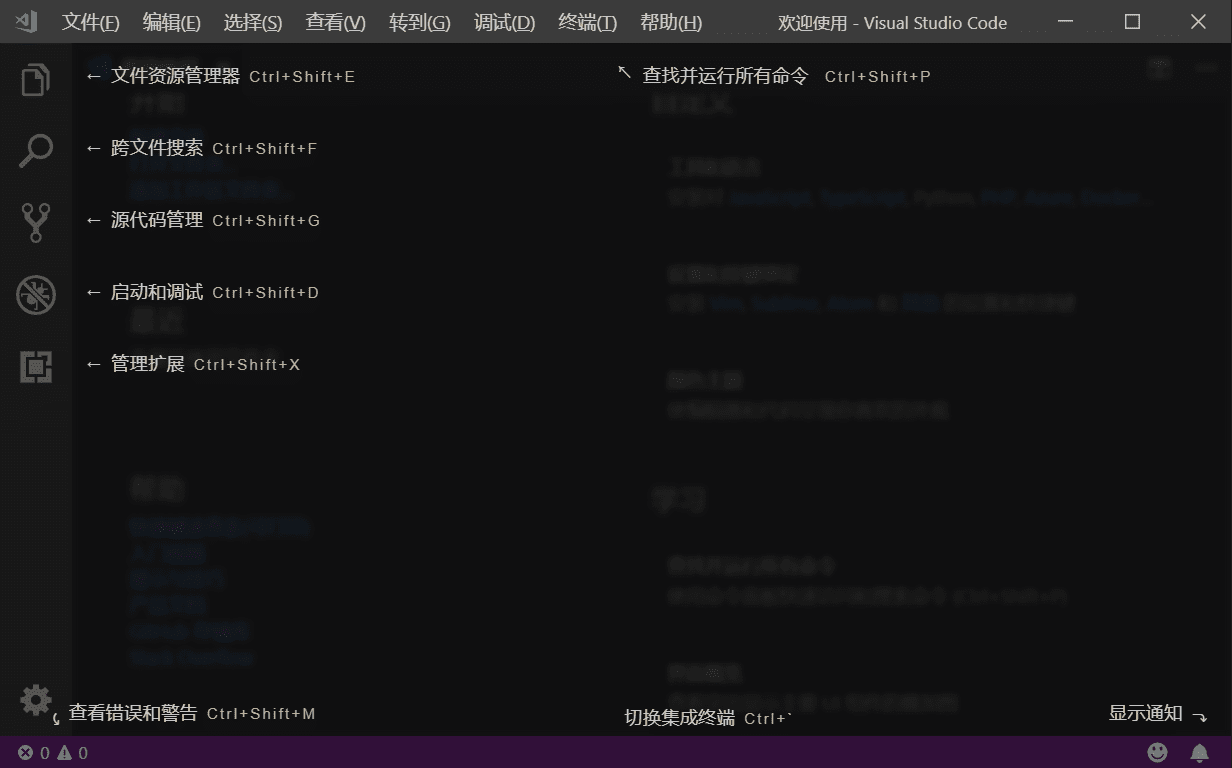
安装go扩展
现在我们要为我们的VS Code编辑器安装Go扩展插件,让它支持Go语言开发。
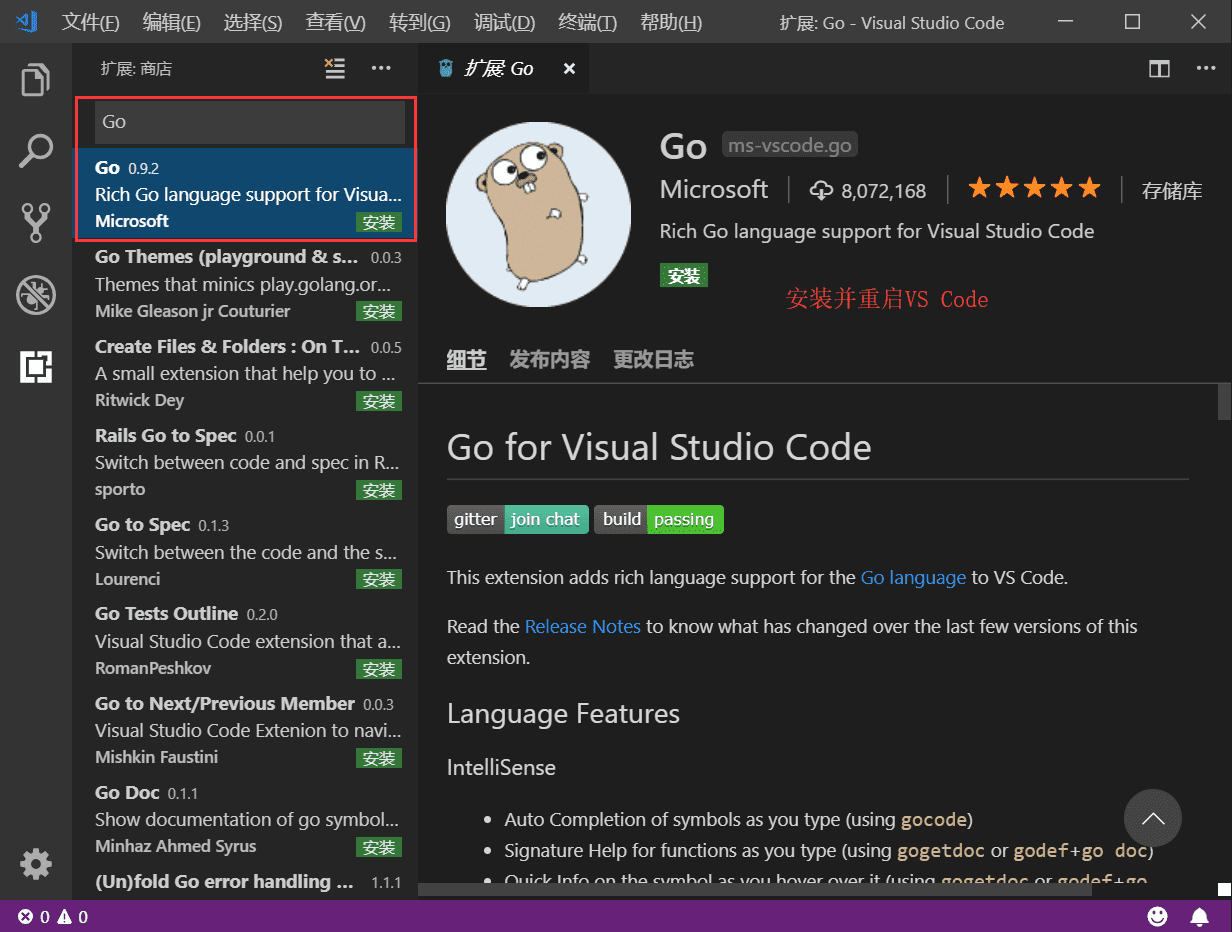
第一个Go程序
Hello World
现在我们来创建第一个Go项目——hello。在我们桌面创建一个hello目录。
go mod init
使用go module模式新建项目时,我们需要通过go mod init 项目名命令对项目进行初始化,该命令会在项目根目录下生成go.mod文件。例如,我们使用hello作为我们第一个Go项目的名称,执行如下命令。
go mod init hello
接下来在该目录中创建一个main.go文件:
package main // 声明 main 包,表明当前是一个可执行程序
import "fmt" // 导入内置 fmt 包
func main(){ // main函数,是程序执行的入口
fmt.Println("Hello World!") // 在终端打印 Hello World!
}
非常重要!!! 如果此时VS Code右下角弹出提示让你安装插件,务必点 install all 进行安装。
go build命令表示将源代码编译成可执行文件。
在hello目录下执行:
go build
或者在其他目录执行以下命令:
go build hello
go编译器会去 GOPATH的src目录下查找你要编译的hello项目
编译得到的可执行文件会保存在执行编译命令的当前目录下,如果是windows平台会在当前目录下找到hello.exe可执行文件。
可在终端直接执行该hello.exe文件:
c:\desktop\hello>hello.exe
Hello World!
我们还可以使用-o参数来指定编译后得到的可执行文件的名字。
go build -o heiheihei.exe
Windows下VSCode切换cmd.exe作为默认终端
如果你打开VS Code的终端界面出现如下图场景(注意观察红框圈中部分),那么你的VS Code此时正使用powershell作为默认终端:
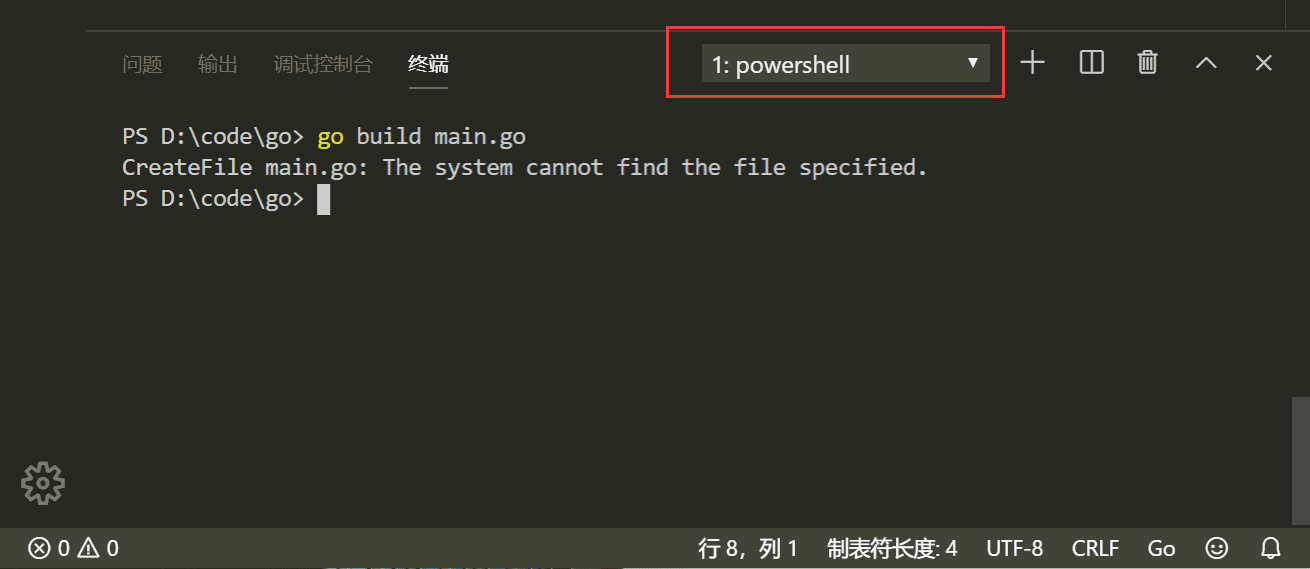
十分推荐你按照下面的步骤,选择cmd.exe作为默认的终端工具:
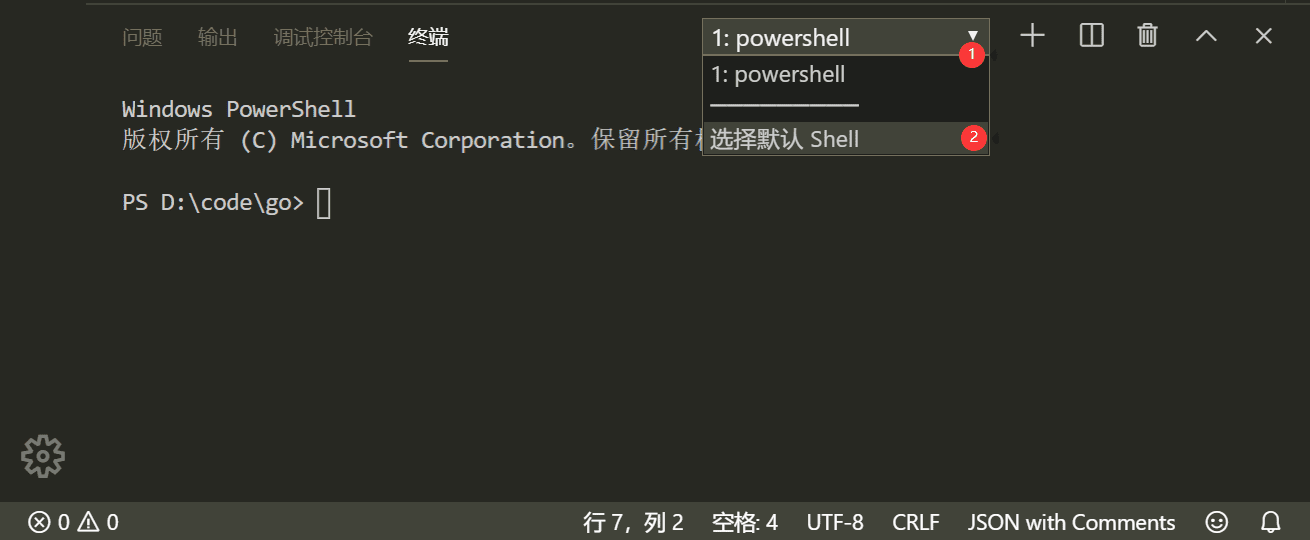
此时,VS Code正上方中间位置会弹出如下界面,参照下图挪动鼠标使光标选中后缀为cmd.exe的那一个,然后点击鼠标左键。
最后重启VS Code中已经打开的终端或者直接重启VS Code就可以了。
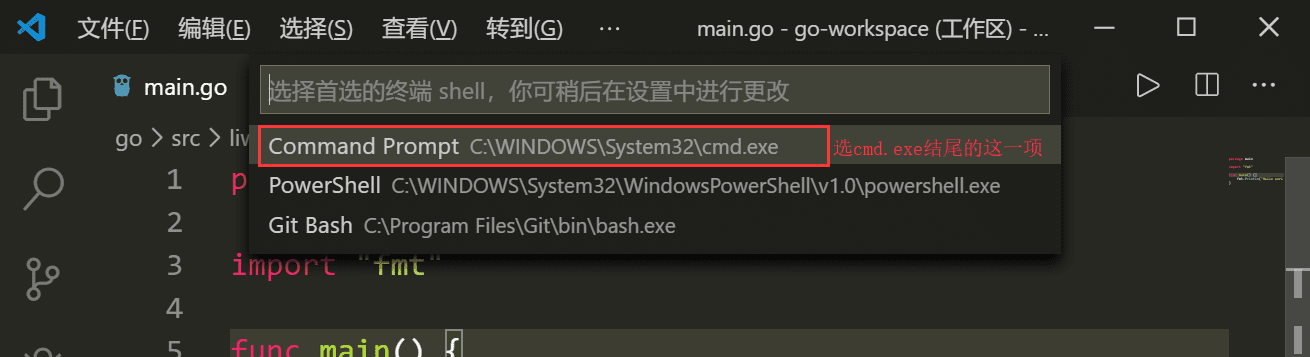
如果没有出现下拉三角,也没有关系,按下Ctrl+Shift+P,VS Code正上方会出现一个框,你按照下图输入shell,然后点击指定选项即可出现上面的界面了。
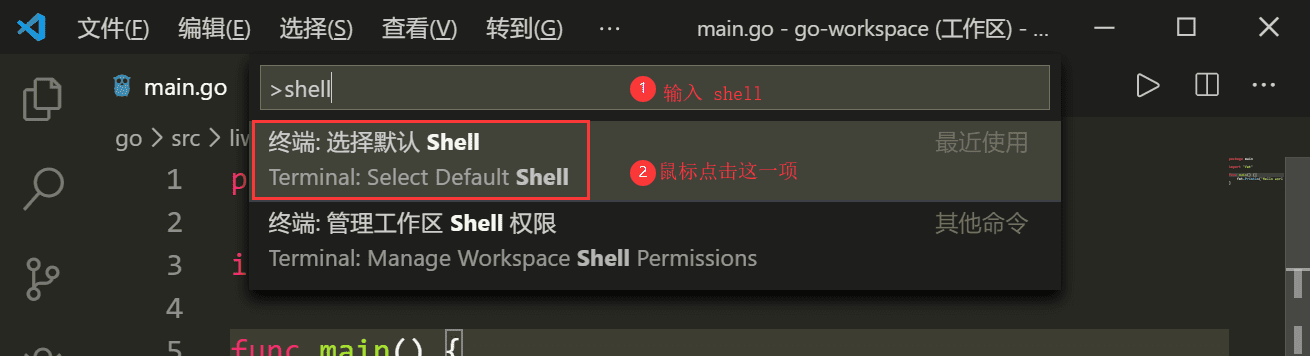
go run
go run main.go也可以执行程序,该命令本质上也是先编译再执行。
go install
go install表示安装的意思,它先编译源代码得到可执行文件,然后将可执行文件移动到GOPATH的bin目录下。因为我们的环境变量中配置了GOPATH下的bin目录,所以我们就可以在任意地方直接执行可执行文件了。
跨平台编译
默认我们go build的可执行文件都是当前操作系统可执行的文件,Go语言支持跨平台编译——在当前平台(例如Windows)下编译其他平台(例如Linux)的可执行文件。
Windows编译Linux可执行文件
如果我想在Windows下编译一个Linux下可执行文件,那需要怎么做呢?只需要在编译时指定目标操作系统的平台和处理器架构即可。
注意:无论你在Windows电脑上使用VsCode编辑器还是Goland编辑器,都要注意你使用的终端类型,因为不同的终端下命令不一样!!!目前的Windows通常默认使用的是
PowerShell终端。
如果你的Windows使用的是cmd,那么按如下方式指定环境变量。
SET CGO_ENABLED=0 // 禁用CGO
SET GOOS=linux // 目标平台是linux
SET GOARCH=amd64 // 目标处理器架构是amd64
如果你的Windows使用的是PowerShell终端,那么设置环境变量的语法为
$ENV:CGO_ENABLED=0
$ENV:GOOS="linux"
$ENV:GOARCH="amd64"
在你的Windows终端下执行完上述命令后,再执行下面的命令,得到的就是能够在Linux平台运行的可执行文件了。
go build
Windows编译Mac可执行文件
Windows下编译Mac平台64位可执行程序:
cmd终端下执行:
SET CGO_ENABLED=0
SET GOOS=darwin
SET GOARCH=amd64
go build
PowerShell终端下执行:
$ENV:CGO_ENABLED=0
$ENV:GOOS="darwin"
$ENV:GOARCH="amd64"
go build
Mac编译Linux可执行文件
Mac电脑编译得到Linux平台64位可执行程序:
CGO_ENABLED=0 GOOS=linux GOARCH=amd64 go build
Mac编译Windows可执行文件
Mac电脑编译得到Windows平台64位可执行程序:
CGO_ENABLED=0 GOOS=windows GOARCH=amd64 go build
Linux编译Mac可执行文件
Linux平台下编译Mac平台64位可执行程序:
CGO_ENABLED=0 GOOS=darwin GOARCH=amd64 go build
Linux编译Windows可执行文件
Linux平台下编译Windows平台64位可执行程序:
CGO_ENABLED=0 GOOS=windows GOARCH=amd64 go build
现在,开启你的Go语言学习之旅吧。人生苦短,let’s Go.
Recommend
About Joyk
Aggregate valuable and interesting links.
Joyk means Joy of geeK